最後五個章節要來分享我一般在開發 APP 時的流程,並實際執行來製作一款 Todo List APP。
一般而言我會先以幾個大步驟來規劃並設計 APP:
接下來五個章節會分別以這五個步驟來講解,跟著我一起做吧!
一般我如果心裡有個初步的概念,我都會先把概念圖做出來,看看效果怎麼樣。
SwiftUI 簡易的語法可以很快速的刻出概念畫面,這讓我們在建立概念畫面的步驟上輕鬆很多,可以更注重在畫面上而不是在程式碼上。
首先我們先開一個新專案,命名為 TodoList,把該分的資料夾分好。
並使用 SQLite Sworm Ditto 套件。
不使用也可以
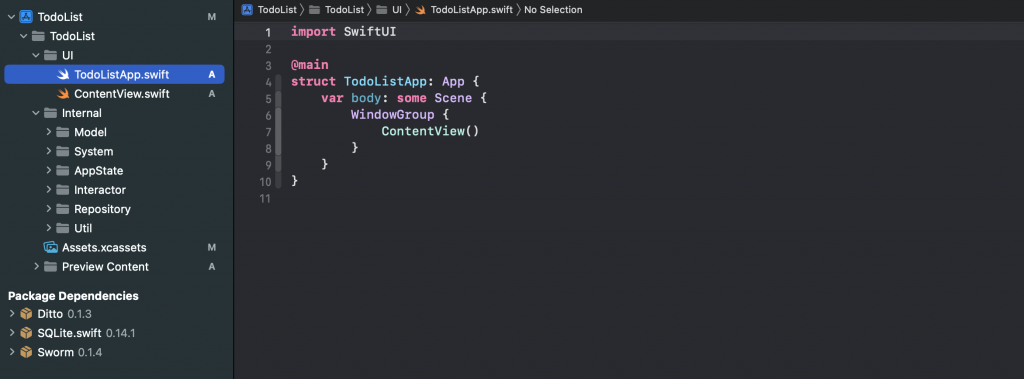
接著在 UI 資料夾內新增 Concept 資料夾,來管理我們的概念畫面,並新增一個 ConceptHomeView.swift:
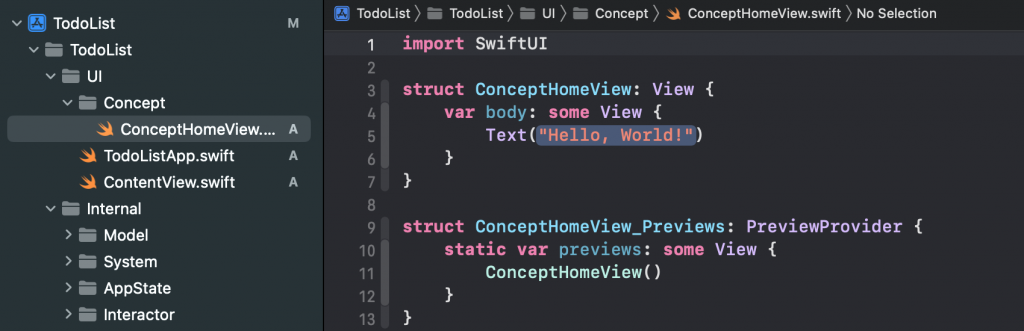
身為一個 Todo List,當然會有顯示 Todo 的列表,所以我們先刻我們要的列表:
這邊都先在
View內定義假資料
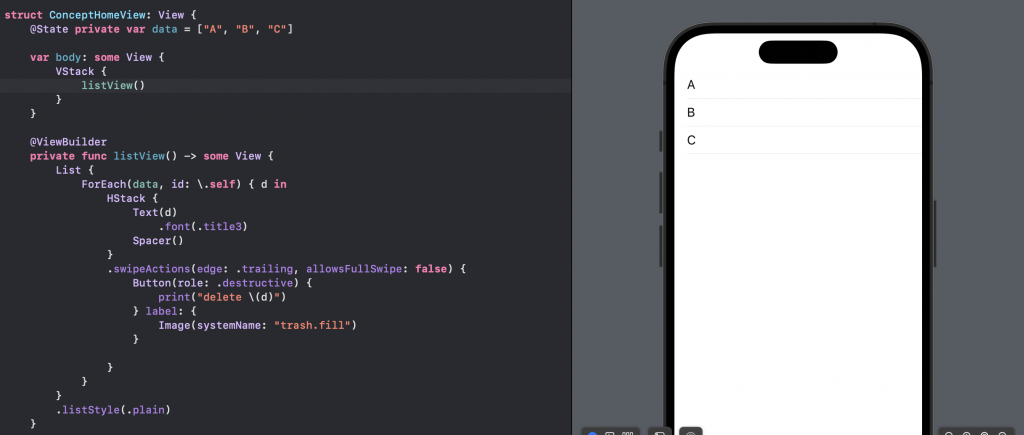
@State private var data = ["A", "B", "C"]
@ViewBuilder
private func listView() -> some View {
List {
ForEach(data, id: \.self) { d in
HStack {
Text(d)
.font(.title3)
Spacer()
}
.swipeActions(edge: .trailing, allowsFullSwipe: false) {
Button(role: .destructive) {
print("delete \(d)")
} label: {
Image(systemName: "trash.fill")
}
}
}
}
.listStyle(.plain)
}
定義
swipeActions來達到左滑可以選擇刪除待辦事項
定義一個含有數量的標題:
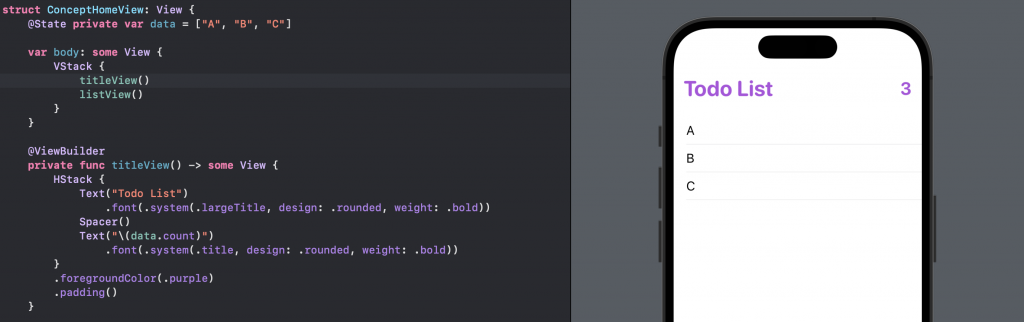
@ViewBuilder
private func titleView() -> some View {
HStack {
Text("Todo List")
.font(.system(.largeTitle, design: .rounded, weight: .bold))
Spacer()
Text("\(data.count)")
.font(.system(.title, design: .rounded, weight: .bold))
}
.foregroundColor(.purple)
.padding()
}
定義一個新增代辦事項的按鈕。
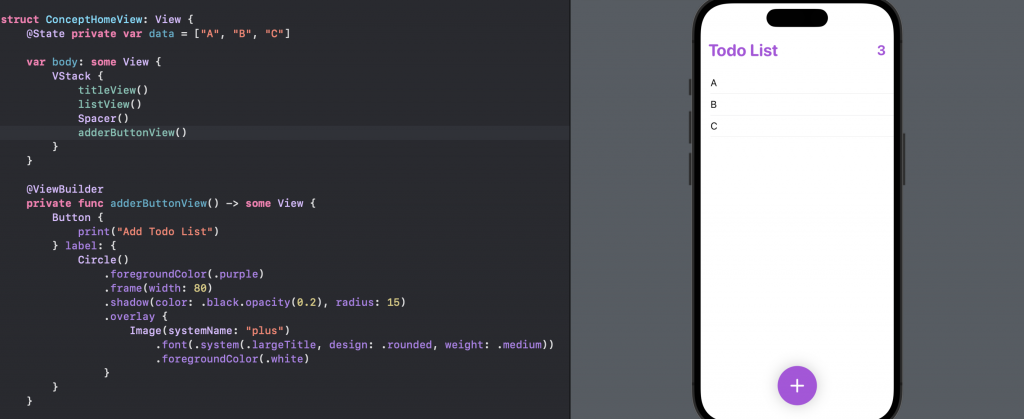
@ViewBuilder
private func adderButtonView() -> some View {
Button {
print("Add Todo List")
} label: {
Circle()
.foregroundColor(.purple)
.frame(width: 80)
.shadow(color: .black.opacity(0.2), radius: 15)
.overlay {
Image(systemName: "plus")
.font(.system(.largeTitle, design: .rounded, weight: .medium))
.foregroundColor(.white)
}
}
}
按下新增待辦事項按鈕後,我們希望能彈出一個視窗讓我們輸入要新增的代辦事項資訊。
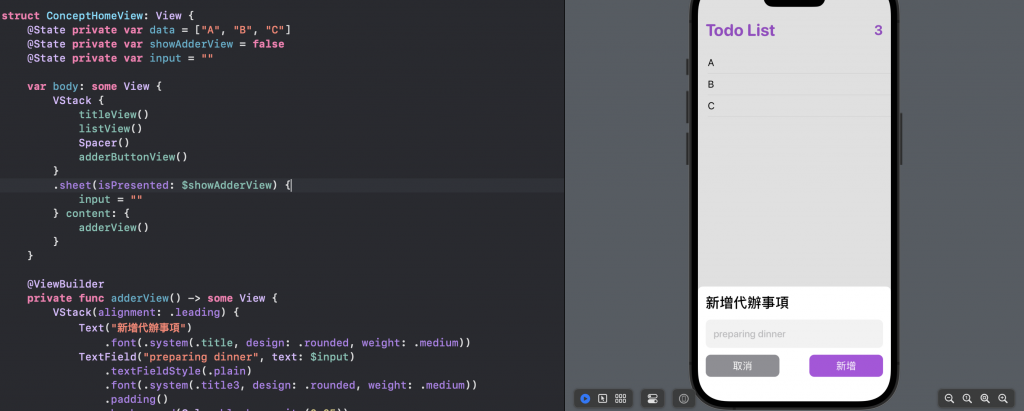
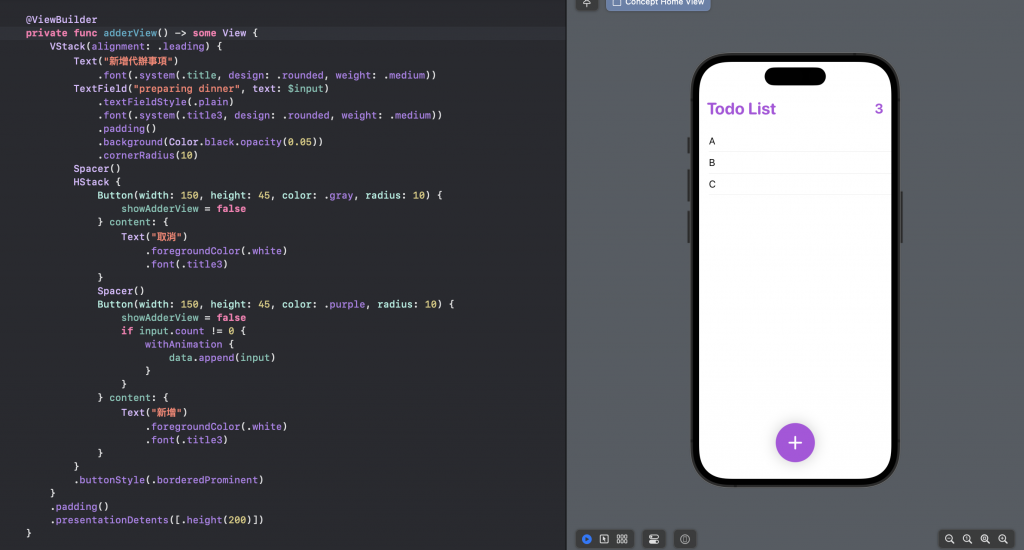
@State private var data = ["A", "B", "C"]
@State private var showAdderView = false
@State private var input = ""
var body: some View {
VStack {
titleView()
listView()
Spacer()
adderButtonView()
}
.sheet(isPresented: $showAdderView) {
input = ""
} content: {
adderView()
}
}
@ViewBuilder
private func adderView() -> some View {
VStack(alignment: .leading) {
Text("新增代辦事項")
.font(.system(.title, design: .rounded, weight: .medium))
TextField("preparing dinner", text: $input)
.textFieldStyle(.plain)
.font(.system(.title3, design: .rounded, weight: .medium))
.padding()
.background(Color.black.opacity(0.05))
.cornerRadius(10)
Spacer()
HStack {
Button(width: 150, height: 45, color: .gray, radius: 10) {
showAdderView = false
} content: {
Text("取消")
.foregroundColor(.white)
.font(.title3)
}
Spacer()
Button(width: 150, height: 45, color: .purple, radius: 10) {
showAdderView = false
if input.count != 0 {
withAnimation {
data.append(input)
}
}
} content: {
Text("新增")
.foregroundColor(.white)
.font(.title3)
}
}
.buttonStyle(.borderedProminent)
}
.padding()
.presentationDetents([.height(200)])
}
利用
sheet修飾器來做出彈窗利用
presentationDetents([.height(200)])來定義彈窗高度再利用
TextField來輸入文字將
adderButtonView的行為改成showAdderView = true
可以在 Canvas 玩玩看最後的結果。
附上最後 ConceptHomeView.swift 的程式碼:
import SwiftUI
import Ditto
struct ConceptHomeView: View {
@State private var data = ["A", "B", "C"]
@State private var showAdderView = false
@State private var input = ""
var body: some View {
VStack {
titleView()
listView()
Spacer()
adderButtonView()
}
.sheet(isPresented: $showAdderView) {
input = ""
} content: {
adderView()
}
}
@ViewBuilder
private func adderView() -> some View {
VStack(alignment: .leading) {
Text("新增代辦事項")
.font(.system(.title, design: .rounded, weight: .medium))
TextField("preparing dinner", text: $input)
.textFieldStyle(.plain)
.font(.system(.title3, design: .rounded, weight: .medium))
.padding()
.background(Color.black.opacity(0.05))
.cornerRadius(10)
Spacer()
HStack {
Button(width: 150, height: 45, color: .gray, radius: 10) {
showAdderView = false
} content: {
Text("取消")
.foregroundColor(.white)
.font(.title3)
}
Spacer()
Button(width: 150, height: 45, color: .purple, radius: 10) {
showAdderView = false
if input.count != 0 {
withAnimation {
data.append(input)
}
}
} content: {
Text("新增")
.foregroundColor(.white)
.font(.title3)
}
}
.buttonStyle(.borderedProminent)
}
.padding()
.presentationDetents([.height(200)])
}
@ViewBuilder
private func adderButtonView() -> some View {
Button {
showAdderView = true
} label: {
Circle()
.foregroundColor(.purple)
.frame(width: 80)
.shadow(color: .black.opacity(0.2), radius: 15)
.overlay {
Image(systemName: "plus")
.font(.system(.largeTitle, design: .rounded, weight: .medium))
.foregroundColor(.white)
}
}
}
@ViewBuilder
private func titleView() -> some View {
HStack {
Text("Todo List")
.font(.system(.largeTitle, design: .rounded, weight: .bold))
Spacer()
Text("\(data.count)")
.font(.system(.title, design: .rounded, weight: .bold))
}
.foregroundColor(.purple)
.padding()
}
@ViewBuilder
private func listView() -> some View {
List {
ForEach(data, id: \.self) { d in
HStack {
Text(d)
.font(.title3)
Spacer()
}
.swipeActions(edge: .trailing, allowsFullSwipe: false) {
Button(role: .destructive) {
print("delete \(d)")
} label: {
Image(systemName: "trash.fill")
}
}
}
}
.listStyle(.plain)
}
}
struct ConceptHomeView_Previews: PreviewProvider {
static var previews: some View {
ConceptHomeView()
}
}
以上就是我們這次要製作的 APP 概念畫面。
概念畫面就是在這個 View 內就可以到的展示畫面,不用依靠任何外部的資料,快速檢驗最終畫面的效果。
