前幾個篇幅終於將python環境和tensorflow、cuda等套件裝好了,今天就要來用裝IDE用這個開發環境將設置好的環境打開,方便我們開始進行編程。
我這邊用的開發環境是PyCharm,首先先去官網進行安裝。假如你也是新版本的Anaconda,那應該直接可以在Anaconda Navigator看到並直接下載。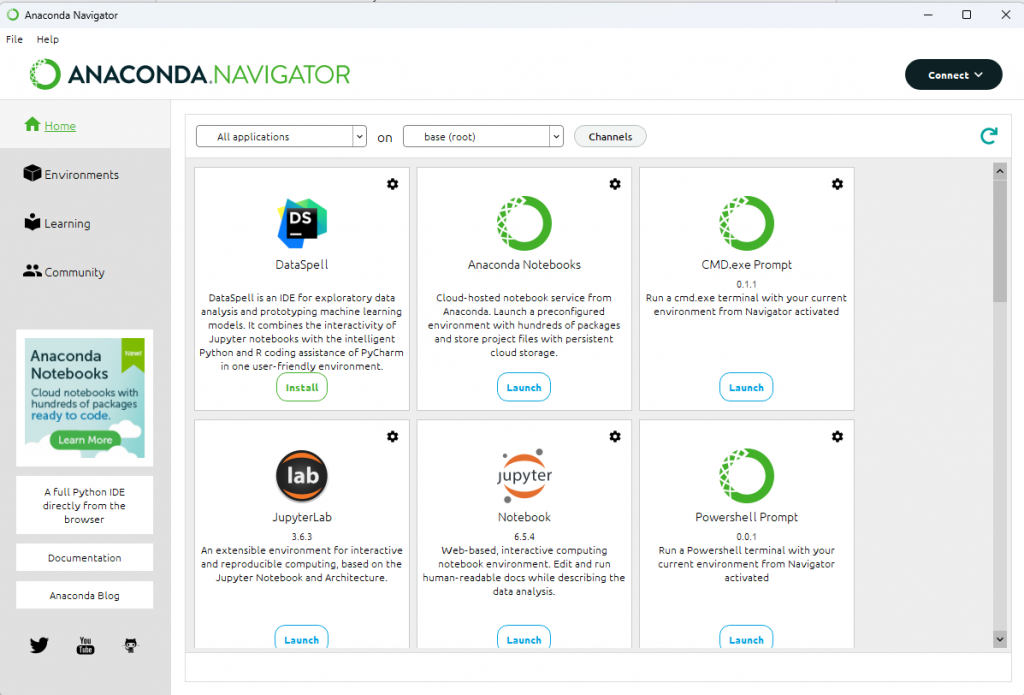
下載好後進來直接先開一個新專案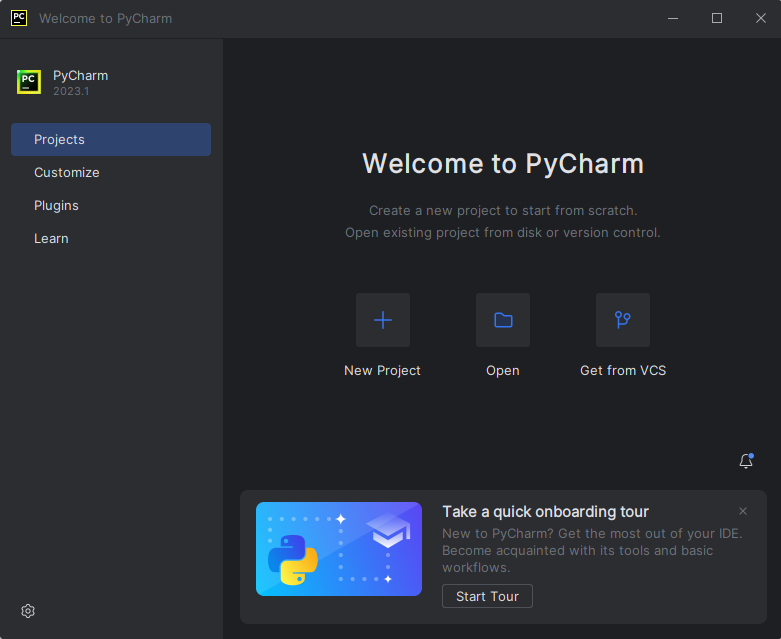
在建立新專案的時候他會問你是否要新建一個python環境,或者是可以選用以前就建置好的環境,其實這邊可以直接先用建一個新python環境,等專案建好後再進設定的Python Interpreter去改成環境自己建的那個就可以,不過就會多建一個環境。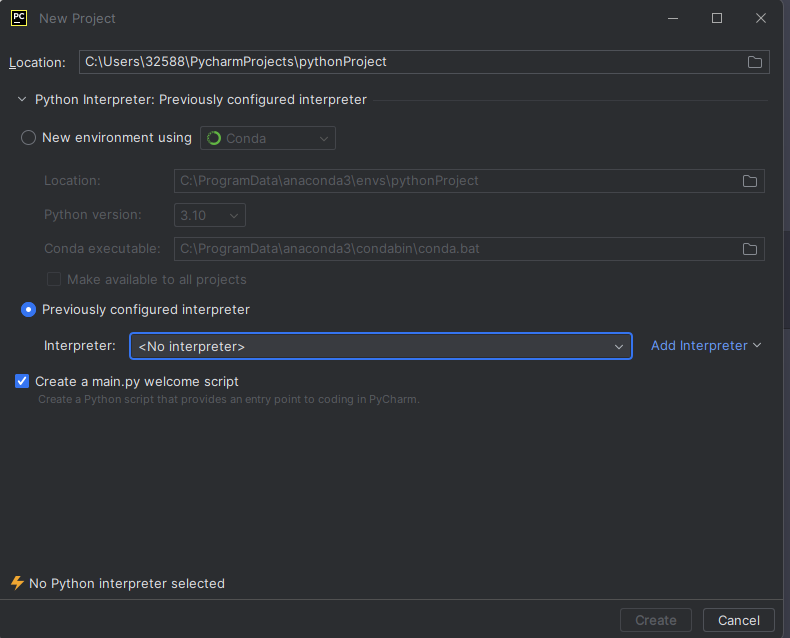
我這邊就直接選擇Previously configured interpreter去開啟前面設置的環境,這邊需要先按右邊的Add Interpreter 去將環境新增到這裡。
然後選擇conda環境,找到自己先前的環境選擇,按ok,就可以在Previously configured interpreter選擇你自己的環境了。
按下create後,先等專案的skeleton建置完。
建置完後先去settings->project->python interpreter那邊檢查現在的環境對不對,還可以順便看到已經安裝的套件跟他對應的新版本(沒問題最好不要亂更新,會出事),沒看到tensorflow不要緊張,按眼睛旁邊那個anaconda圖案就可以看到了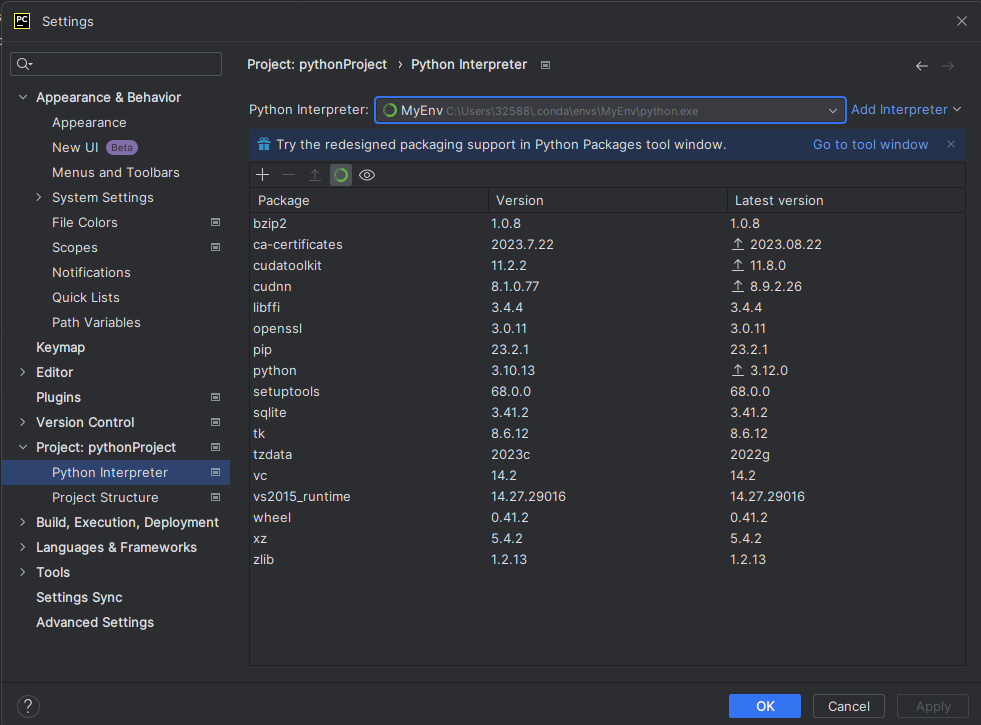
都好了之後我們就可以進行簡單的測試,在專案裡建一個python檔,接著一樣用
from tensorflow.python.client import device_lib
print(device_lib.list_local_devices())
這兩行前面用過的程式碼來測試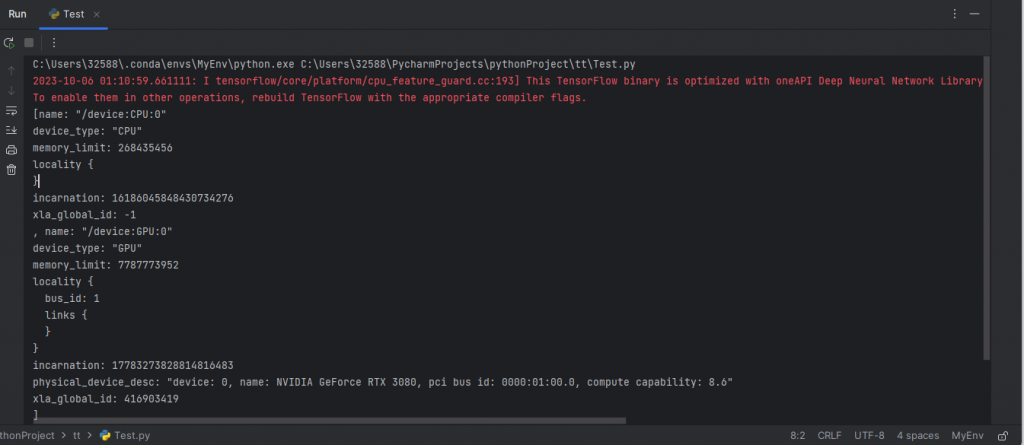
最後執行結果也是成功,有讀到cpu和我的gpu。至於紅字不用管他,不是error就好
到這邊整個環境其實就建置完成了,可以開始嘗試機器學習的實作之旅了!
