這一篇將會是實作的最後一篇,本篇會講解登入畫面跟放置功能列表的介面,以及MainActivity的設定,最後這裡附上本次實作的GitHub
<string name="weather_function">天氣狀況</string>
<string name="calculator_function">計算機</string>
<string name="game_function">小遊戲</string>
新增function的名稱,在後面會使用name來抓取資料
public class SharedPref {
private SharedPreferences sharedPreferences;
private SharedPreferences.Editor editor;
public SharedPref(Context context){
sharedPreferences = context.getSharedPreferences(
context.getResources().getString(R.string.app_name),Context.MODE_PRIVATE);
editor = sharedPreferences.edit();
}
public void setAct(String account){
editor.putString("act",account).commit();
}
public void setPwd(String password){
editor.putString("pwd",password).commit();
}
public String getAct(){return sharedPreferences.getString("act","error");}
public String getPwd(){return sharedPreferences.getString("pwd","error");}
}
這個部分就跟在Day26設定的一樣,這邊會簡單的帶過怎麼寫,詳細解釋可以看Day26
public class MainActivity extends AppCompatActivity implements NavigationView.OnNavigationItemSelectedListener
首先要implements Navigation Drawer的監聽器
private DrawerLayout drawerLayout;
private NavigationView navigationView;
private Toolbar toolbar;
接著將該宣告的物件宣告
setFindById();
setNavigationDrawer(savedInstanceState);
onCreate設定的部分
setSupportActionBar(toolbar);
navigationView.setNavigationItemSelectedListener(this);
ActionBarDrawerToggle toggle = new ActionBarDrawerToggle(this, drawerLayout, toolbar,R.string.Nav_Open
,R.string.Nav_Close);
drawerLayout.addDrawerListener(toggle);
toggle.syncState();
if (savedInstanceState == null){
getSupportFragmentManager().beginTransaction().replace(R.id.frameLayout, new LoginFragment()).commit();
navigationView.setCheckedItem(R.id.login);
}
這邊就是Navigation Drawer的基本設定,包括:Navigation Drawer的點擊事件設定、剛開始介面的設定、ToolBar的設定
@Override
public boolean onNavigationItemSelected(@NonNull MenuItem item) {
if (item.getItemId() == R.id.login){
getSupportFragmentManager().beginTransaction().replace(R.id.frameLayout, new LoginFragment()).commit();
//當選到login選項時,就跳到login的分頁
} else if (item.getItemId() == R.id.home) {
getSupportFragmentManager().beginTransaction().replace(R.id.frameLayout, new HomeFragment()).commit();
//當選到home選項時,就跳到home的分頁
} else if (item.getItemId() == R.id.logout) {
Toast.makeText(this,"以登出",Toast.LENGTH_SHORT).show();
getSupportFragmentManager().beginTransaction().replace(R.id.frameLayout, new LoginFragment()).commit();
//當選到logout時就跳回login的頁面,並且顯是以登出
}
drawerLayout.closeDrawer(GravityCompat.START);//設定像開始的地方關閉Navigation Drawer
return true;
}
當Navigation Drawer的選項被點擊時,就會呼叫這個方法,這裡就是設定會去判斷選到的選項的id,依據不同id就做不同的事,並且設定Navigation Drawer關閉的時候關閉方向是往左側關閉
@Override
public void onBackPressed() {
if (drawerLayout.isDrawerOpen(GravityCompat.START)){
drawerLayout.closeDrawer(GravityCompat.START);
}else{
super.onBackPressed();
}
}
這個部分事在改寫當使用者按下手機的返回後執行的事,如果沒做修改當使用者按下返回鍵就會將App關閉
多了這個指令就可以設定成當選單是展開狀態時,按下返回鍵只會關閉選單而不是整個App關閉
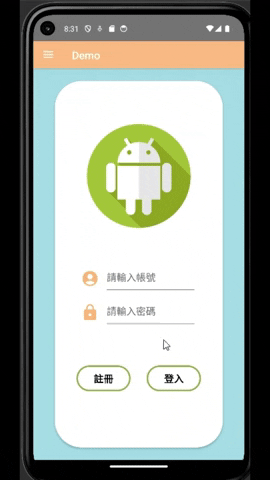
這個部分我使用了MVP架構,因此這裡要先建立LoginContract、LoginPresenter
public interface LoginContract {
interface view{
void accountInformationSuccess(boolean success);
void successfulSetAccountInformation(boolean success);
}
interface presenter{
void checkAccountInformation(String account, String password);
void setAccountInformation(String account, String password);
}
}
public class LoginPresenter implements LoginContract.presenter{
private LoginContract.view view;
private SharedPref pref;
public LoginPresenter(LoginContract.view view, Context context){
this.view = view;
pref = new SharedPref(context);
}
@Override
public void checkAccountInformation(String account, String password) {
String act = pref.getAct(); String pwd = pref.getPwd();
Log.d("test", "checkAccountInformation: "+act+"\n"+pwd);
if (act.equals(account) && pwd.equals(password)) view.accountInformationSuccess(true);
else view.accountInformationSuccess(false);
}
@Override
public void setAccountInformation(String account, String password) {
if (account.isEmpty() || password.isEmpty()) view.successfulSetAccountInformation(false);
else {
pref.setAct(account); pref.setPwd(password);
view.successfulSetAccountInformation(true);
}
}
}
因為這次將帳號密碼的相關設定寫到Presenter裡面,所以這裡就要使用到SharedPreference,但是因為SharedPreference在初始化時要用到context,所以這裡的建構元就要要求調用的介面也傳入context,這樣在初始化時才可以直接使用
public class LoginFragment extends Fragment implements LoginContract.view{
private EditText et_act,et_pwd;
private Button btn_register,btn_login;
private Dialog dialog;
private LoginPresenter presenter;
//宣告
就跟前面介紹的MVP架構一樣,這裡要implements 接口的view
@Override
public void onCreate(Bundle savedInstanceState) {
super.onCreate(savedInstanceState);
dialog = new Dialog(getContext());
presenter = new LoginPresenter(this,getContext());
}//初始化
接著在onCreate進行初始化
@Override
public View onCreateView(LayoutInflater inflater, ViewGroup container,
Bundle savedInstanceState) {
// Inflate the layout for this fragment
return inflater.inflate(R.layout.fragment_login, container, false);
}//連結布局檔
綁定布局
private void setListener() {
btn_login.setOnClickListener(view -> presenter.checkAccountInformation(
et_act.getText().toString(),et_pwd.getText().toString()));
//按下 登入 按鈕後,就將輸入的帳號密碼丟到Presenter幫忙檢查,往下看到accountInformationSuccess
btn_register.setOnClickListener(view -> setRegisterDialog());
//按下 註冊 按鈕後,就開啟註冊的對話框,往下看到setRegisterDialog
}//設定監聽器
按下登入按鈕時就呼叫presenter裡面的檢查帳號密碼的方法
按下註冊按鈕就呼叫設定對話框的方法,這邊先看到當檢查帳密傳回成功的訊息後會做的事
@Override
public void accountInformationSuccess(boolean success) {
if (success){//如果帳戶資料比對成功,就創建一個Home的Fragment並且將LoginFragment替換掉
Toast.makeText(getContext(),"成功登入",Toast.LENGTH_SHORT).show();
// 創建 HomeFragment 實例
Fragment homeFragment = new HomeFragment();
// 使用 FragmentManager 替換當前的 Fragment
FragmentTransaction transaction = getFragmentManager().beginTransaction();
transaction.replace(R.id.frameLayout, homeFragment);
transaction.addToBackStack(null); // 如果需要加入回退堆疊,可以使用 addToBackStack
transaction.commit();
}else Toast.makeText(getContext(),"帳號或密碼錯誤",Toast.LENGTH_SHORT).show();
//比對結果為失敗,就用Toast告知帳號密碼輸入錯誤
}//繼承Contract的view後得到的方法,這個方法在點擊 登入 按鈕後,會將比對帳密的成果回傳到view,也就是這裡
用if判斷當傳回true時就執行跳轉Fragment的工作,傳回false就用Toast提醒帳密輸入錯誤
private void setRegisterDialog() {
dialog.setContentView(R.layout.register_dialog);
EditText act_register = dialog.findViewById(R.id.act_register);
EditText pwd_register = dialog.findViewById(R.id.pwd_register);
CheckBox checkBox = dialog.findViewById(R.id.checkbox_register);
Button btn_create = dialog.findViewById(R.id.btn_create);
//綁定dialog的頁面跟綁定dialog的物件id
btn_create.setEnabled(false);
checkBox.setChecked(false);
//將建立按鈕跟checkbox初始化
dialog.show();
//設定完成將對話框顯示出來
checkBox.setOnCheckedChangeListener(new CompoundButton.OnCheckedChangeListener() {
@Override
public void onCheckedChanged(CompoundButton compoundButton, boolean b) {
if (checkBox.isChecked()) btn_create.setEnabled(true);//如果checkbox有打勾,就解鎖 註冊 按鈕
else btn_create.setEnabled(false);//反之就鎖定 註冊 按鈕
}
});//checkbox的監聽器
btn_create.setOnClickListener(view -> presenter.setAccountInformation(//將資料丟到Presenter幫忙判斷是否有不合個的帳密出現(空白)
act_register.getText().toString(),pwd_register.getText().toString()));//註冊按鈕的點擊事件
}//設定註冊的對話框
首先綁定在Dialog裡面的物件id,接著將按鈕設定成不能點選的狀態,以及將CheckBox設定成為選取的狀態
接著CheckBox設定成當CheckBox是選取狀態時就把按鈕解鎖
最後註冊按鈕下後會呼叫presenter的檢查要註冊的帳號密碼的方法
@Override
public void successfulSetAccountInformation(boolean success) {
if (success) dialog.dismiss();//比對註冊的帳密格式是否正確後,會回傳是否成功的訊息,成功就將對話框關閉
else Toast.makeText(getContext(),"帳號或密碼不能為空白",Toast.LENGTH_SHORT).show();//反之就用Toast說明原因
}//判斷註冊的帳密是否符合規定
接著當註冊的帳密被檢驗為合乎規定後,就會回傳true,這裡接收到後就將對話框關閉,反之就說明失敗的原因
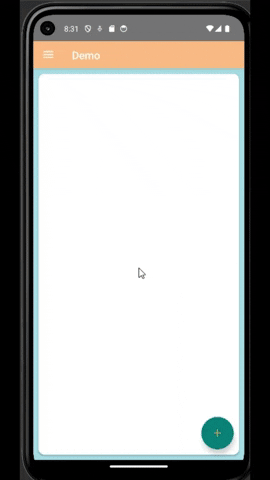
這個部分的主體為一個RecyclerView,而功能會以CardView包裝起來並放到RecyclerView顯示,並且使用了浮動式按鈕點下後就會跳出一個Dialog,Dialog裡面有CheckBox,當CheckBox選擇狀態時就為陣列加入被選中的功能的資料,按下新增按鈕就更新RecyclerView,以此來增加或減少RecyclerView裡面資料的數量
public class HomeFragment extends Fragment {
private FloatingActionButton floatingActionButton;
private Dialog dialog;
private ArrayList<String> mArrayList;
private ArrayList<Integer> picture;
private RecyclerView recyclerView;
private HomeListAdapter homeListAdapter;
宣告,因為有圖片跟功能名稱這兩個資料要傳到RecyclerView,所以新增了兩個陣列來儲存相關的資料
@Override
public void onCreate(Bundle savedInstanceState) {
super.onCreate(savedInstanceState);
mArrayList = new ArrayList<>();
picture = new ArrayList<>();
dialog = new Dialog(getContext());
//初始化
}
初始化
@Override
public View onCreateView(LayoutInflater inflater, ViewGroup container,
Bundle savedInstanceState) {
// Inflate the layout for this fragment
return inflater.inflate(R.layout.fragment_home, container, false);
//綁定介面
}
綁定介面
@Override
public void onViewCreated(@NonNull View view, @Nullable Bundle savedInstanceState) {
super.onViewCreated(view, savedInstanceState);
setFindById(view);//綁定物件id
setListener();//設定監聽器
}
onViewCreated的設定
private void setListener() {
floatingActionButton.setOnClickListener(view -> setDialog());
//這裡的浮動式按鈕做的不是關閉介面,而是設定Dialog
}//設定物件的監聽氣
監聽器設定
dialog.setContentView(R.layout.addfunction_dialog);
CheckBox weather = dialog.findViewById(R.id.weather_function);
CheckBox game = dialog.findViewById(R.id.game_function);
CheckBox calc = dialog.findViewById(R.id.calculator_function);
Button add = dialog.findViewById(R.id.add_btn);
//對話框物件的id綁定
dialog.setCanceledOnTouchOutside(false);
//將對話框設定為按對話框的區域也不會關閉,因此一定要按下新增按鈕才可以關閉
if (mArrayList.contains("天氣狀況")) weather.setChecked(true);
if (mArrayList.contains("計算機")) calc.setChecked(true);
if (mArrayList.contains("小遊戲")) game.setChecked(true);
//先判定之前有沒有將function的資料放進陣列裡面,有的話就讓checkbox設定成以打勾
dialog.show();
//顯示對話框
首先綁定在Dialog的介面以及物件id,接著原本Dialog在點擊對話框之外的區域時會直接關閉Dialog,但是在這次實作這麼做會讓更新RecyclerView時有問題,所以索性就設定必須要按下新增按鈕才可以關閉Dialog,強制讓RecyclerView可以更新
接著設定CheckBox如果陣列裡面已經有功能的資料存在了,就將該CheckBox設定為選取狀態,最後再將dialog顯示出來
add.setOnClickListener(view -> {
setRecyclerView(mArrayList, picture);
//按下按鈕後就將跟新過的資料傳給RecyclerView設定
homeListAdapter.notifyDataSetChanged();
//按下按鈕後就提醒RecyclerView更新內容
dialog.dismiss();
//按下按鈕後就關閉對話框
Toast.makeText(getContext(),"功能列表以更新",Toast.LENGTH_SHORT).show();
//用Toast提醒功能列表已更新
});//新增按鈕的點擊事件
新增按鈕的點擊事件,按下後將資料傳給RecyclerView並更新RecyclerView,接著關閉對話框
weather.setOnCheckedChangeListener(new CompoundButton.OnCheckedChangeListener() {
@Override
public void onCheckedChanged(CompoundButton compoundButton, boolean b) {
if (weather.isChecked()) {//當天氣checkBox有被點擊後,就檢查現在的狀態,如果是打勾狀態就將資料丟給各自代表的陣列
int functionResourceId = getResources().getIdentifier("weather_function","string",getContext().getPackageName());
mArrayList.add(getResources().getString(functionResourceId));
//這次使用抓String的name的方式來指定加入的資料
picture.add(R.drawable.weather);
//將天氣相關的圖片加進picture
}else {
mArrayList.remove("天氣狀況");
//當checkBox被點擊時,結果當下狀態不是打勾,就所以
int index = picture.indexOf(R.drawable.weather);
if (index != -1) {
picture.remove(index);
}
}
}
});//checkBox的設定
CheckBox的設定,當CheckBox的選項選取狀態有變動時,先判斷是否為選取狀態,接著把對應的資料加進對應的陣列,功能的名稱在string撰寫再以名稱查找資料,並加進陣列之中,圖片的資料則是直接讀取放在drawable中對應的圖片的id
當CheckBox是取消選取選項時就將對應的資料從陣列中移除,剩下的計算機和小遊戲的CheckBox也是一樣的設計,這邊就跳過不展示了
private void setRecyclerView(ArrayList<String> mArrayList, ArrayList<Integer> picture) {
homeListAdapter = new HomeListAdapter(mArrayList, picture, getContext());
recyclerView.setLayoutManager(new LinearLayoutManager(getContext()));
recyclerView.setAdapter(homeListAdapter);
}
RecyclerView的設定,像裡面傳入兩個儲存資料的陣列,還有傳入context,傳入context是為了要執行跳轉頁面(Intent)的指令
public class HomeListAdapter extends RecyclerView.Adapter<HomeListAdapter.ViewHolder> {
private ArrayList mArrayList;
private ArrayList<Integer> pictureList;
private Context context;
public HomeListAdapter(ArrayList<String> arrayList, ArrayList<Integer> picture, Context context){
this.mArrayList = arrayList;
this.pictureList = picture;
this.context = context;
}
RecyclerView的基本設定,以及建構元的設定
public class ViewHolder extends RecyclerView.ViewHolder {
private ImageView imageView;
private TextView textView;
public ViewHolder(@NonNull View itemView) {
super(itemView);
imageView = itemView.findViewById(R.id.function_image);
textView = itemView.findViewById(R.id.function_name);
}
}
綁定物件id
@NonNull
@Override
public HomeListAdapter.ViewHolder onCreateViewHolder(@NonNull ViewGroup parent, int viewType) {
View view = LayoutInflater.from(parent.getContext()).inflate(R.layout.recyclerview_item,parent,false);
return new ViewHolder(view);
}
綁定RecyclerView的item
holder.textView.setText(mArrayList.get(position).toString());
holder.imageView.setImageResource(pictureList.get(position));
holder.itemView.setOnClickListener(new View.OnClickListener() {
@Override
public void onClick(View view) {
Intent intent = new Intent();
switch (mArrayList.get(position).toString()){
case "天氣狀況":
intent.setClass(context, WeatherFunction.class);
break;
case "計算機":
intent.setClass(context, CalculatorFunction.class);
break;
case "小遊戲":
intent.setClass(context, GameFunction.class);
break;
}
context.startActivity(intent);
}
});
設定將陣列內的資料填到物件,並且設置點擊事件,點擊後先判斷點擊的CardView的選項為哪一個,就跳到哪一個功能的介面
@Override
public int getItemCount() {
return mArrayList.size();
}
最後就是依據傳入的陣列長度設定RecyclerView的長度
