在行動版的 LINE 裡,有時會出現「圖文選單」的功能 ( 最下方可以點選的圖文區塊 ),這篇教學將會介紹如何在 LINE 官方帳號開啟基本圖文選單功能,以及如何透過 Python 程式產生客製化的圖文選單。
- 原文參考:建立圖文選單
- 完整教學:LINE BOT 教學
LINE 圖文選單位於行動版的聊天室畫面下方,是一個可以彈出與收合的選單,使用者不管是因為推播或其他互動打開您的官方帳號時,都能看到這個選單,舉凡「外導連結」、「優惠券」、「集點卡」及「關鍵字」都能設定。
以下圖為例,下方台新知識王的區塊,就是圖文選單。
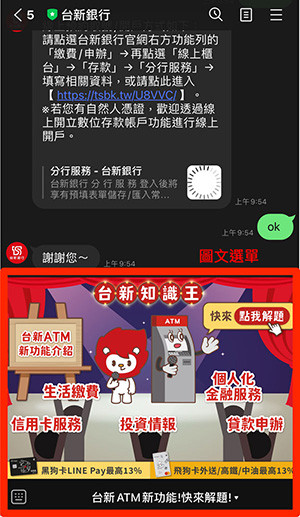
進入 LINE 的官方帳號,選擇要建立圖文選單的官方帳號 ( 官方帳號可能是手動建立,或建立 LINE BOT 時自動產生 )。
LINE 官方教學:LINE 圖文選單
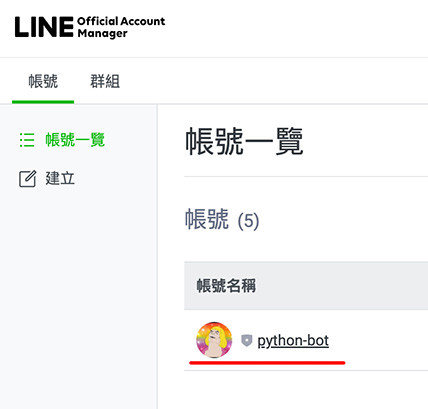
左側選單選擇「圖文選單」,點擊「建立圖文選單」。
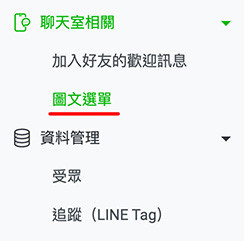
建立時需要填寫「標題」、「時間」、「選單顯示的文字」和「預設顯示方式」。
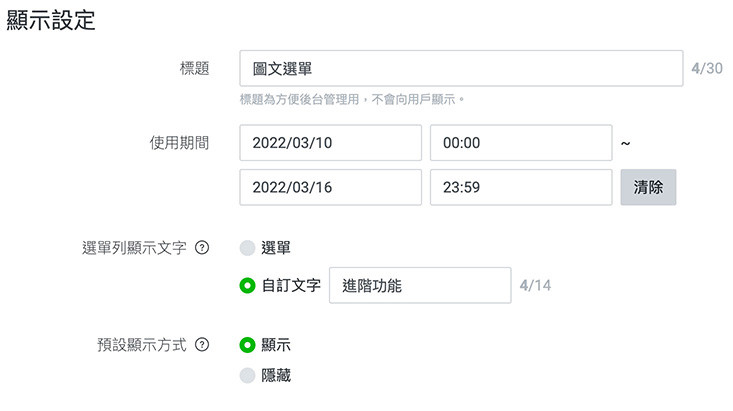
填寫完畢後,進入內容設定,點擊「選擇版型」。
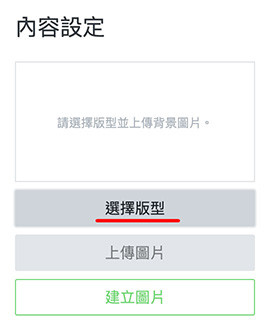
從預設的版型中,挑選需要的樣式,樣式裡每個格子都是一個「按鈕」,也就是使用者可以點擊的區域。
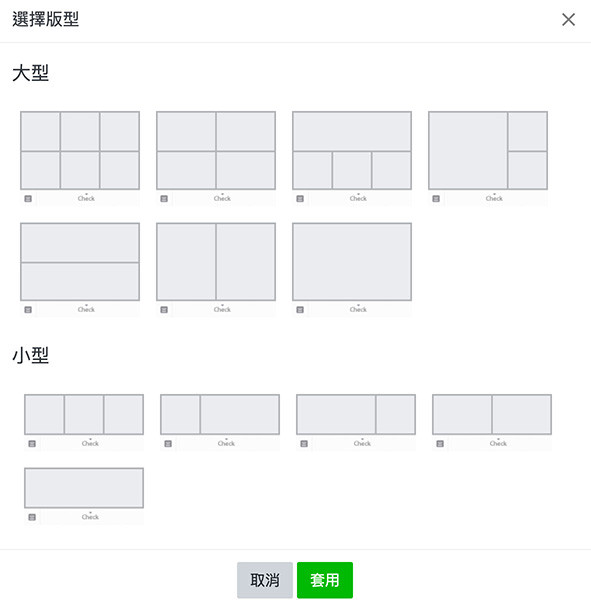
樣式設定後,就能替樣式裡每個按鈕格子加入圖片 ( 或使用單一張背景圖 )。
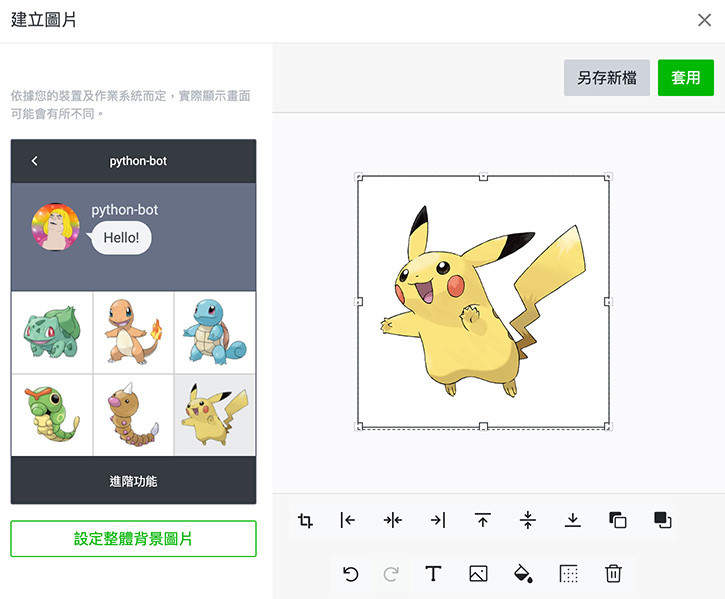
最後在「動作」的位置,設定點擊每個按鈕時要進行的動作,可以設定發送文字、開啟連結...等功能。
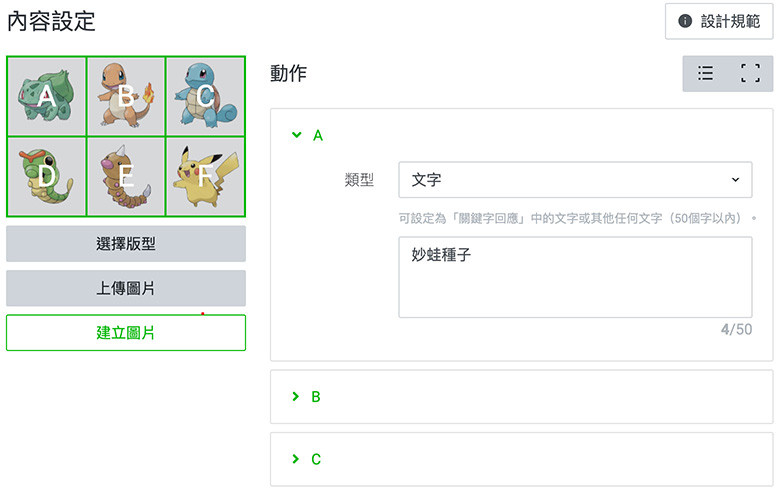
完成後按下建立,在設定的時間範圍裡從 LINE 開啟與官方帳號的聊天視窗,就會看見下方出現圖文選單 ( 有時需要等待一兩分鐘才會出現 ),點擊選單就會出現設定的動作。
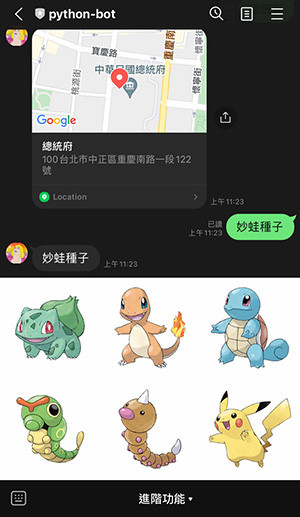
除了透過 LINE 官方帳號建立圖文選單,也可以按照下列步驟,使用 Python 設計出更有創意的圖文選單樣式。
開啟 Colab,建立一個專案,勾選「掛載雲端硬碟」的圖示,使 Colab 專案和 Google Drive 連動。
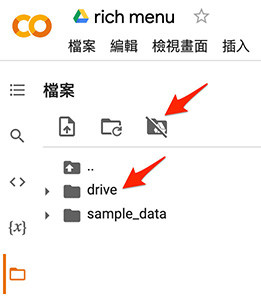
首先準備一張背景圖片,圖片的格式要求如下:
範例圖片為一個商場的插畫,裡面包含七個按鈕 ( 範例圖片下載 ),記錄每個按鈕的 xy 座標以及長寬,準備好圖片後,將圖片上傳到 Google Drive 雲端空間裡,上傳的位置和 Colab 專案放在一起。

開啟 Colab,建立一個專案,輸入下方指令安裝 line-bot-sdk。
!pip install line-bot-sdk
按照 LINE 官方提供的方法,在 Colab 的專案裡輸入下方的程式碼,執行後會使用 POST 的方法向指定網址發送 request,建立圖文選單。
import requests
import json
# 設定 headers,輸入你的 Access Token,記得前方要加上「Bearer 」( 有一個空白 )
headers = {'Authorization':'Bearer 你的 Access Token','Content-Type':'application/json'}
body = {
'size': {'width': 2500, 'height': 1686}, # 設定尺寸
'selected': 'true', # 預設是否顯示
'name': 'Richmenu demo', # 選單名稱
'chatBarText': 'Richmenu demo', # 選單在 LINE 顯示的標題
'areas':[ # 選單內容
{
'bounds': {'x': 341, 'y': 75, 'width': 560, 'height': 340}, # 選單位置與大小
'action': {'type': 'message', 'text': '電器'} # 點擊後傳送文字
},
{
'bounds': {'x': 1434, 'y': 229, 'width': 930, 'height': 340},
'action': {'type': 'message', 'text': '運動用品'}
},
{
'bounds': {'x': 122, 'y': 641, 'width':560, 'height': 340},
'action': {'type': 'message', 'text': '客服'}
},
{
'bounds': {'x': 1012, 'y': 645, 'width': 560, 'height': 340},
'action': {'type': 'message', 'text': '餐廳'}
},
{
'bounds': {'x': 1813, 'y': 677, 'width': 560, 'height': 340},
'action': {'type': 'message', 'text': '鞋子'}
},
{
'bounds': {'x': 423, 'y': 1203, 'width': 560, 'height': 340},
'action': {'type': 'message', 'text': '美食'}
},
{
'bounds': {'x': 1581, 'y': 1133, 'width': 560, 'height': 340},
'action': {'type': 'message', 'text': '衣服'}
}
]
}
# 向指定網址發送 request
req = requests.request('POST', 'https://api.line.me/v2/bot/richmenu',
headers=headers,data=json.dumps(body).encode('utf-8'))
# 印出得到的結果
print(req.text)
執行程式後就會建立圖文選單,並得到圖文選單的 ID。

取得圖文選單的 ID 後,在同一個 Colab 專案裡,新增另外一組程式碼編輯區塊,輸入 Channel Access Token 和剛剛產生的 Rich menu ID,完成並執行後,就會將圖片上傳到 LINE 並與剛剛的圖文選單綁定。
from linebot import LineBotApi, WebhookHandler
line_bot_api = LineBotApi('你的 Access Token')
with open('/content/drive/MyDrive/Colab Notebooks/demo.jpg', 'rb') as f:
line_bot_api.set_rich_menu_image('你的圖文選單 ID', 'image/jpeg', f)
最後,在同一個 Colab 專案裡,新增另外一組程式碼編輯區塊,輸入 Channel Access Token 和剛剛產生的 Rich menu ID,完成並執行後,在行動裝置上開啟 LINE BOT 的聊天視窗,下方就會出現圖文選單,點擊圖文選單,就會發送指定的文字訊息。
import requests
headers = {'Authorization':'Bearer 你的 Access Token'}
req = requests.request('POST', 'https://api.line.me/v2/bot/user/all/richmenu/你的圖文選單 ID', headers=headers)
print(req.text)
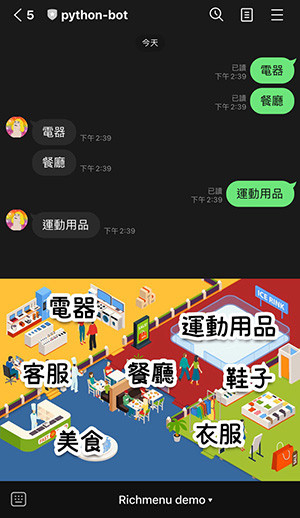
除了建立圖片選單,還有其他的方法可以操作圖文選單 ( 參考:完整指令 ),下方的程式碼執行後,可以取得目前所有已經建立的圖文選單 ID。
from linebot import LineBotApi, WebhookHandler
line_bot_api = LineBotApi('你的 Access Token')
rich_menu_list = line_bot_api.get_rich_menu_list()
for rich_menu in rich_menu_list:
print(rich_menu.rich_menu_id)
下方的程式碼可以根據圖文選單的 ID,刪除指定的圖文選單。
from linebot import LineBotApi, WebhookHandler
line_bot_api = LineBotApi('你的 Access Token')
line_bot_api.delete_rich_menu('圖文選單 ID')
上方的程式碼只使用了「message」的格式進行發送,但 LINE 其實提供了許多圖文選單的物件格式,例如 uri ( 超連結 )、location ( 地點 )...等,舉例來說,如果將上方的範例中「運動用品」的內容改成下方的程式碼,執行後,點擊運動用品按鈕時,就會開啟網頁。
{
'bounds': {'x': 1434, 'y': 229, 'width': 930, 'height': 340},
'action': {'type': 'uri', 'label': '運動用品', 'uri':'https://www.oxxostudio.tw'} # 點擊後開啟網頁
},
LINE 的圖文選單為行動裝置的操作者,提供了相當方便的使用體驗,因為使用點擊發送訊息的速度,遠比用手指打字來得迅速,活用圖文選單,就能替 LINE BOT 增加更多好用的功能。
大家好,我是 OXXO,是個即將邁入中年的斜槓青年,我有個超過一千篇教學的 STEAM 教育學習網,有興趣可以參考下方連結呦~ ^_^
