延伸「建立圖文選單」文章,LINE 可以設定「多組」圖文選單,每一組之間都可透過指令切換 ( 有點類似切換網頁選單的概念 ),這篇教學會介紹如何設定多組圖文選單、設定圖文選單別名 Alias ID,以及切換不同的圖文選單。
- 原文參考:切換圖文選單
- 完整教學:LINE BOT 教學
下載圖文選單 A 的範例圖片,將圖片放在與 Colab 程式同樣的雲端資料夾裡。
選單 A 圖片:下載
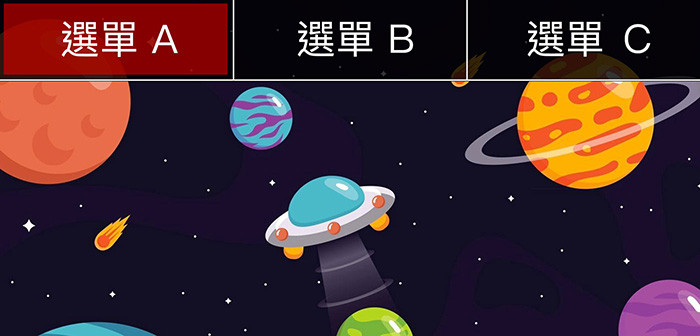
使用 Colab 開啟新的程式碼,使用下方的程式,輸入自己的 access token,設定第一個圖文選單 ( 選單 A ) 的內容,設定的重點如下:
- name 設定為 aaa,表示別名 Alias Id。
- 預設有三個按鈕,第一個連結到選單 A 按鈕行為設定為 postback,點擊後會在背後送出 postback,不會有顯示的反應。
- 連結到選單 B 和 C 的按鈕,設定為 richmenuswitch,richMenuAliasId 設定為 bbb 和 ccc。
import requests, json
headers = {'Authorization':'Bearer 你的 access token','Content-Type':'application/json'}
body = {
'size': {'width': 2500, 'height': 1200}, # 設定尺寸
'selected': 'true', # 預設是否顯示
'name': 'aaa', # 選單名稱 ( 別名 Alias Id )
'chatBarText': '選單 A', # 選單在 LINE 顯示的標題
'areas':[ # 選單內容
{
'bounds': {'x': 0, 'y': 0, 'width': 830, 'height': 280},
'action': {'type': 'postback', 'data':'no-data'} # 按鈕 A 使用 postback
},
{
'bounds': {'x': 835, 'y': 0, 'width':830, 'height': 640},
'action': {'type': 'richmenuswitch', 'richMenuAliasId': 'bbb', 'data':'change-to-bbb'} # 按鈕 B 使用 richmenuswitch
},
{
'bounds': {'x': 1670, 'y': 0, 'width':830, 'height': 640},
'action': {'type': 'richmenuswitch', 'richMenuAliasId': 'ccc', 'data':'change-to-ccc'} # 按鈕 C 使用 richmenuswitch
}
]
}
req = requests.request('POST', 'https://api.line.me/v2/bot/richmenu',
headers=headers,data=json.dumps(body).encode('utf-8'))
print(req.text)
上方程式碼執行後,會得到圖文選單 A 的 id,將 id、圖片在雲端硬碟中的位址、access token 填入下方程式碼,執行後就會將圖片與圖文選單綁定
from linebot import LineBotApi, WebhookHandler
line_bot_api = LineBotApi('你的 access token')
with open("/content/drive/MyDrive/Colab Notebooks/line-rich-menu-switch-demo-a.jpg", 'rb') as f:
line_bot_api.set_rich_menu_image("圖文選單 id", "image/jpeg", f)
最後執行下方程式碼,將圖文選單 id 和別名 Alias id 綁定。
import requests
import json
headers = {'Authorization':'Bearer 你的 access token','Content-Type':'application/json'}
body = {
"richMenuAliasId":"aaa",
"richMenuId":"圖文選單 id"
}
req = requests.request('POST', 'https://api.line.me/v2/bot/richmenu/alias',
headers=headers,data=json.dumps(body).encode('utf-8'))
print(req.text)
最後執行下方程式碼,將圖文選單傳送到對應的 LINE 機器人。
import requests
headers = {"Authorization":"Bearer 你的 access token","Content-Type":"application/json"}
req = requests.request('POST', 'https://api.line.me/v2/bot/user/all/richmenu/圖文選單 id', headers=headers)
print(req.text)
下載圖文選單 B 的範例圖片,將圖片放在與 Colab 程式同樣的雲端資料夾裡。
選單 B 圖片:下載
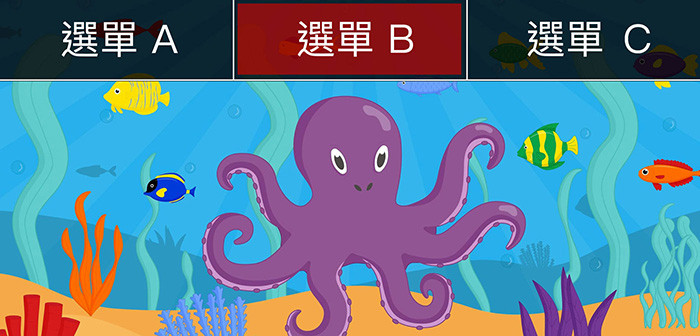
使用 Colab 開啟新的程式碼,使用下方的程式,輸入自己的 access token,設定第一個圖文選單 ( 選單 B ) 的內容,設定的重點如下:
- name 設定為 bbb,表示別名 Alias Id。
- 預設有三個按鈕,第二個連結到選單 B 按鈕行為設定為 postback,點擊後會在背後送出 postback,不會有顯示的反應。
- 連結到選單 A 和 C 的按鈕,設定為 richmenuswitch,richMenuAliasId 設定為 aaa 和 ccc。
import requests, json
headers = {'Authorization':'Bearer 你的 access token','Content-Type':'application/json'}
body = {
'size': {'width': 2500, 'height': 1200}, # 設定尺寸
'selected': 'true', # 預設是否顯示
'name': 'bbb', # 選單名稱 ( 別名 Alias Id )
'chatBarText': '選單 B', # 選單在 LINE 顯示的標題
'areas':[ # 選單內容
{
'bounds': {'x': 0, 'y': 0, 'width': 830, 'height': 280},
'action': {'type': 'richmenuswitch', 'richMenuAliasId': 'aaa', 'data':'change-to-aaa'} # 按鈕 A 使用 richmenuswitch
},
{
'bounds': {'x': 835, 'y': 0, 'width':830, 'height': 640},
'action': {'type': 'postback', 'data':'no-data'} # 按鈕 B 使用 postback
},
{
'bounds': {'x': 1670, 'y': 0, 'width':830, 'height': 640},
'action': {'type': 'richmenuswitch', 'richMenuAliasId': 'ccc', 'data':'change-to-ccc'} # 按鈕 C 使用 richmenuswitch
}
]
}
req = requests.request('POST', 'https://api.line.me/v2/bot/richmenu',
headers=headers,data=json.dumps(body).encode('utf-8'))
print(req.text)
上方程式碼執行後,會得到圖文選單 B 的 id,將 id、圖片在雲端硬碟中的位址、access token 填入下方程式碼,執行後就會將圖片與圖文選單綁定
from linebot import LineBotApi, WebhookHandler
line_bot_api = LineBotApi('你的 access token')
with open("/content/drive/MyDrive/Colab Notebooks/line-rich-menu-switch-demo-b.jpg", 'rb') as f:
line_bot_api.set_rich_menu_image("圖文選單 id", "image/jpeg", f)
最後執行下方程式碼,將圖文選單 id 和別名 Alias id 綁定。
import requests
import json
headers = {'Authorization':'Bearer 你的 access token','Content-Type':'application/json'}
body = {
"richMenuAliasId":"bbb",
"richMenuId":"圖文選單 id"
}
req = requests.request('POST', 'https://api.line.me/v2/bot/richmenu/alias',
headers=headers,data=json.dumps(body).encode('utf-8'))
print(req.text)
執行下方程式碼,將圖文選單傳送到對應的 LINE 機器人。
import requests
headers = {"Authorization":"Bearer 你的 access token","Content-Type":"application/json"}
req = requests.request('POST', 'https://api.line.me/v2/bot/user/all/richmenu/圖文選單 id', headers=headers)
print(req.text)
下載圖文選單 C 的範例圖片,將圖片放在與 Colab 程式同樣的雲端資料夾裡。
選單 C 圖片:下載
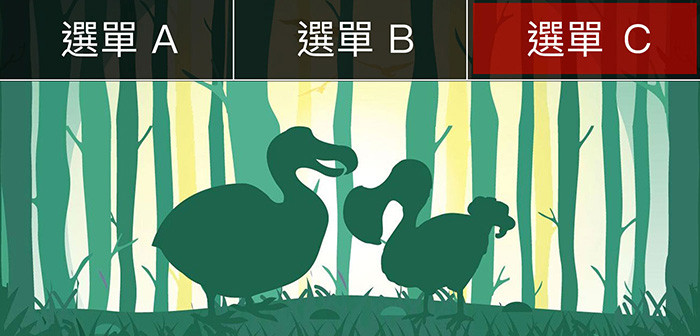
使用 Colab 開啟新的程式碼,使用下方的程式,輸入自己的 access token,設定第一個圖文選單 ( 選單 C ) 的內容,設定的重點如下:
- name 設定為 bbb,表示別名 Alias Id。
- 預設有三個按鈕,第三個連結到選單 C 按鈕行為設定為 postback,點擊後會在背後送出 postback,不會有顯示的反應。
- 連結到選單 A 和 B 的按鈕,設定為 richmenuswitch,richMenuAliasId 設定為 aaa 和 bbb。
import requests, json
headers = {'Authorization':'Bearer 你的 access token','Content-Type':'application/json'}
body = {
'size': {'width': 2500, 'height': 1200}, # 設定尺寸
'selected': 'true', # 預設是否顯示
'name': 'ccc', # 選單名稱 ( 別名 Alias Id )
'chatBarText': '選單 C', # 選單在 LINE 顯示的標題
'areas':[ # 選單內容
{
'bounds': {'x': 0, 'y': 0, 'width': 830, 'height': 280},
'action': {'type': 'richmenuswitch', 'richMenuAliasId': 'aaa', 'data':'change-to-aaa'} # 按鈕 A 使用 richmenuswitch
},
{
'bounds': {'x': 835, 'y': 0, 'width':830, 'height': 640},
'action': {'type': 'richmenuswitch', 'richMenuAliasId': 'bbb', 'data':'change-to-ccc'} # 按鈕 B 使用 richmenuswitch
},
{
'bounds': {'x': 1670, 'y': 0, 'width':830, 'height': 640},
'action': {'type': 'postback', 'data':'no-data'} # 按鈕 C 使用 postback
}
]
}
req = requests.request('POST', 'https://api.line.me/v2/bot/richmenu',
headers=headers,data=json.dumps(body).encode('utf-8'))
print(req.text)
上方程式碼執行後,會得到圖文選單 C 的 id,將 id、圖片在雲端硬碟中的位址、access token 填入下方程式碼,執行後就會將圖片與圖文選單綁定
from linebot import LineBotApi, WebhookHandler
line_bot_api = LineBotApi('你的 access token')
with open("/content/drive/MyDrive/Colab Notebooks/line-rich-menu-switch-demo-c.jpg", 'rb') as f:
line_bot_api.set_rich_menu_image("圖文選單 id", "image/jpeg", f)
最後執行下方程式碼,將圖文選單 id 和別名 Alias id 綁定。
import requests
import json
headers = {'Authorization':'Bearer 你的 access token','Content-Type':'application/json'}
body = {
"richMenuAliasId":"ccc",
"richMenuId":"圖文選單 id"
}
req = requests.request('POST', 'https://api.line.me/v2/bot/richmenu/alias',
headers=headers,data=json.dumps(body).encode('utf-8'))
print(req.text)
執行下方程式碼,將圖文選單傳送到對應的 LINE 機器人。
import requests
headers = {"Authorization":"Bearer 你的 access token","Content-Type":"application/json"}
req = requests.request('POST', 'https://api.line.me/v2/bot/user/all/richmenu/圖文選單 id', headers=headers)
print(req.text)
三個選單都完成後,開啟 LINE 機器人,在對話視窗的下方就會出現圖文選單,點擊按鈕就能切換圖文選單。

大家好,我是 OXXO,是個即將邁入中年的斜槓青年,我有個超過一千篇教學的 STEAM 教育學習網,有興趣可以參考下方連結呦~ ^_^
