使用 Canva 登入後,會先看到「主畫面」,這篇教學會介紹 Canva 的主畫面,在主畫面裡快速找到自己所需要的功能。
原文參考:Canva 主畫面
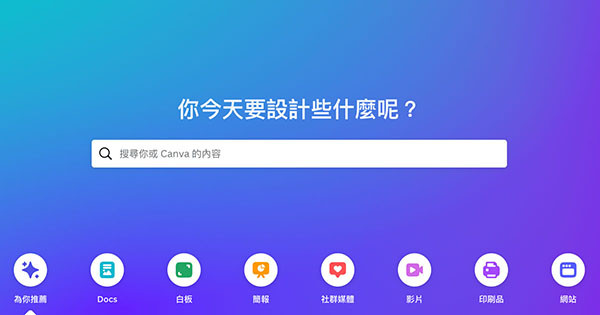
如果使用電腦,開啟瀏覽器登入 Canva 之後,就會看見下圖的主畫面,畫面主要分成五個區塊:
- 1、說明選單:Canva 各種功能的說明連結,點擊後會開啟相關導覽頁面。
- 2、個人選單:帳號設定、通知、建立設計專案的選單功能。
- 3、功能主選單:回到首頁、個人專案、瀏覽範本、建立品牌和外掛應用程式。
- 4、快速建立設計專案:使用各個選單圖示快速建立設計專案。
- 5、最近的設計:建立或編輯的歷史紀錄。
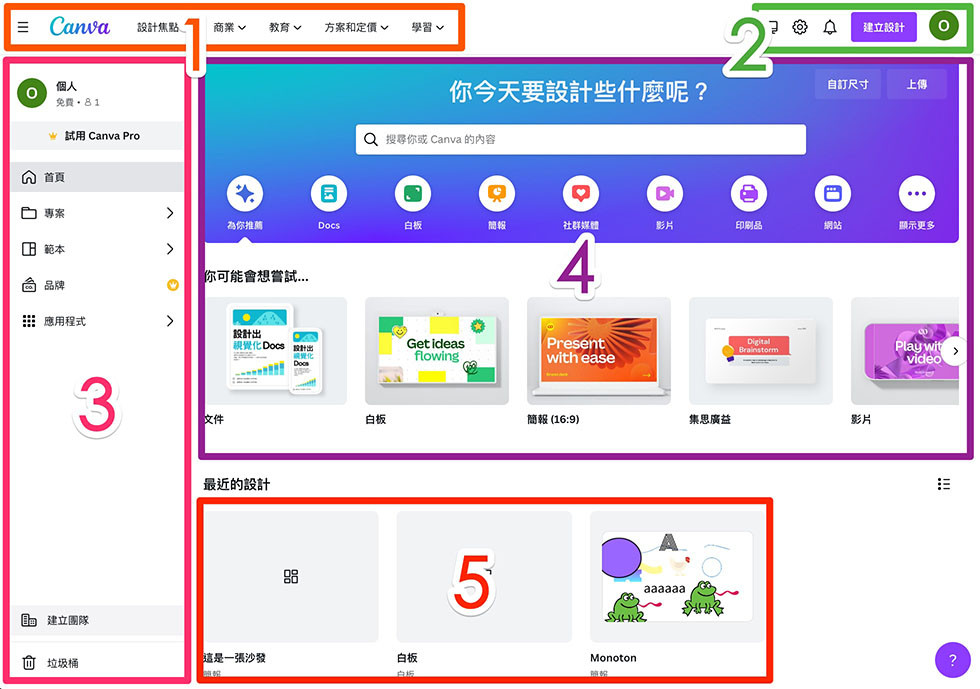
如果使用行動裝置,安裝並開啟 Canva 並登入,就會看見下圖的主畫面,畫面主要分成四個區塊: ( 如果是 iPad 等平板裝置,若寬度足夠,看到的畫面會類似 Web 版 )。
- 1、功能主選單:回到首頁、個人專案、瀏覽範本、建立品牌和外掛應用程式。
- 2、快速建立設計專案:使用各個選單圖示快速建立設計。
- 3、最近的設計:建立或編輯的歷史紀錄。
- 4、功能主選單 + 建立設計專案:主選單的主要功能以及建立設計專案的按鈕。
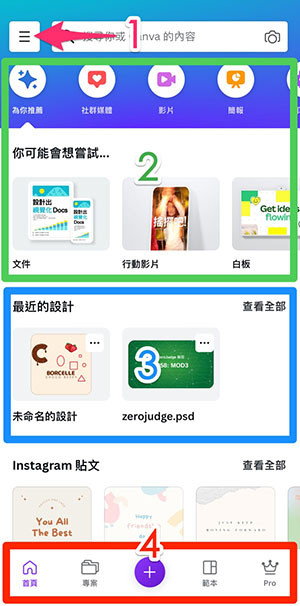
如果是電腦瀏覽器版本,點擊右上方「建立設計」按鈕,就會開啟要建立的設計類型清單,點擊對應的類型就能建立相關設計專案 ( 也可以直接點擊主畫面中間各種設計類型圖示,就能快速建立該類型的設計專案 )。
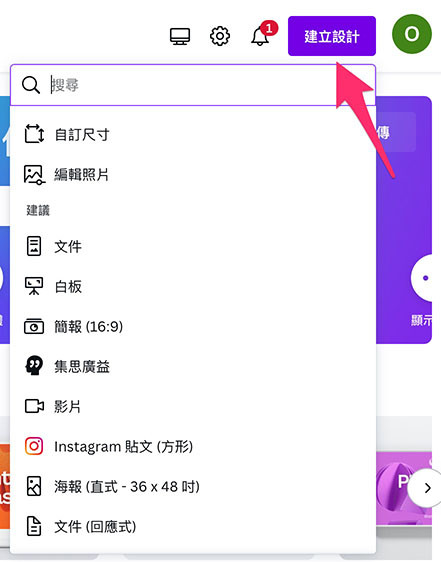
如果是行動裝置 APP 版本,點擊正下方的「+」按鈕。
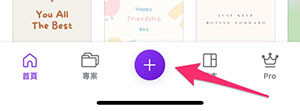
點擊後,就會開啟要建立的設計類型清單,點擊對應的類型就能建立相關設計專案。
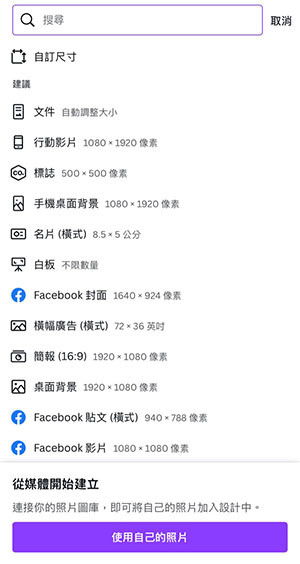
點擊「主選單 > 專案 > 我的專案」,會開啟個人的專案頁面,專案主要紀錄自己的「設計專案」和分類使用的「資料夾」,也可以將多個設計專案組合成「課程」,課程的本質也是資料夾。
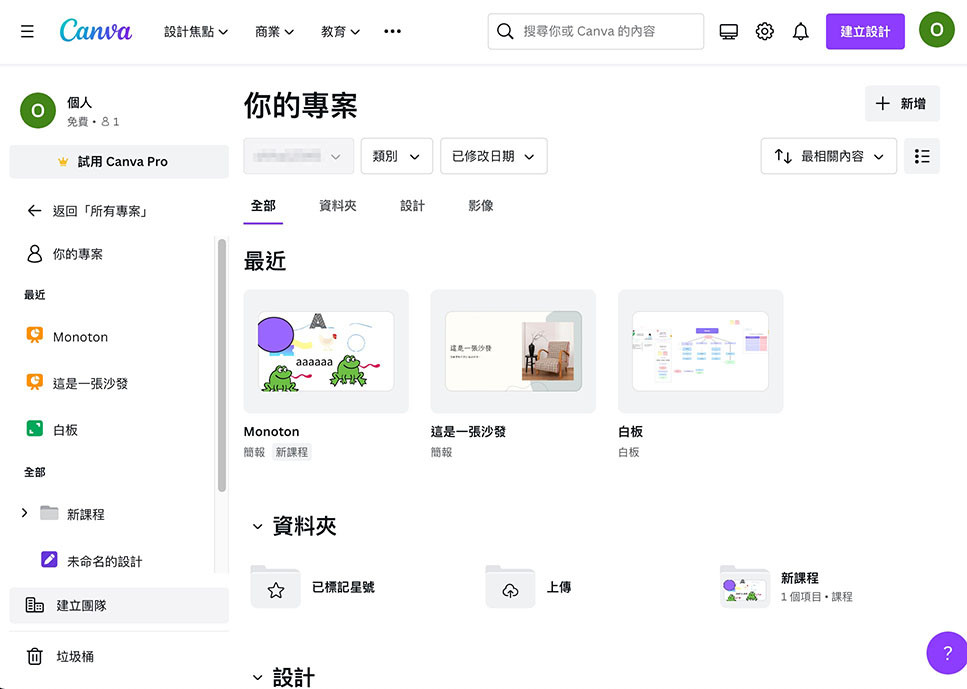
點擊「主選單 > 專案 > 與你分享」,就會看見別人與你分享的設計專案或資料夾。
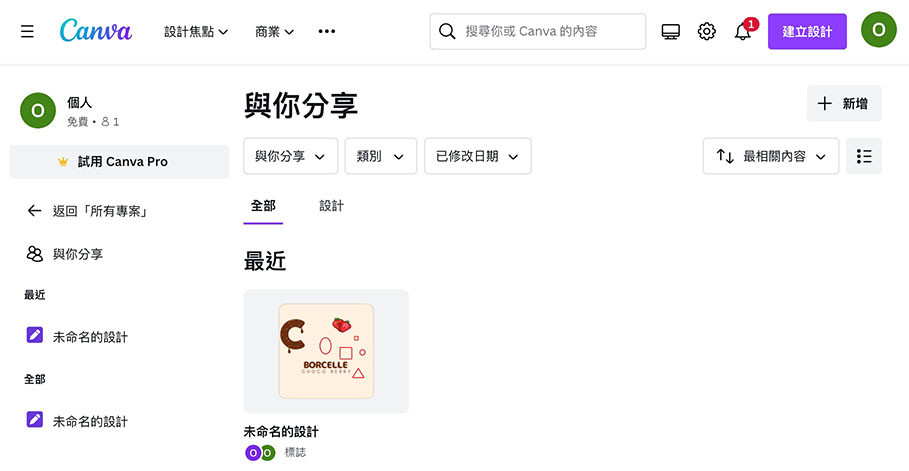
進入專案後,除了可以透過上方類型篩選的按鈕篩選設計類型,也可以新增資料夾、課程或利用上傳的方式建立資料。
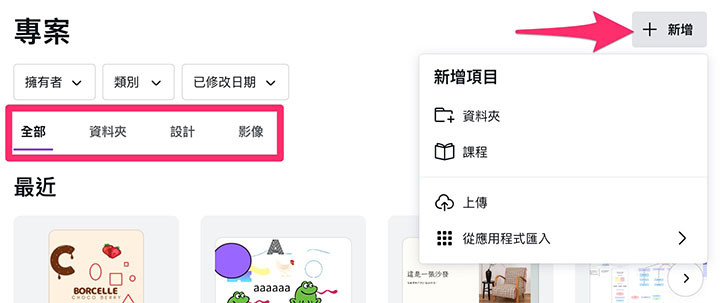
點擊「主選單 > 範本」,就能看到 Canva 所提供的上萬種設計樣板,除了單純瀏覽樣板,也可以透過點擊左側或上方的篩選標籤,快速找到特定類型的樣板。
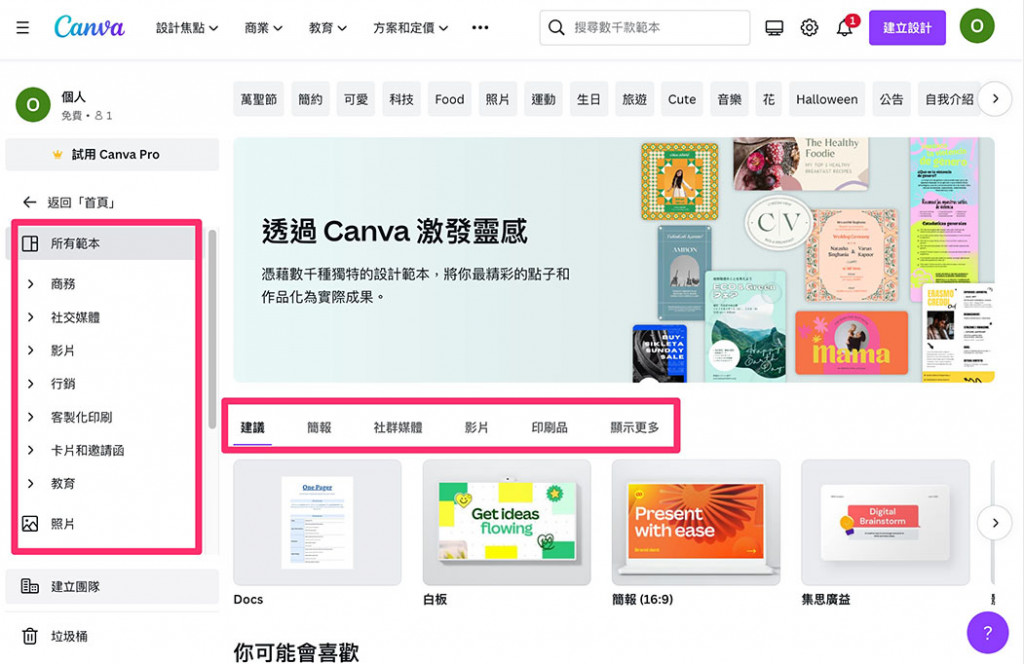
除了瀏覽 Canva 官方樣板,可以查看 Canva 所提供的照片、圖示、自己追蹤的設計師以及專業品牌的樣板。
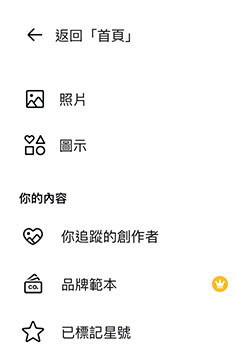
點擊「主選單 > 應用程式」,可以查看並安裝各種 Canva 的外掛應用程式,這些應用程式可以輔助設計,替設計添加更多的功能和延伸應用。
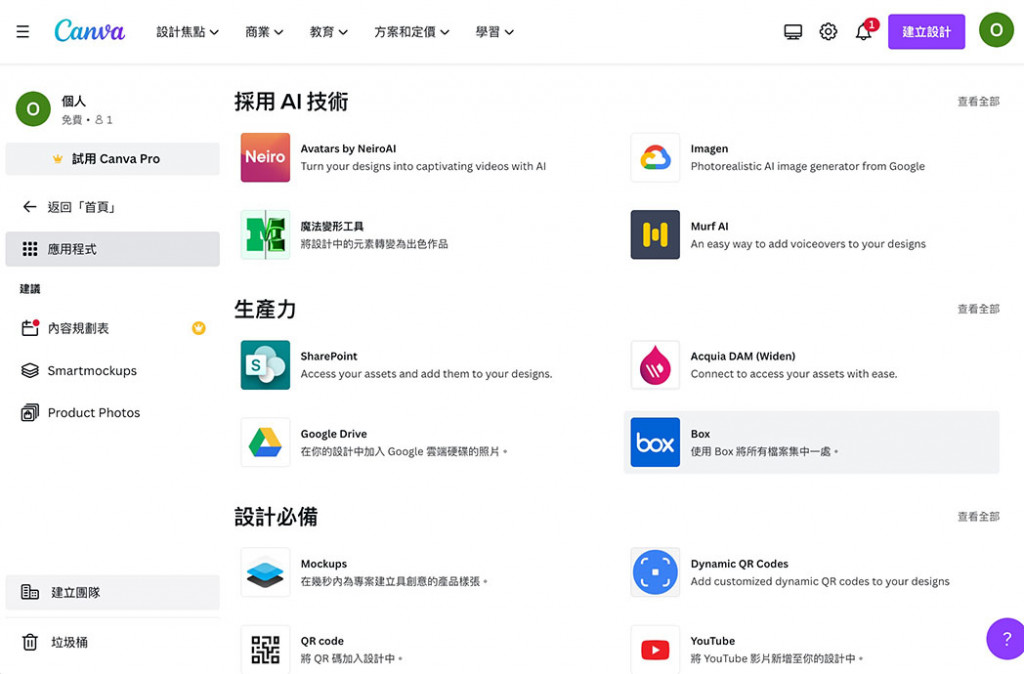
Canva 得主畫面大多都是在引導使用者「建立設計專案」,因此除了可以使用建立設計專案的按鈕建立,中間大部分的版面都是建立設計專案的按鈕,除此之外就是專案和範本的管理與瀏覽,整體來說雖然主畫面的內容看似很多,但整體功能並不複雜。
大家好,我是 OXXO,是個即將邁入中年的斜槓青年,我有個超過一千三百篇教學的 STEAM 教育學習網,有興趣可以參考下方連結呦~ ^_^
