登入 Ideogram 後,從最上方的欄位輸入提示詞,搭配選擇風格,就能快速產生圖片,這篇教學會介紹如何運用提示詞,讓 Ideogram 產生漂亮的影像,並且在影像中精準的加入文字。

Ideogram 生成圖片工具的介面非常簡潔,點擊上方輸入欄位就可以開啟生成工具,介面主要分成三部分:
- 1、輸入提示詞欄位。
- 2、風格標籤選擇。
- 3、進階設定:
- clear 按鈕:重設輸入欄位和設定。
- Editor、Image Upload:付費功能,編輯與上傳圖片。
- Magic Prompt:啟用、關閉或自動套用 Magic Prompt。
- Ratio:長寬比例。
- Visibility:公開或私有。
- Model:使用模型。
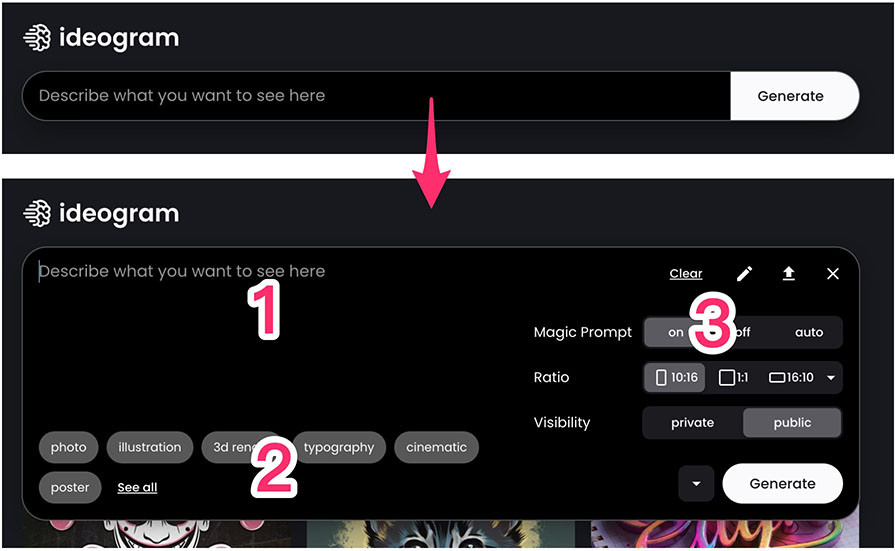
如果使用行動裝置或寬度較窄的瀏覽器,點擊畫面正下方「+」按鈕就能開啟生成工具。
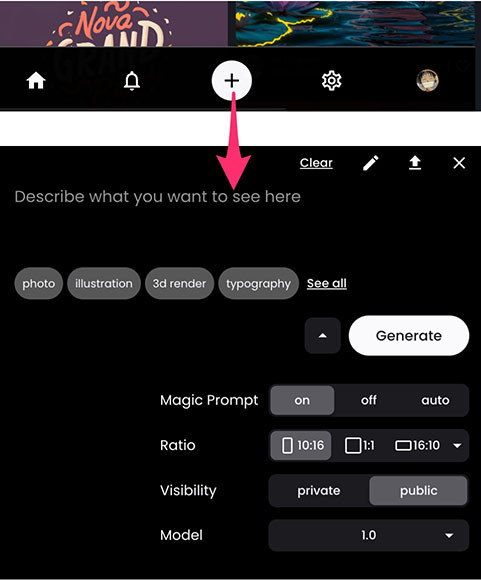
在提示詞欄位裡輸入提示詞,範例使用「A cute puppy says "hello" on a speech bubble」作為提示詞。
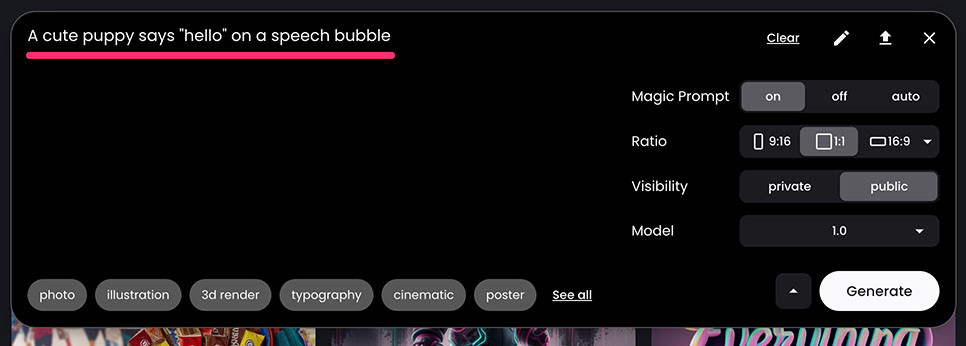
按下 Generate 按鈕,就會生成四張圖片,由於提示詞要求用對話泡泡 ( speech bubble ),產生的圖片裡就會有對話泡泡,且滿精準的呈現「Hello」這個英文字。

「Magic Prompt ( 魔法提示 )」可以美化使用者的提示詞,替原本太過簡短、不知道該如何提示的內容,加入更多豐富或具有影像張力的元素,以剛剛產生的小狗而言,因為勾選了 Magic Prompt,每張圖實際的提示詞都會變得非常豐富,從 Magic Prompt 裡,也可以學習一些撰寫提示詞的方法。
勾選 Magic Prompt 後,所產生的四張圖都會使用不同的 Magic Prompt,也因此呈現結果的隨機差異也會比較明顯。
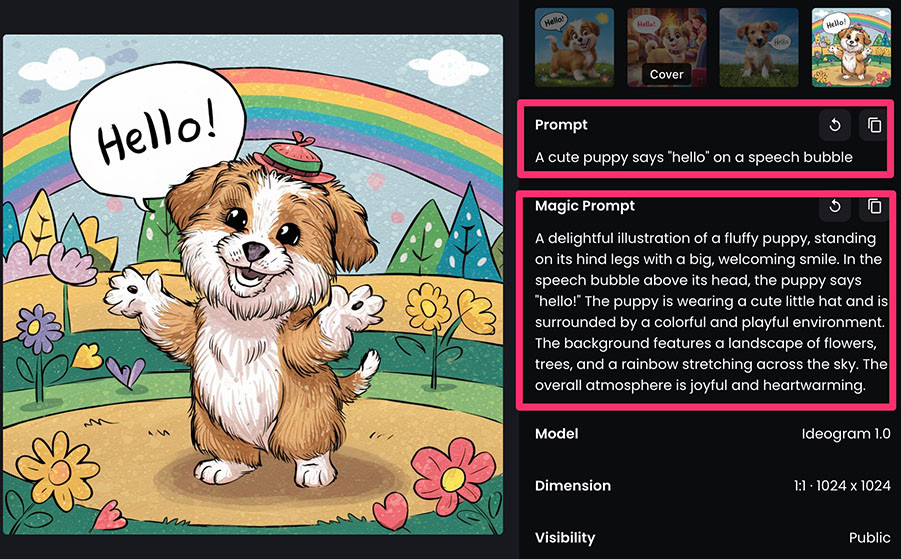
如果沒有勾選 Magic Prompt,就會根據原本的提示詞繪圖,例如「A cute puppy says "hello" on a speech bubble」因為沒有背景、動作或額外元素,產生的四張影像就會非常類似且有點單調。

「風格標籤」可以快速指定產生圖片的風格,且套用風格的準確度比提示詞更好,Ideogram 提供的風格如下:
| 風格 | 說明 |
|---|---|
| photo | 真實照片。 |
| illustration | 電腦繪圖插畫。 |
| 3d render | 3D 渲染風格,也會出現 3D 轉 2D 的風格。 |
| typography | 文字排版設計。 |
| cinematic | 電影風格。 |
| poster | 海報設計。 |
| painting | 繪畫。 |
| fashion | 時尚設計、時尚攝影。 |
| product | 產品設計、產品攝影。 |
| anime | 動畫、卡通。 |
| architecture | 建築學。 |
| dark fantasy | 黑暗幻想、美式漫畫。 |
| vibrant | 充滿活力與色彩。 |
| graffiti | 塗鴉、手繪。 |
| portrait photography | 人像攝影,具有淺景深的背景模糊效果。 |
| wildlife photography | 野生動物攝影。 |
| conceptual art | 概念藝術。 |
| ukiyo-e | 日本浮世繪。 |
只要點擊想要的風格,就能夠加入該風格標籤,再次點擊就能移除,下圖使用同樣「A cute puppy says "hello" on a speech bubble」提示詞,額外加入了「poster 海報」與「ukiyo-e 浮世繪」這兩個風格。
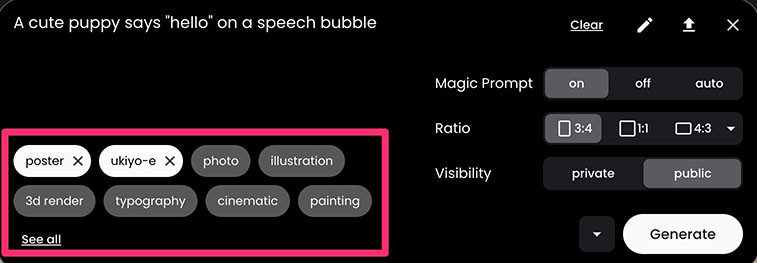
最後就會產生「海報 + 浮世繪」風格的影像。

Ideogram 最強大的地方就是「在生成的影像中加入文字」,最常見的做法,只要使用「雙引號」包覆要加入的文字 ( 限英文與數字 ),搭配一些「要放置的位置、字體、樣式」等,就能加入文字,下方是一些加入文字的提示詞範例:
加入文字,或搭配介系詞 ( in、on、with ) 加入文字,範例使用「A giant LEGO Godzilla is in the city with a text "GOZILLA", poster」,生成的圖片就會是一隻樂高哥吉拉的海報,裡面出現「GOZILLA」的文字。
word "文字"text "文字"name "文字"say "文字"
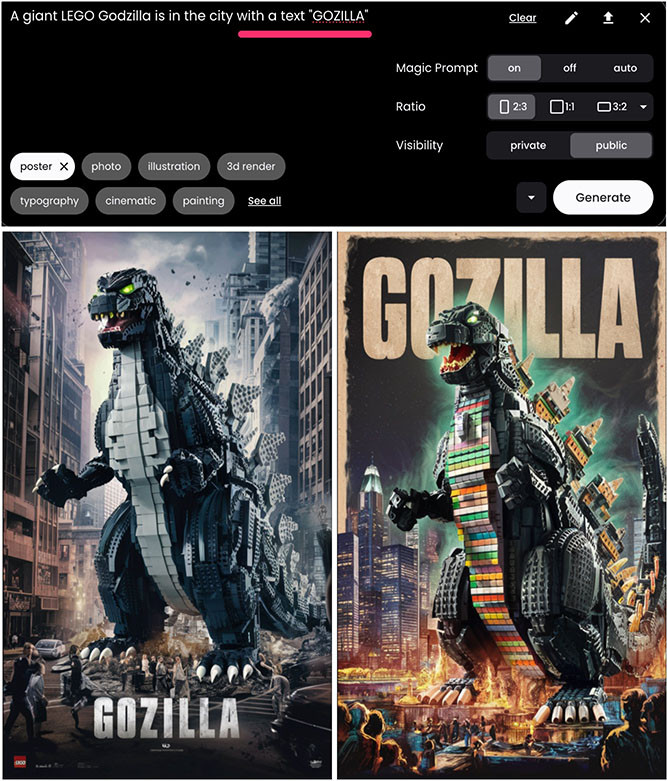
使用物品,或搭配介系詞 ( in、on、with ) 將文字放入物品中,範例使用「A giant LEGO Godzilla is holding in the city, Godzilla is holding a board with text "GOZILLA", poster」提示詞,生成的圖片就會是一隻樂高哥吉拉拿著寫有「GOZILLA」文字的板子。
- 對話泡泡:
in a speech bubble- 思考泡泡:
with a thinking bubble- 紙張:
paper- 板子:
board
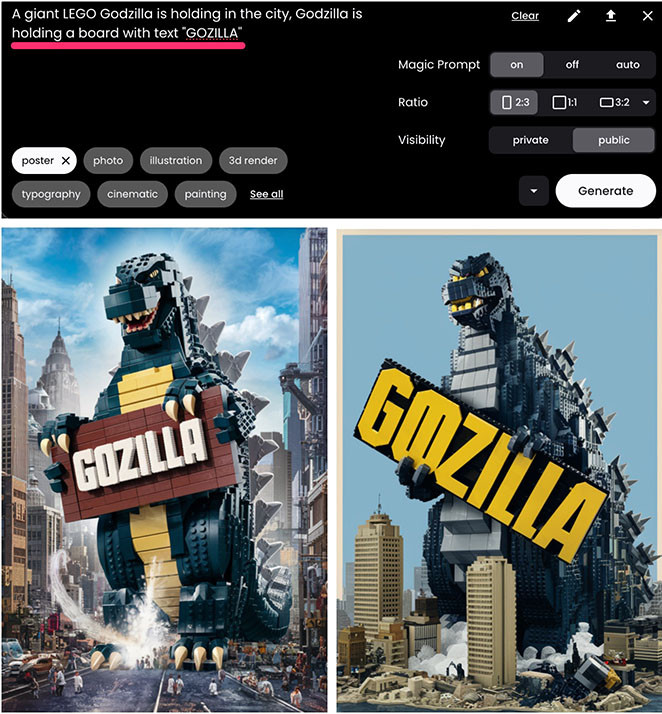
除了上述的用法,也可以使用一些材質、名詞或形容詞,單純針對文字進行設計,例如範例使用「text "IDEOGRAM", Font design, flowers, grass, butterflies」提示詞,就會針對 ideogram 這個字進行相對應的設計。
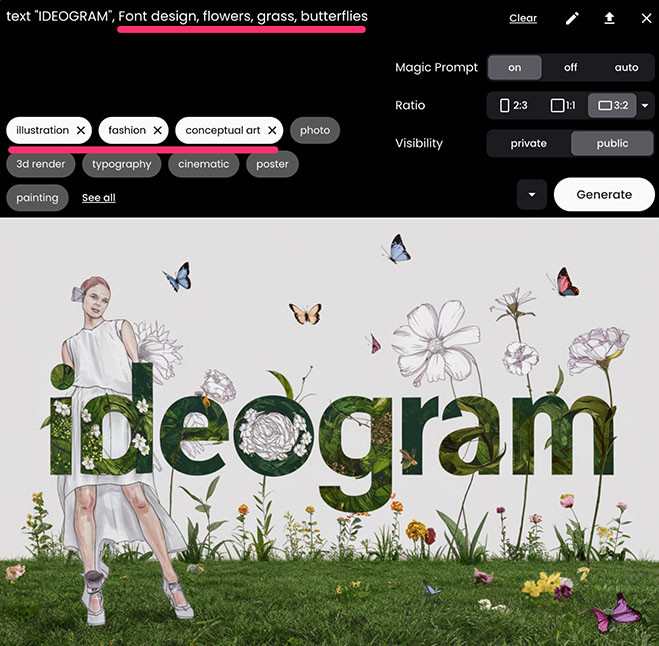
實際使用 Ideogram 產生圖片後,發現不僅可以更為精準的在圖片中加入文字,產生圖片的效果也相當不錯,雖然免費版本的功能有所限制,但仍然不失為一個方便好用的 AI 繪圖工具喔!
大家好,我是 OXXO,是個即將邁入中年的斜槓青年,我有個超過一千三百篇教學的 STEAM 教育學習網,有興趣可以參考下方連結呦~ ^_^

 iThome鐵人賽
iThome鐵人賽
 看影片追技術
看更多
看影片追技術
看更多