如果 Canva 預設的設計素材無法滿足需求,可以使用「上傳檔案」的方法加入自己的影像、影片或聲音,這篇教學在 Canva 專案中使用上傳檔案的功能。
原文參考:上傳檔案

點擊左側「上傳」可以開啟上傳檔案面板,面板裡除了使用「上傳檔案」的按鈕上傳的檔案屬於上傳的檔案,凡事「複製貼上」的圖片、影片或其他素材,都屬於上傳的檔案,舉例來說,如果從 Google 搜尋到一張圖片,點擊右鍵複製圖片。
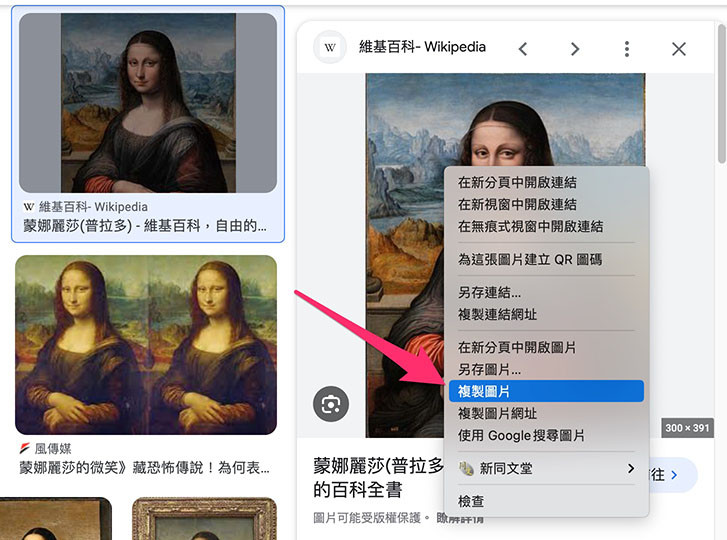
回到 Canva 專案,使用 Ctrl + V 貼到簡報裡之後,上傳檔案的區域就會出現這張圖片。
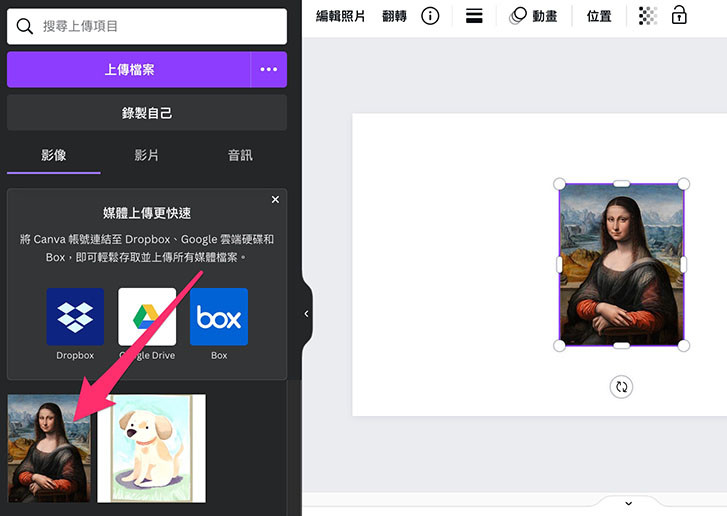
需要注意的是,如果使用「外部圖片」的複製貼上,每次貼上都等同上傳檔案,例如下圖複製貼上了三次,就等於上傳了三張圖片。
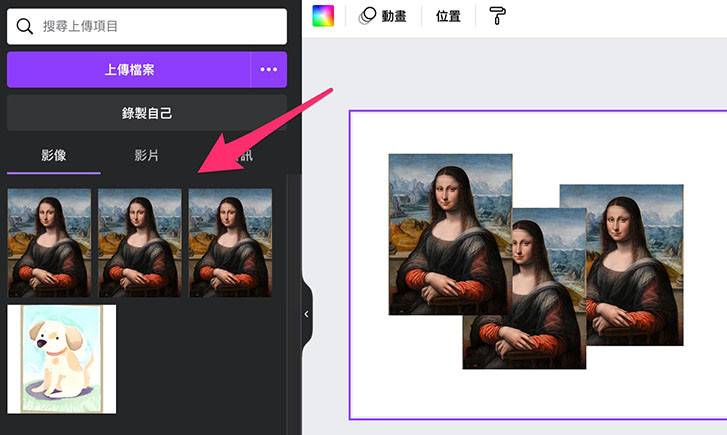
如果不希望上傳同樣的圖片,可以點擊設計專案裡的圖片或影片,在 Canva 裡使用複製貼上,就不會重新上傳檔案。
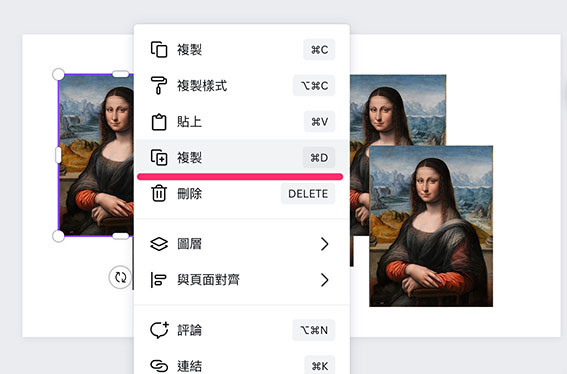
除了點擊按鈕和複製貼上可以上傳檔案,也可以使用滑鼠「拖拉檔案」的方式,將要上傳的檔案拖拉到上傳區域裡,就能上傳檔案。
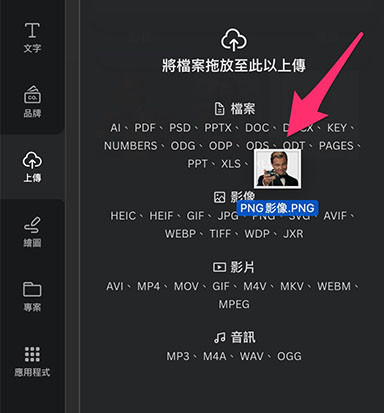
雖然 Canva 上傳檔案分成影像、影片和音訊三個區域,但上傳的方式都一模一樣,只有上傳檔案之後,才會按照不同的檔案格式分門別類。

需要注意的是,如果上傳的檔案是 gif 動畫檔案,也會被歸類到影片類別。
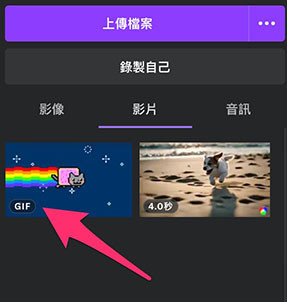
當滑鼠移動到上傳的檔案上方,點擊「...」按鈕就會出現編輯選單:
- 檔案名稱旁的鉛筆圖示:修改檔案名稱。
- 新增標籤:Pro 功能,定義標籤名稱,可以快速查找檔案。
- 移至資料夾:移動檔案到指定資料夾,移動後要從「專案」區域查找檔案。
- 下載:下載檔案。
- 選取設計:勾選該檔案,多選檔案時可以使用。
- 移至垃圾桶:刪除檔案。
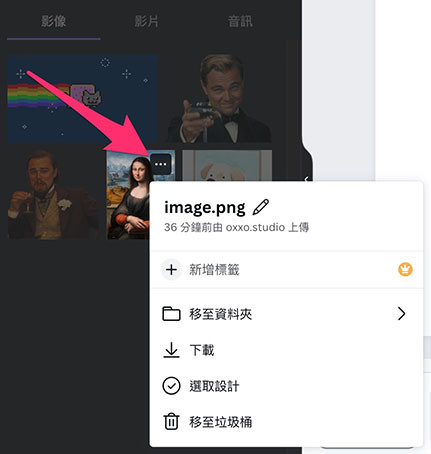
上傳區域裡的「錄製自己」的按鈕,可以錄製自己的影片或聲音。
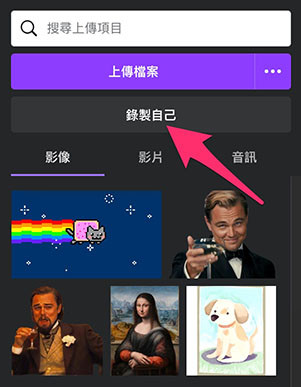
點擊「錄製自己」的按鈕之後,會開啟錄影的畫面,畫面的右上方可以切換「相機」、「攝影機和螢幕」與「螢幕」三種模式 ( 點擊人形按鈕可以開啟選單 ),如果電腦有多組攝影機或麥克風,可以透過下拉選單可以選擇不同的攝影機和麥克風。
- 相機:畫面中小圓框會顯示攝影機拍到的畫面。
- 攝影機和螢幕:同時顯示攝影機畫面和電腦螢幕內容。
- 螢幕:顯示電腦螢幕內容。
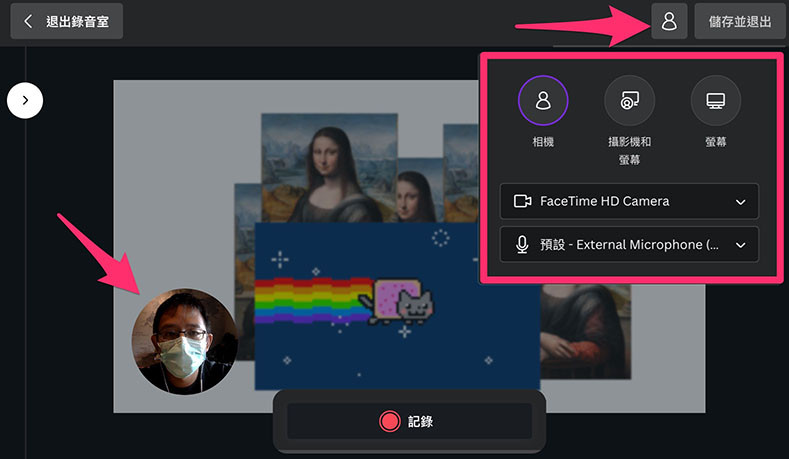
錄製螢幕可以選擇錄製「單一分頁」、「視窗」或「整個螢幕」,挑選適合自己的錄製方式錄製。
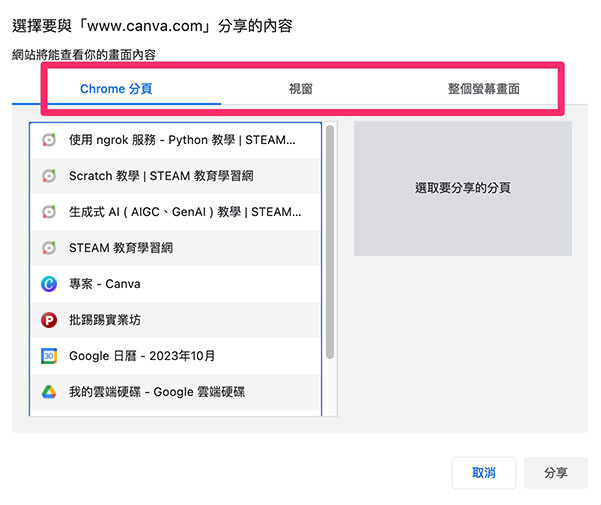
開始錄製後,會使用紅框標記錄製範圍,也可以手動移動攝影機的圓形畫面位置。
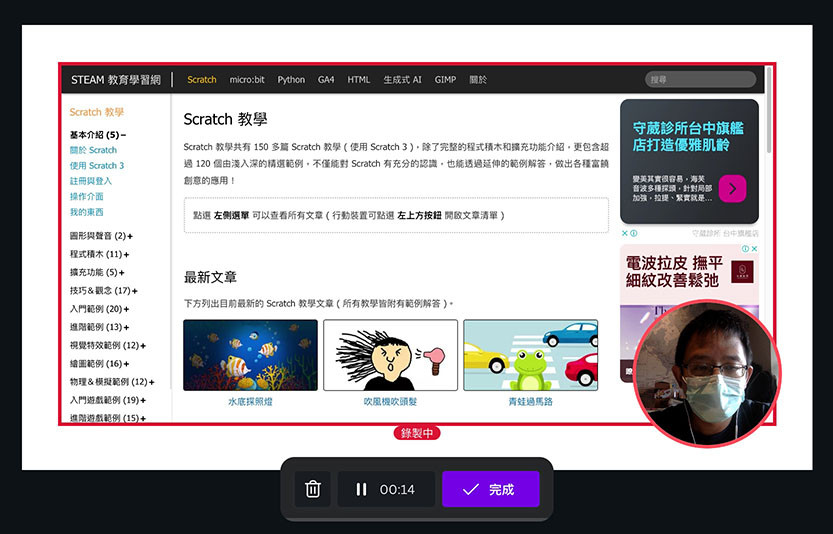
完成後,就可以在自己的設計專案中使用錄製的影片。注意,如果選擇攝影機和螢幕,錄製完成後會同時錄製攝影機的錄影以及螢幕錄影,只是攝影機的畫面會套用到「邊框」裡,變成圓形的樣式呈現 ( 參考:邊框 )。
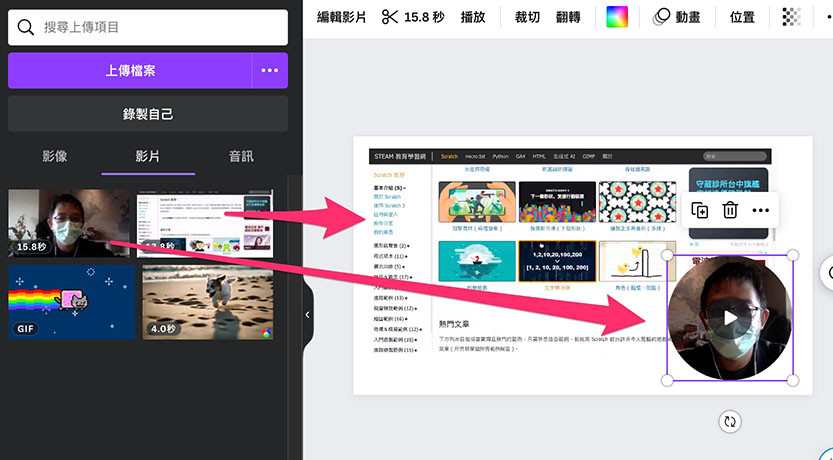
因為是同時錄製,所以也可以使用攝影機錄製的影像作為素材。
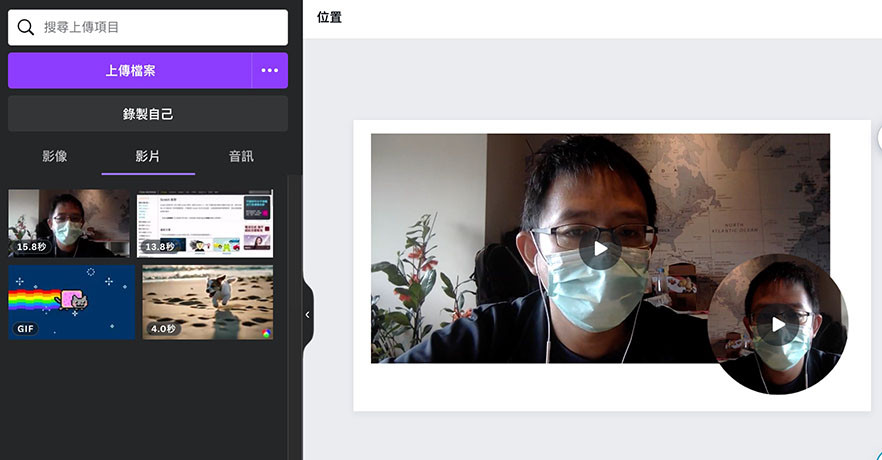
Canva 的上傳功能最特別的就是「錄製螢幕」的功能,這個功能解決了過去要安裝其他軟體才能錄製的麻煩,只要開啟 Canva 就能錄製自己專屬的素材。
大家好,我是 OXXO,是個即將邁入中年的斜槓青年,我有個超過一千三百篇教學的 STEAM 教育學習網,有興趣可以參考下方連結呦~ ^_^
