使用 Canva 進行設計時,可以使用 Canva 提供的繪圖工具,繪製基本的形狀或線條進行標示,這篇教學會介紹如何使用 Canva 的繪圖工具。
原文參考:繪圖工具

點擊左側「繪圖」可以開啟繪圖工具,繪圖工具共有原子筆、麥克筆和螢光筆三種畫筆,以及橡皮擦和選取兩種工具。
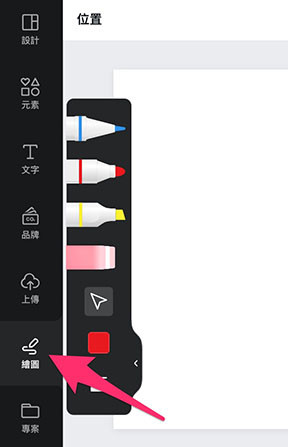
點擊「原子筆」工具,就能用「比較細」的畫筆繪圖,功能和麥克筆完全相同 ( 只有粗細不同 ),畫筆粗細預設 4px,可以透過工具修改畫筆粗細、顏色和透明度。
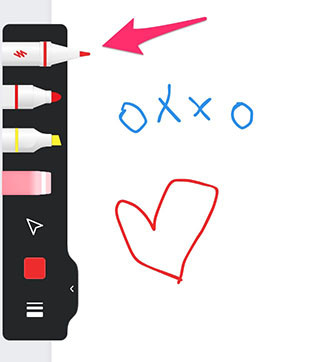
使用原子筆繪製時,如果下筆和停筆的位置接近 ( 類似封閉區域 ),停筆後「不要放開滑鼠」,Canva 就會將封閉區域轉換成類似的形狀,以下圖為例,如果畫的形狀類似橢圓,不要放開滑鼠就會變成漂亮的橢圓,如果畫的形狀是三角形,不要放開滑鼠就會變成漂亮的三角形。

使用「選取工具」選取繪製的內容後,可以使用上方的「複製樣式」複製畫筆的「顏色」( 樣式不包含畫筆和透明度 ),複製後就可將顏色樣式套用到其他內容。

點擊「麥克筆」工具,就能用「比較粗」的畫筆繪圖,功能和原子筆完全相同 ( 只有粗細不同 ),畫筆粗細預設 12px,可以透過工具修改畫筆粗細、顏色和透明度。
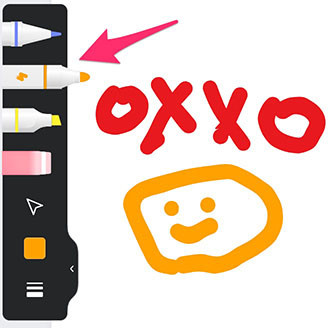
使用麥克筆繪製時,如果下筆和停筆的位置接近 ( 類似封閉區域 ),停筆後「不要放開滑鼠」,Canva 就會將封閉區域轉換成類似的形狀,以下圖為例,如果畫的形狀類似橢圓,不要放開滑鼠就會變成漂亮的橢圓,如果畫的形狀是三角形,不要放開滑鼠就會變成漂亮的三角形。

點擊「螢光筆」工具,就能用「比較粗 + 平頭 + 半透明」的畫筆繪圖,其他功能和原子筆、麥克筆完全相同,畫筆粗細預設 36px,可以透過工具修改畫筆粗細、顏色和透明度。
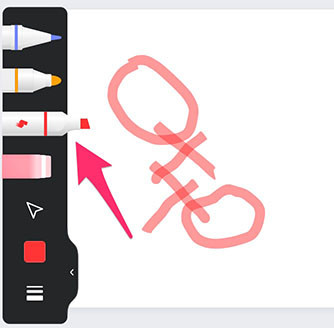
使用螢光筆繪製時,如果下筆和停筆的位置接近 ( 類似封閉區域 ),停筆後「不要放開滑鼠」,Canva 就會將封閉區域轉換成類似的形狀,以下圖為例,如果畫的形狀類似橢圓,不要放開滑鼠就會變成漂亮的橢圓,如果畫的形狀是三角形,不要放開滑鼠就會變成漂亮的三角形。

使用 Canva 所繪製的線條,都是獨立的「物件」,而橡皮擦的功能就是「刪除物件」,而不是擦除部分。
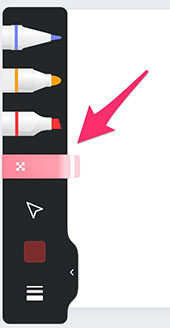
使用橡皮擦之後,被橡皮擦點點擊的物件就會消失。

因為 Canva 裡所有繪製的線條都是獨立的「向量物件」,所以可以使用選取工具「選取」,選取並進行放大縮小和旋轉的動作,同時也可以在選取的物件上按下滑鼠右鍵,就會出現相對應的選單。
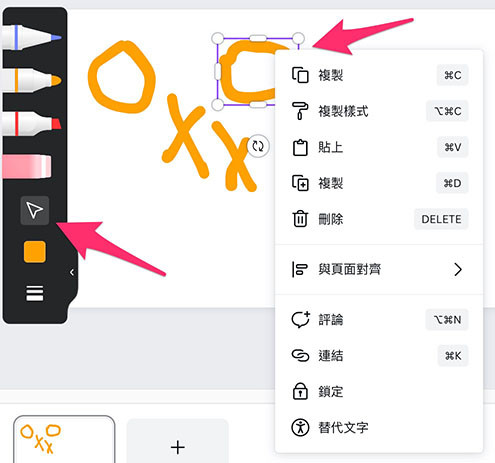
選取繪製的物件後,上方會出現相對應的編輯選項。
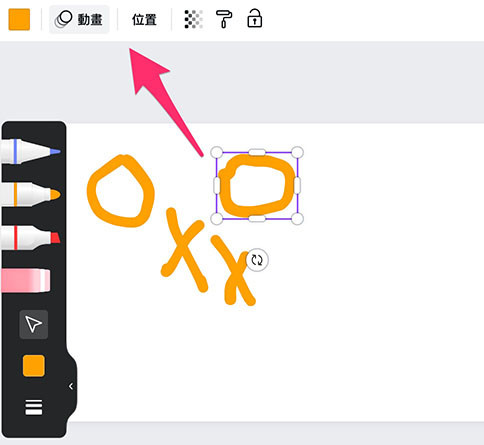
使用顏色工具,就能將線條物件變成漸層色彩 ( 畫筆的顏色調整無法設定為漸層 )。
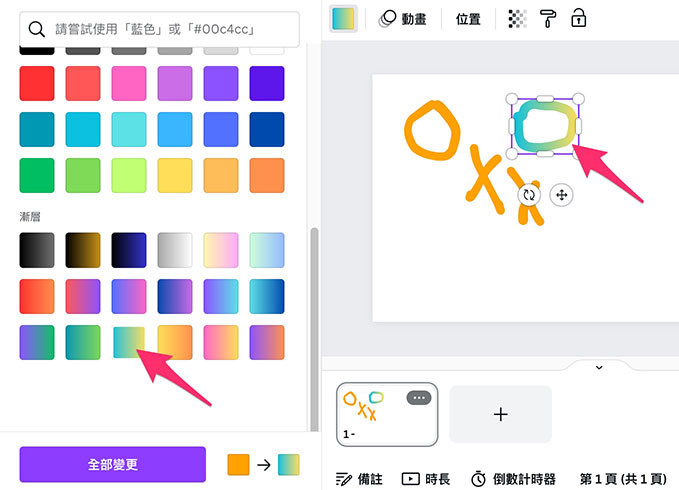
如果使用原子筆、彩色筆或螢光筆,都可以從左側選擇適合的顏色。
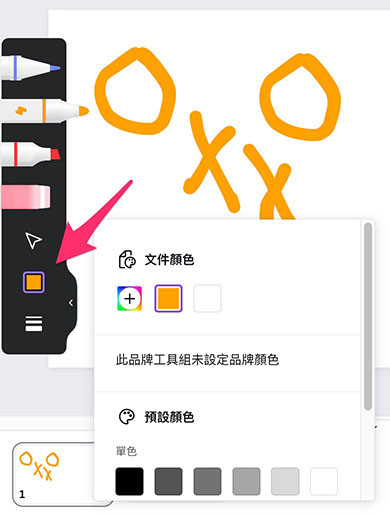
也可以從左側設定畫筆的粗細和透明度。
注意,設定完成一但開始繪製,繪製後就無法再更改,如果要修改只能點擊畫出的線條物件,從上方的顏色選擇工具修改顏色。
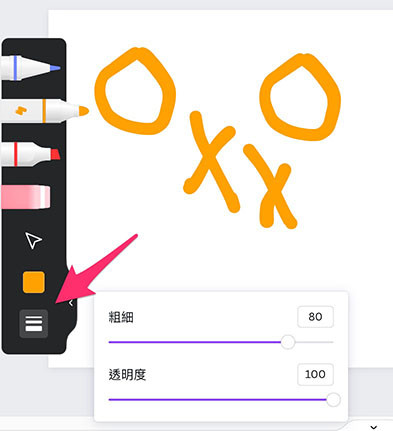
整體而言,雖然 Canva 提供了「向量繪圖」的繪圖工具,但卻缺少了許多向量繪圖應該要具備的功能,例如節點選擇、填色、擦除...等,也因為功能太過陽春,繪圖功能通常都只是輔助使用,例如在簡報中劃出重點,或繪製一些箭頭提示,無法直接進行完整的向量繪圖。
大家好,我是 OXXO,是個即將邁入中年的斜槓青年,我有個超過一千三百篇教學的 STEAM 教育學習網,有興趣可以參考下方連結呦~ ^_^
