大家好,又到了Vista來跟各位好朋友分享資訊便利貼的時候了!
有的時候,我們需要處理一下外出郊遊的照片或是工作所需的圖片,但如果手邊剛好沒有適當的影像處理編輯軟體,是否就沒轍了呢?喔喔,當然用不著這麼快就放棄啦,您除了可以用Picasa等免費編輯軟體,事實上網路上也有很多優質的影像編輯服務喔!
今天Vista要為各位介紹的就是這套名為Picnik的線上影像處理服務,這個網站前陣子才剛跟flickr合作,所以非常有名。
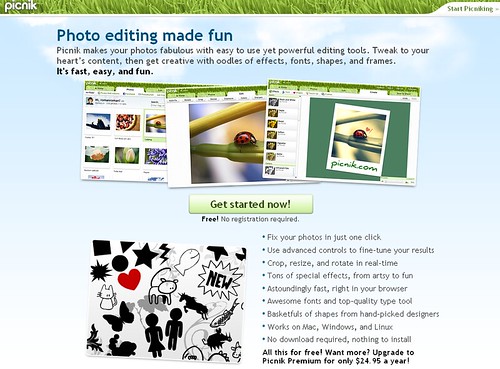
其實,Picnik是一套運用Flash技術所產製的線上圖片編修工具。雖然介面都是以英文為主,但操作起來並不複雜;加上功能甚多,包括基本的圖片裁切、旋轉、明暗度調整、彩度調整、銳利化、去除紅眼和製作外框等,可說是網路人必備的線上服務!
更棒的是您無須註冊,也可以使用。如果註冊成為會員,則可以一次處理五張圖片,非常便利。
接下來,就讓我們來試試Picnik的本領吧!按下「Edit Photo」,就可以開始上傳圖片。(Picknik另外也有招收付費會員,病提供更豐富的功能,有需要的朋友也可以考慮看看!)
當然,Picnik也支援flickr的API,所以如果您註冊成為會員,也可以透過flickr直接將圖片拖曳過來進行編修。
上傳圖片的速度頗快,我試著上傳一張冬天景色的圖片,很快就上傳完畢。
參考上圖,這就是Vista所上傳的圖檔。在圖片上方有一排功能按鍵,這就是剛剛為大家所介紹的裁切、旋轉、銳利化等多種功能,只需勇敢的按下去,就可以「即編即得」囉!
我們開始編輯照片吧,先幫這張冬景照片角度做一點調整。然後,再把它的對比和曝光做一些變化,讓整張圖片的韻味變得更有層次感。
Picnik可以做各種影像處理的變化,甚至您還可以用系統內建的Creative Tools來增添趣味。比方冬天會讓人聯想到耶誕節,所以我就幫他加上一個禮物造型的圖示吧?
照片處理完畢之後,您還可以加上美麗的外框,讓整體的搭配更臻完美!Vista選用的是拍立得的風格相框,搭配起來別有一番趣味吧!
照片處理完畢之後,您可以儲存檔案(此外,Picnik還支援直接將圖片發佈到您的flickr、Picasa Web Albums與Facebook帳號)。並選擇要儲存的圖片格式、檔案名稱和解析度,存到您的電腦。
好了,大功告成!現在,就讓大家欣賞一下Vista改圖的成果囉……
如果您也想親手試試看,快點來使用Picnik所提供的服務吧!
