「如果你想要把Web內容加入到你的App中,那最基本的方法就是使用WKWebView。」
「WKWebView」是apple從 iOS 8.0 開始引入的,取代了「UIWebView」,相較之下,「WKWebView」佔的內存更少、功能更強大,那麼我們就從屬性及方法介紹開始。
常用的方法和屬性:
title : 當前頁面的標題
url : 當前頁面的網址
reload() : 重新載入當前頁面
stopLoading() : 停止載入當前頁面上的所有資源
goBack() : 前往列表中的返回項目
goForward() : 前往列表中的前進項目
load(URLRequest) : 瀏覽所請求之網址
目前「WKWebView」最基本也是最常用的就是這些,接下來,跟著我一起來實作吧!
第一步:
拉元件到Storyboard上,我們這邊需要用到 返回鍵、前往鍵、輸入網頁欄位、WebKit View
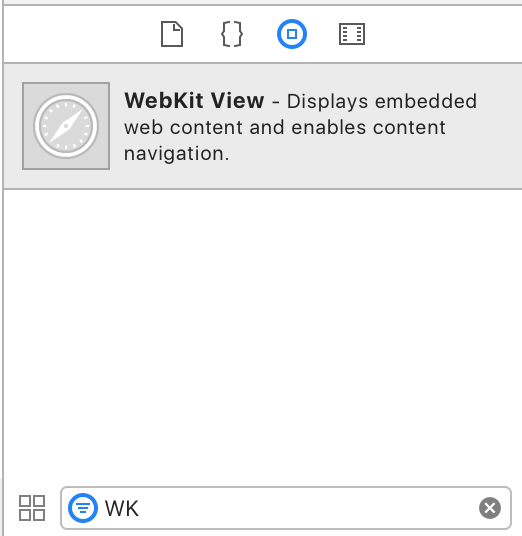
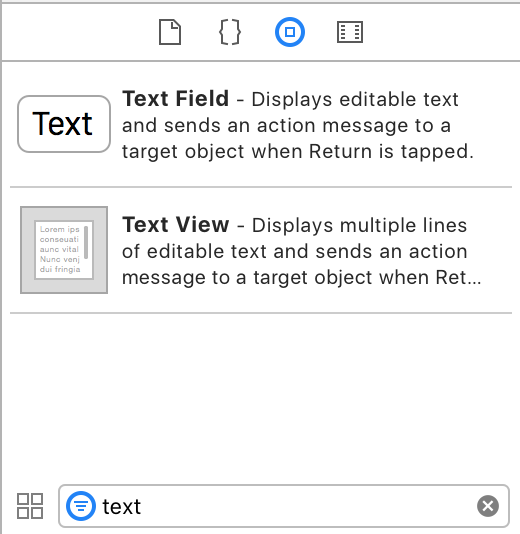
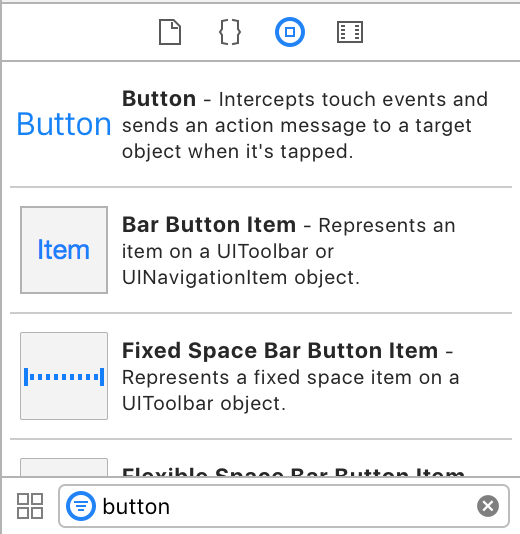
各自拉至Storyboard上,再利用AutoLayout排版,這邊我把它排成下圖這樣。
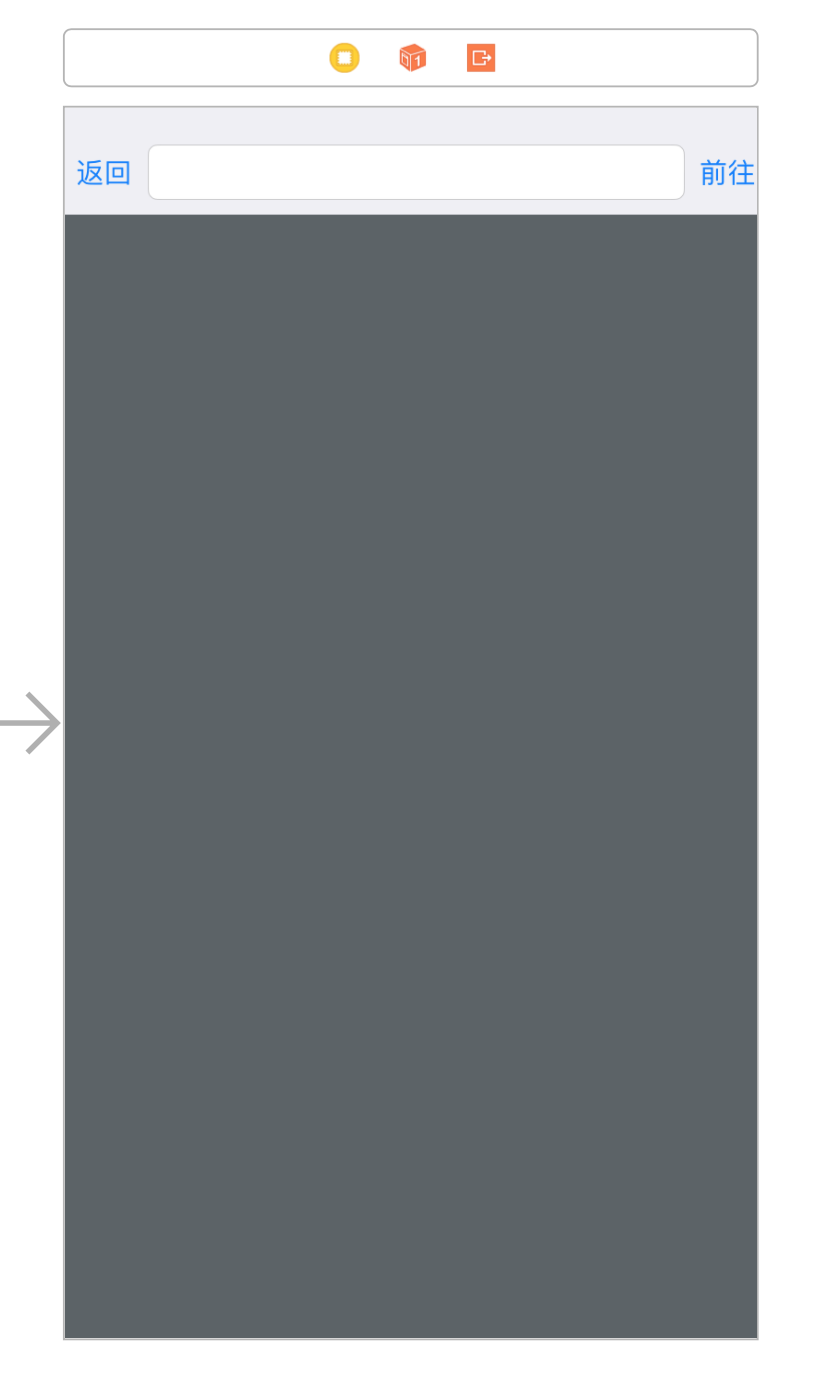
第二步:
元件拉好了,接下來就是各自拉進ViewController,把元件和程式碼做連結。
要使用WKWebView之前必須要繼承WKUIDelegate協定,所以要先import WebKit,才能繼承裡面的相關協定。
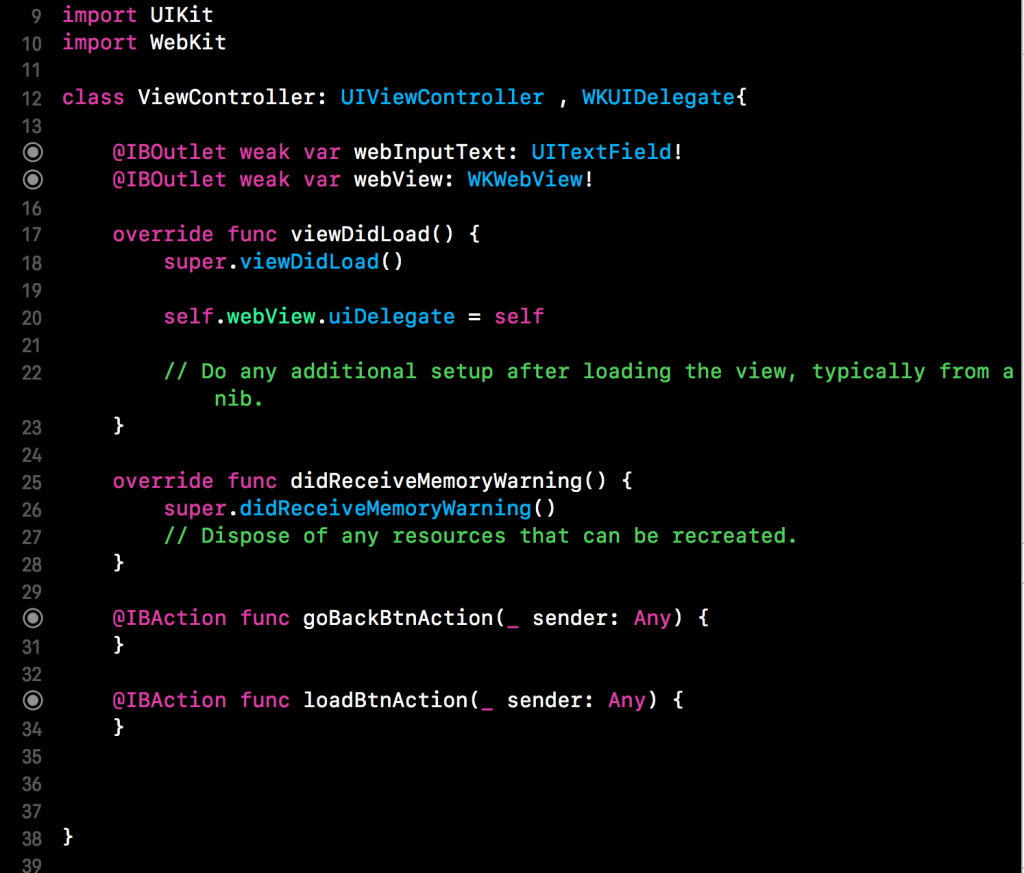
第三步:
按鈕的觸發事件加入WKWebView方法:不管是返回還是前往,程式碼都非常簡短易懂!
goBack()、load()方法在文章一開始有說明,就不多做介紹囉。
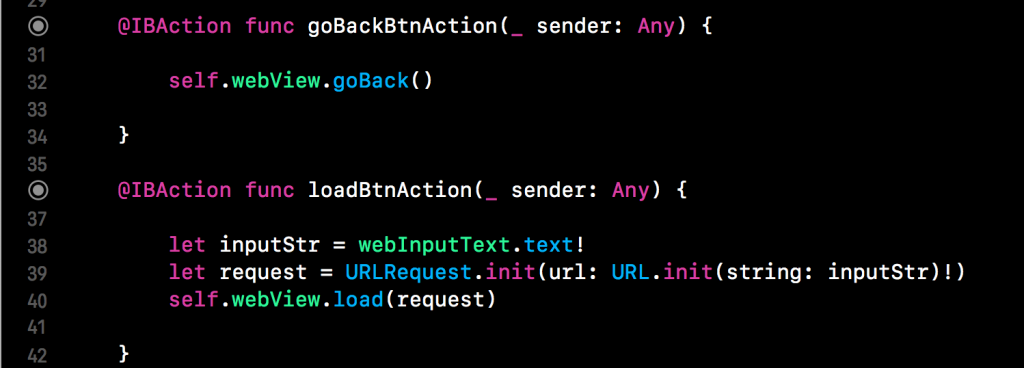
如果想要在「網頁載入時」更新Web目前的url在上方的textField,那就需要繼承WKNavigationDelegate協定,
實作當中的webView(didStartProvisionalNavigation navigation:)方法。



注意!
如果要App要載入http(非https)的網域就必須在專案的info.plist檔新增「App Transport Security Setting」
底下的Allow Arbitrary Loads 設定為 YES
如此一來,就可以連線至所有的網域囉!但這個設定有可能在App上架審核時被要求提出說明,並且被Apple判定不通過。

「Allow Arbitrary Loads = NO」效果(載入失敗):
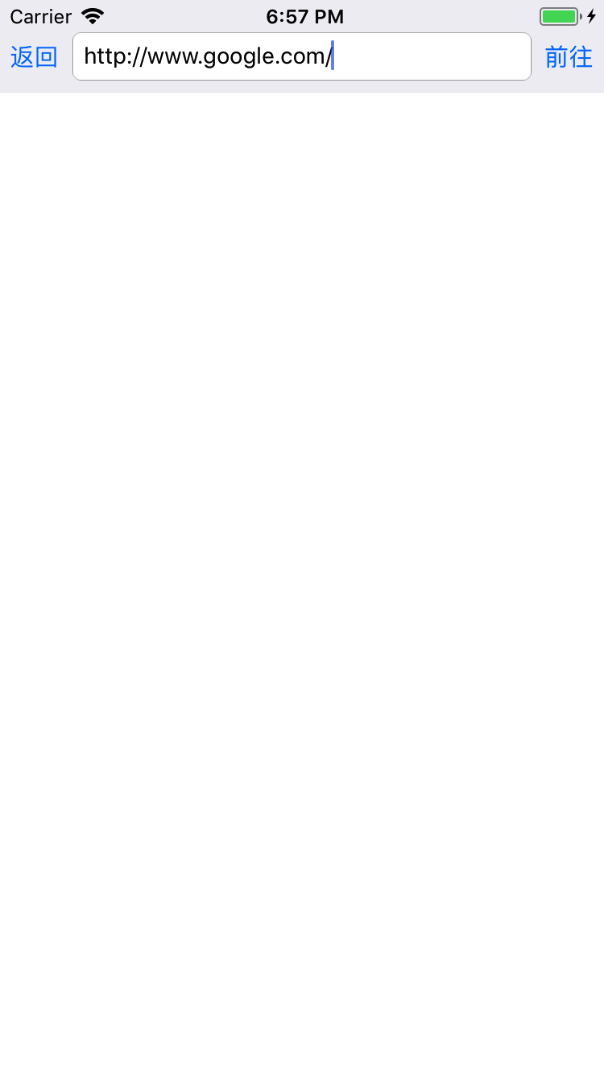
「Allow Arbitrary Loads = YES」效果(載入成功):
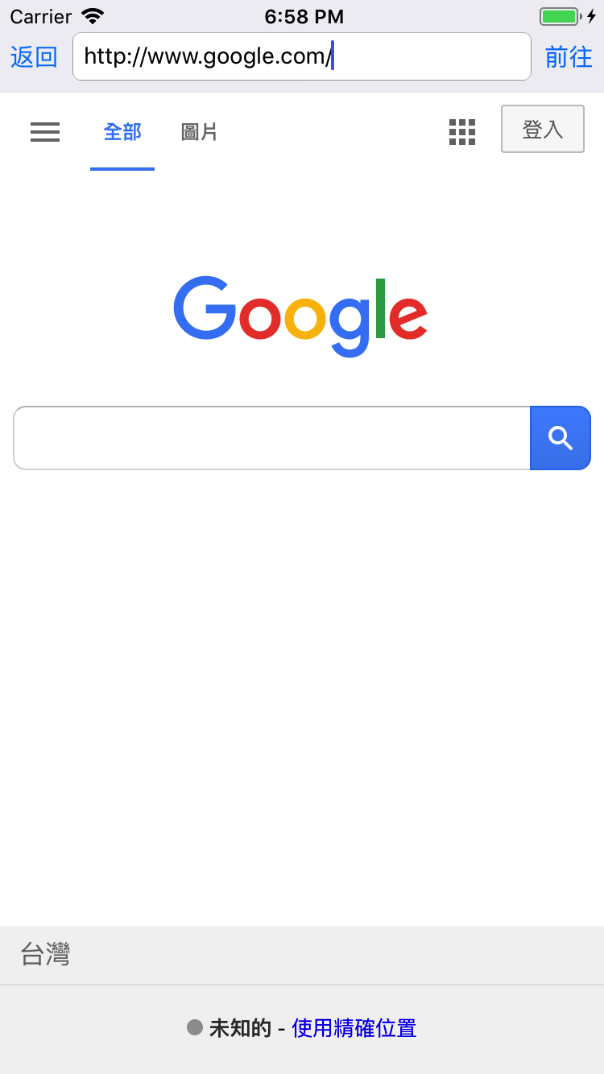
本日教學成果:
2.1.測試Load Web:輸入網址,按下前往
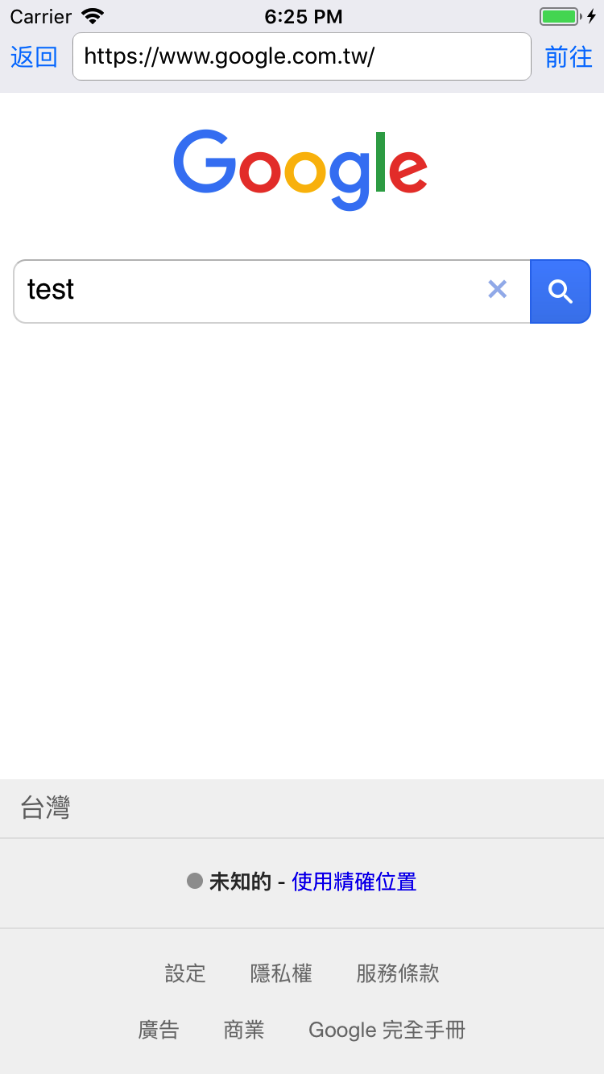
2.url測試:更改網頁,Web url跟著變動。
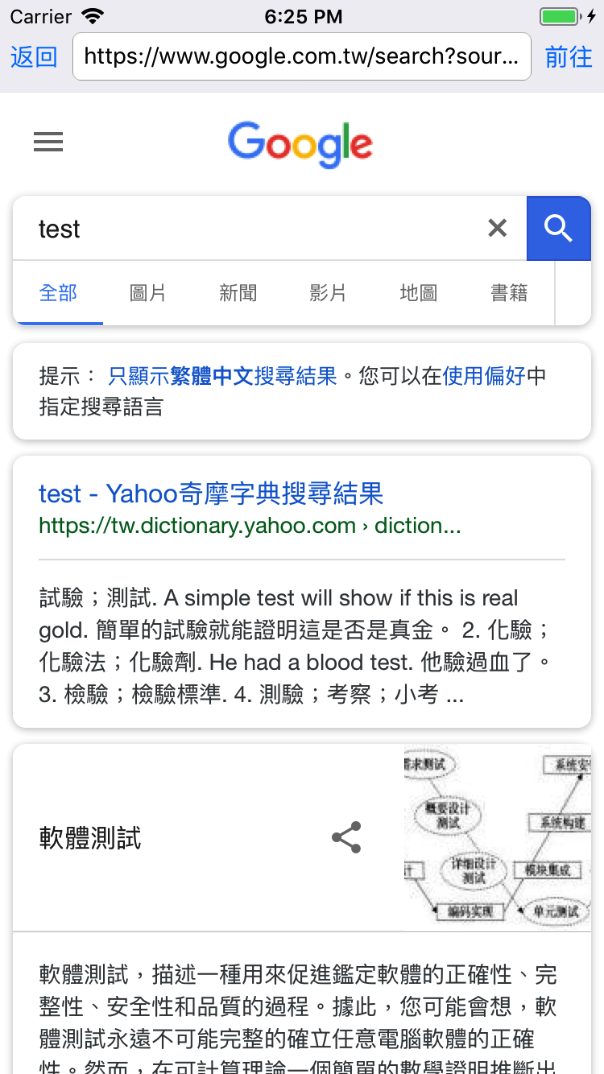
3.返回測試
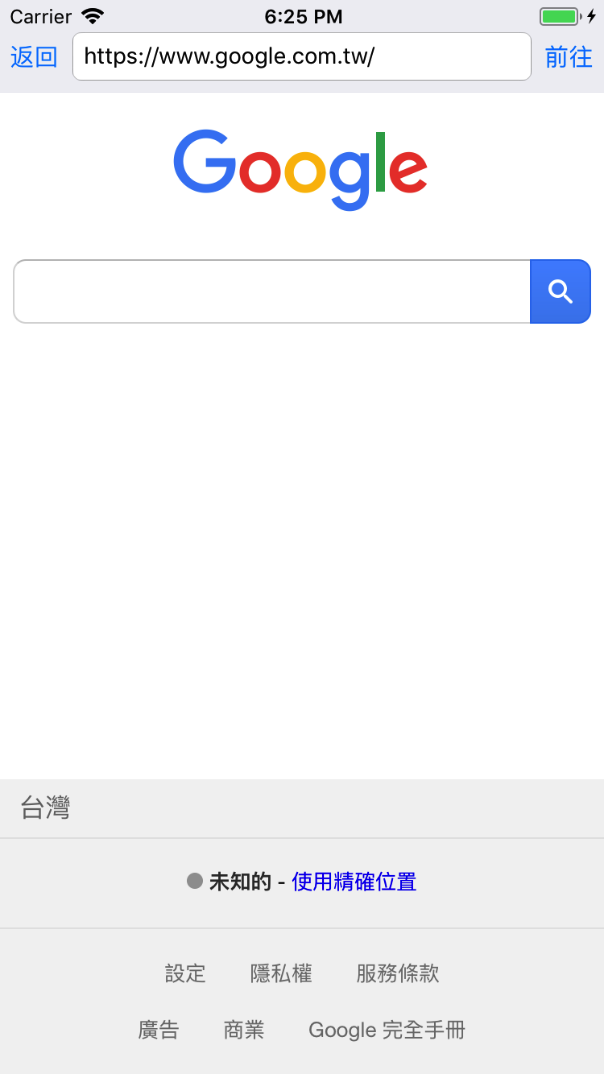
以上就是WKWebView的基本介紹,是不是很簡單呢?那麼今天的教學就到這邊囉,明天見!
