接著在這一篇,我們一樣繼續上一篇未完成的工作,請開啟Visual Studio 2017,請點選功能表列中的「檢視」,請再點選下拉選項中的「Team Explorer」。接著就會看見右方會出現一個欄位「Team Explorer-首頁」,
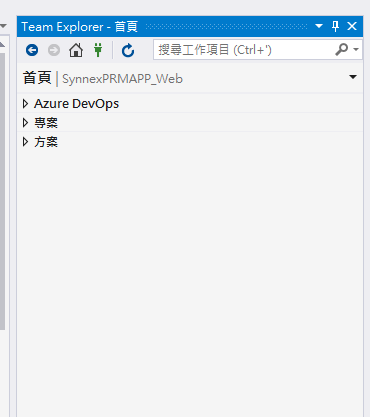
接著請點選右上方的「綠色的電源插頭」,
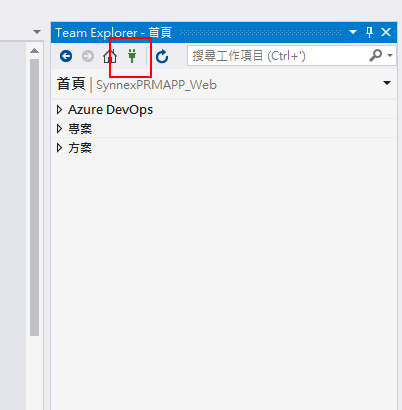
就能夠看到Git Hub的功能選項了,
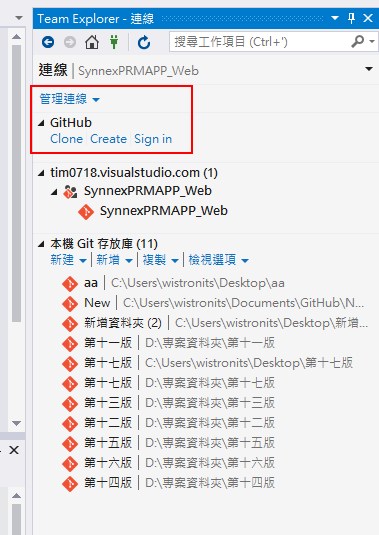
請點選「Sign in」,登入Git Hub。
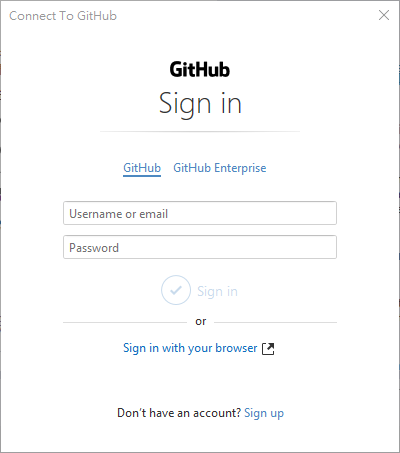
輸入完成之後請按下「Sign in」,就會出現網頁的授權頁面,再按下「Authorization
Git Hub」就可以在Visual Studio 2017中直接使用Git Hub了。
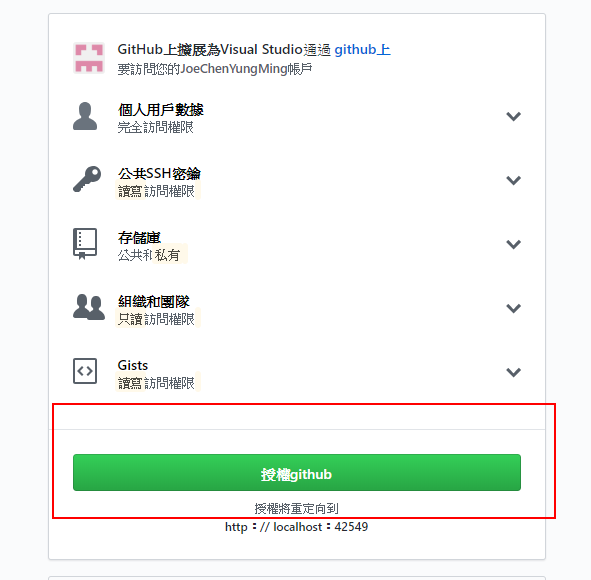
接著,請點選下方的複製,再請貼上這一列網址:https://github.com/vulcanlee/XamarinProductive.git
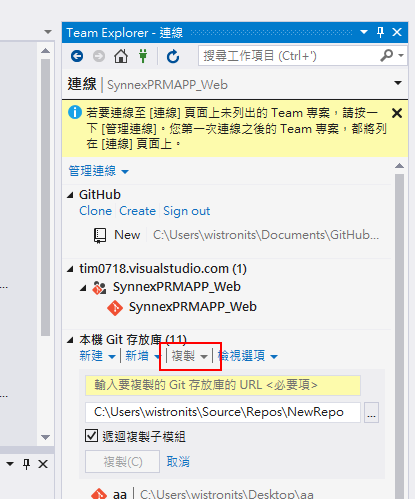
,再來請選擇你之前所新建立的資料夾,接著,請點選複製的按鈕,
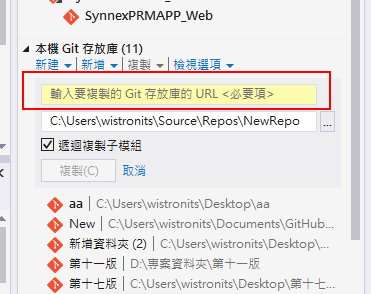
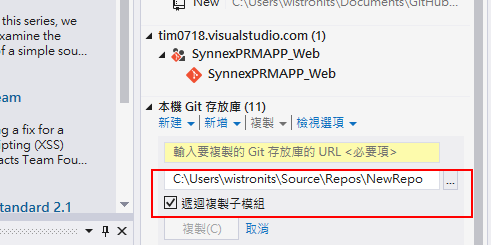
接著請點選功能表列中的「工具」,再點選下拉選項中的「程式碼片段管理員」。
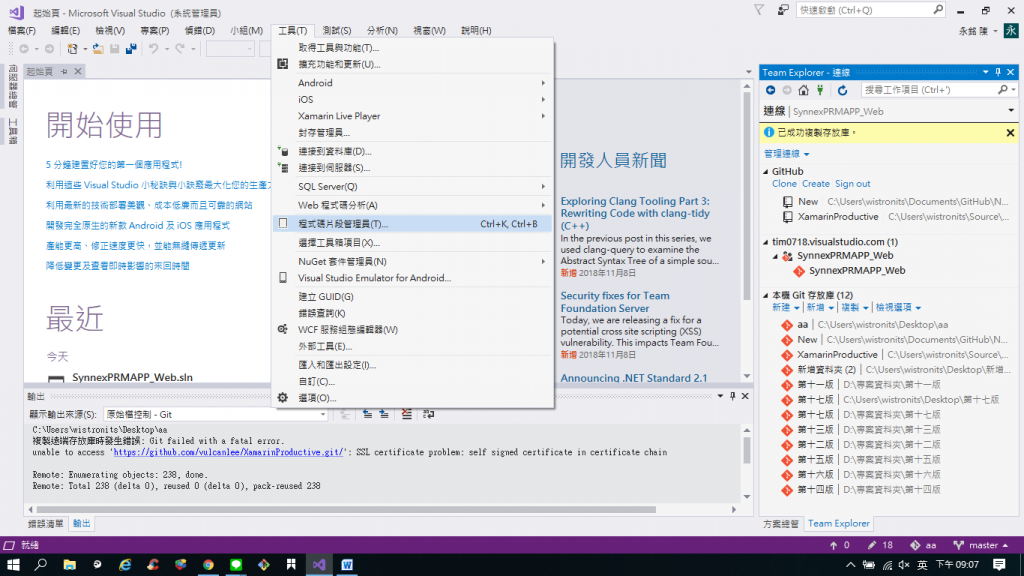
在程式碼片段管理員畫面中,請切換語言下拉選項為Csharp,
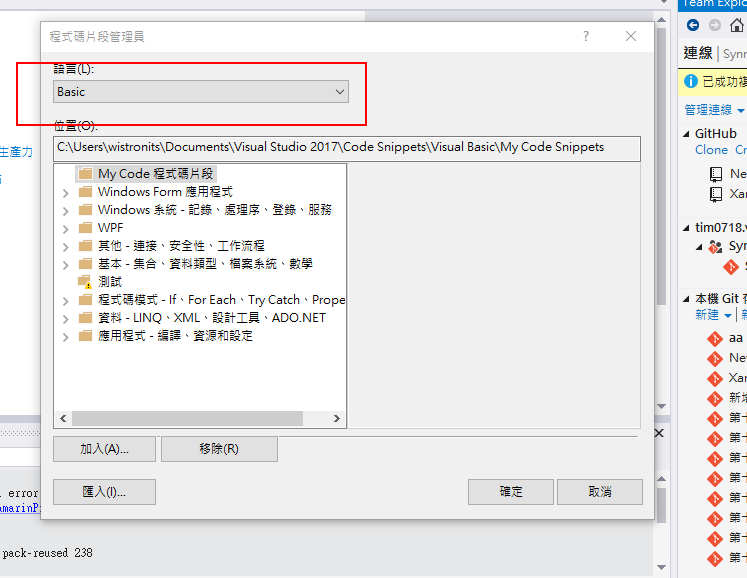
再請按下加入的按鈕。
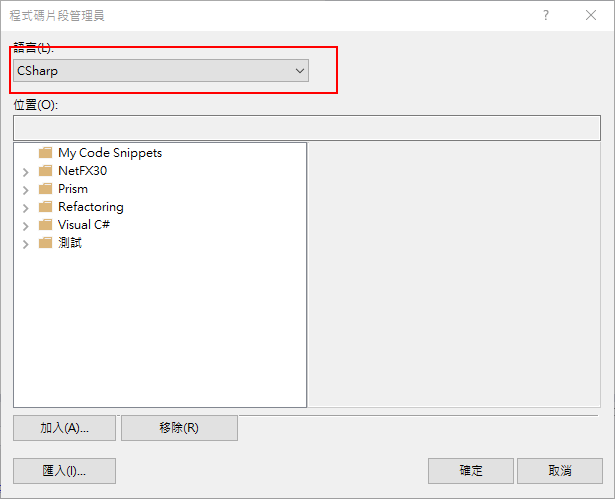
請點選更更下載檔案時所放置的資料夾,
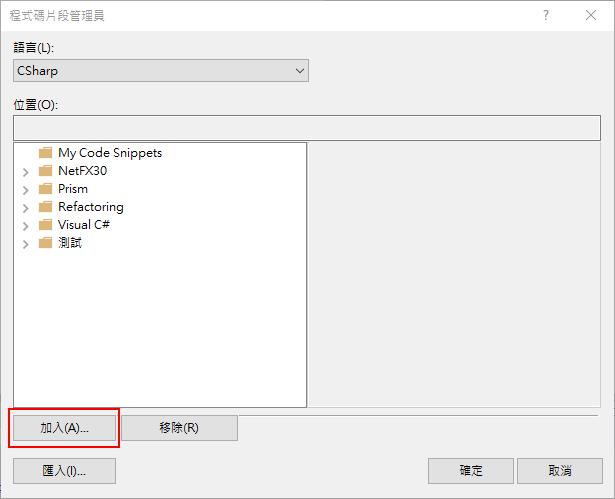
再點擊XamarinProductive,再點擊CodeSnippetV2後
直接點選「選擇資料夾」按鈕。
這時橫畫面上已經有我們選擇的檔案了,下載已經完成,請直接關閉畫面。
