在開始整合GitHub自動連結Jenkins之前,先介紹一個小工具ngrok,雖然有句不成文的話,每個工程師都會有一個屬於自己的vps和domain,但我就沒有…哭,因此在網路上找尋可以的替代方案,找著找著就找到了ngrok
首先,註冊後登入就可以看到這個畫面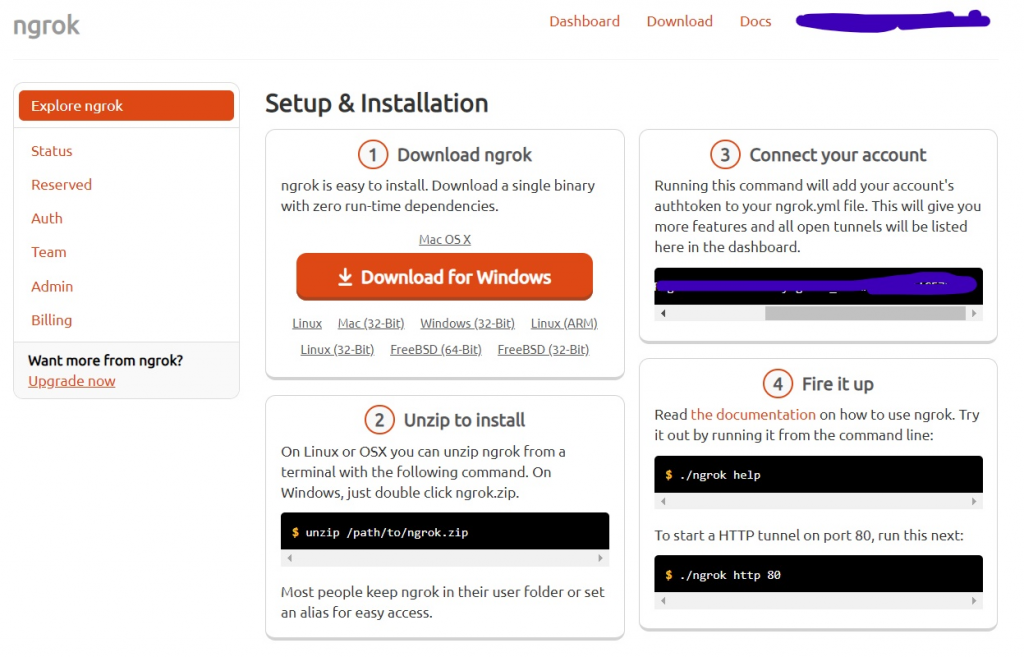
我是Windows的環境,只要下載他並執行exe檔案,就會出現這個視窗,照著上面的說明做
舉例:我將我的8080 port環境expose出去
ngrok.exe http 8080
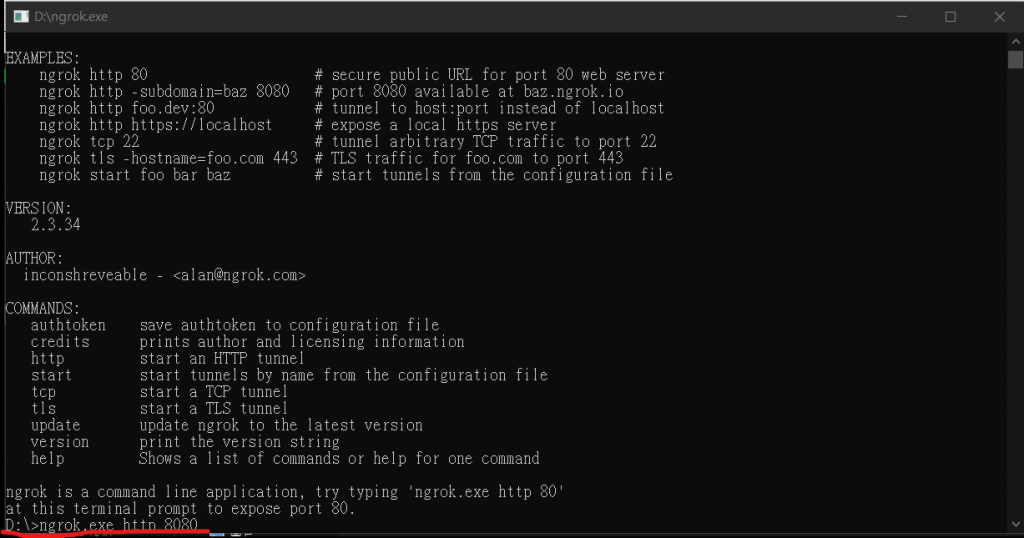
可以短暫的將自己本機的環境public出來,如此便可用網址指向到我們local的Jenkins啦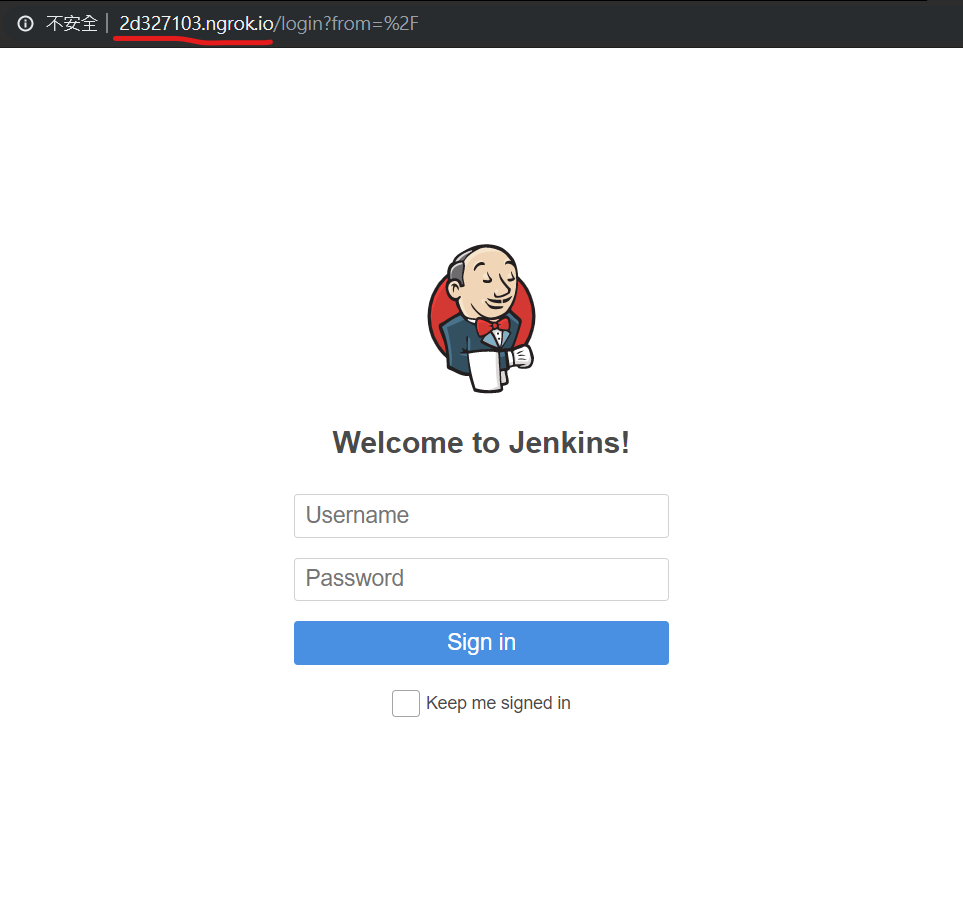
好了,當本機電腦可以有public的url後,我們就可以來設定Jenkins與GitHub的連線了!
Step 1. GitHub設定Jenkins的Webhooks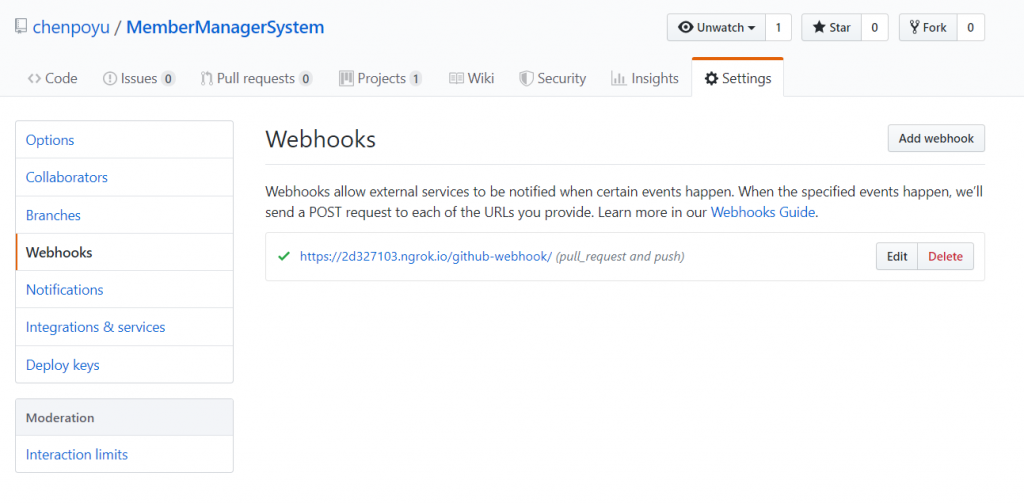
Step 2. 設定連線我的Jenkins,這邊我用http是因為只是為了操作流程,不是真的長久的作業,就省事點吧(想偷懶就說~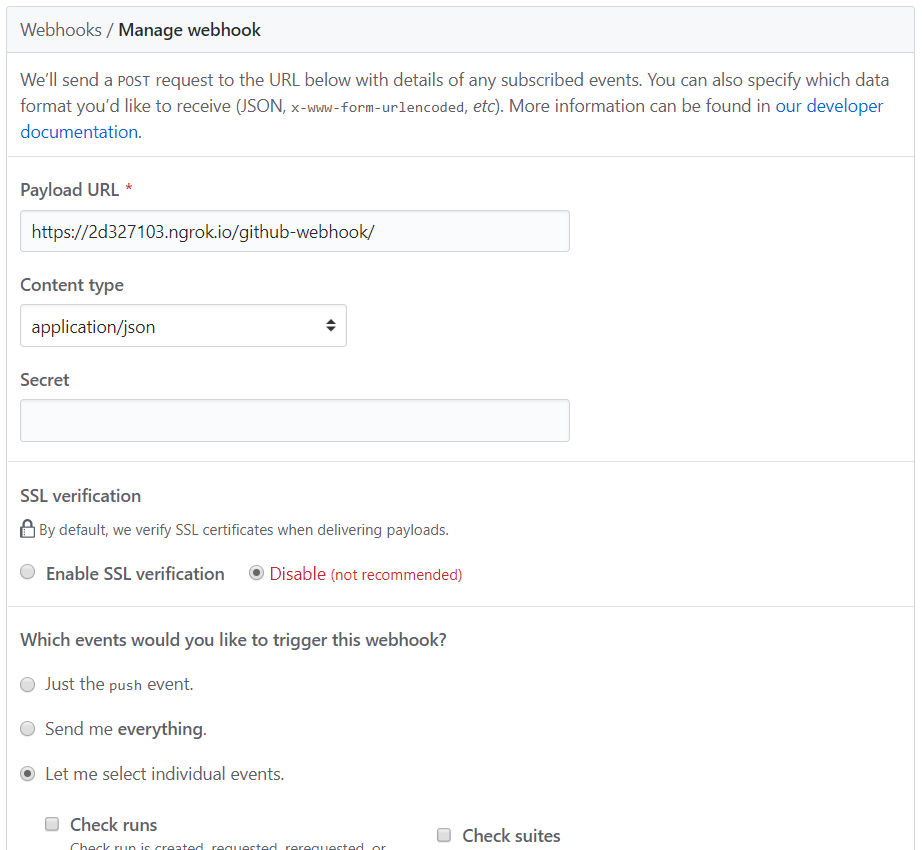
Step 3. 記得勾選Pushes的時候要去trigger我們的webhook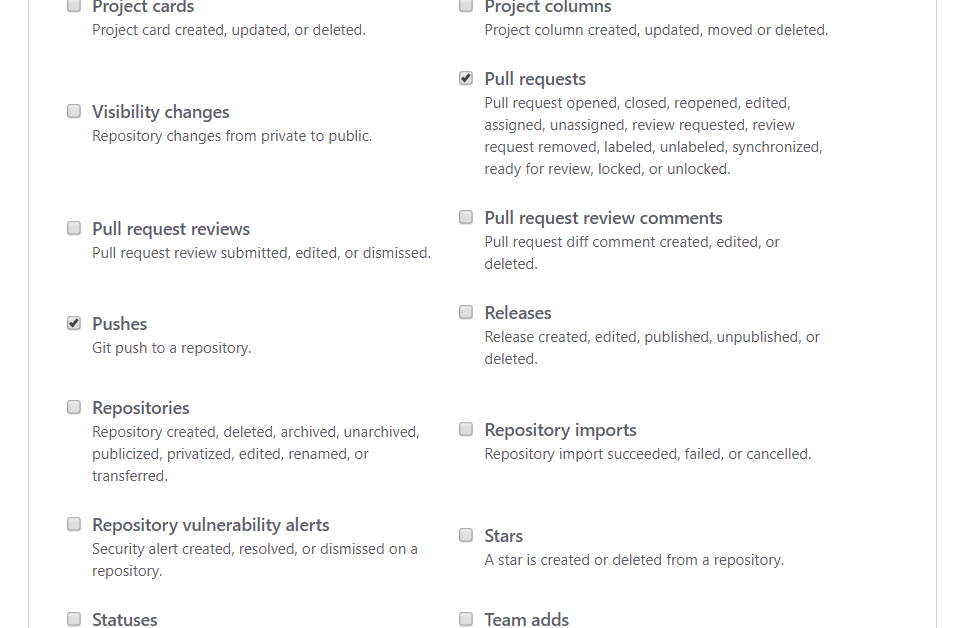
Step 1. 隨便改動一個檔案Push上我們的GitHub專案
Step 2. 接著到Setting -> Webhooks裡查看,url旁多了一個綠勾勾,表示前一次的delivery有成功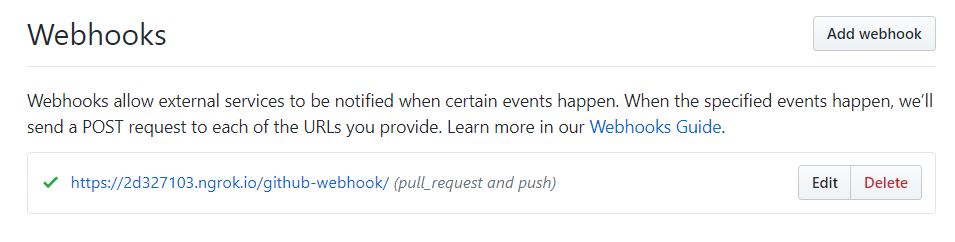
Step 3. 點進此webhook,可以看到下方有Recent Deliveries,觀看上次的Delivery紀錄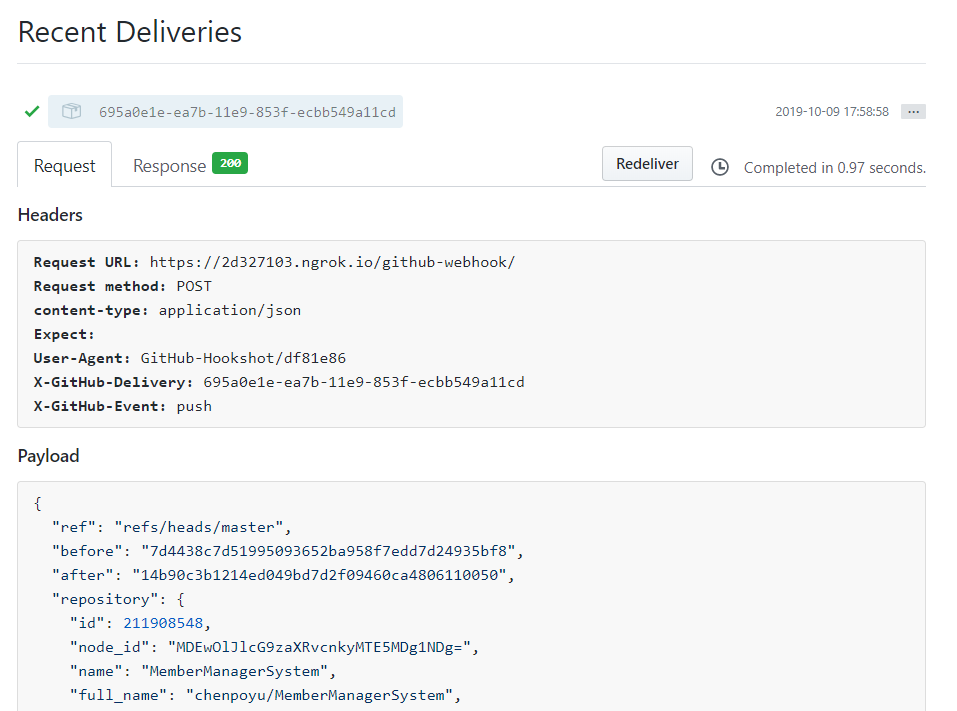
Step 4. 接著我們回到Jenkins來看,多了#8,而且時間就是我們push上github之後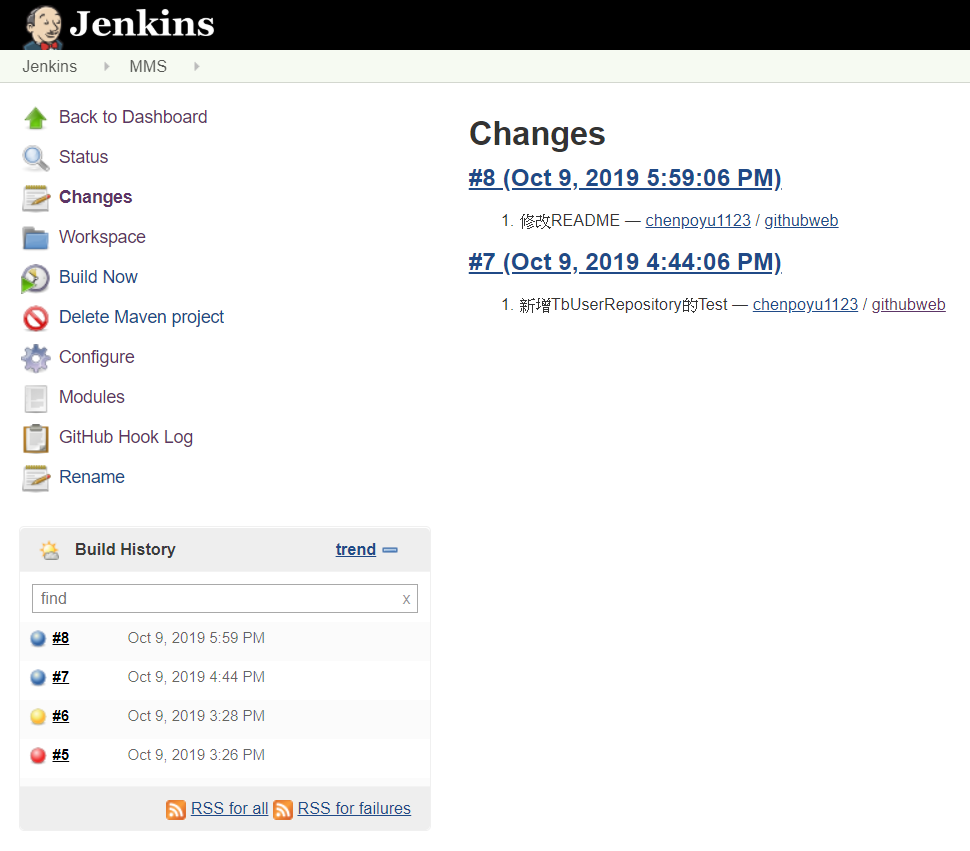
Step 5. 點入查看,可以看到這次改動的內容,我只是隨便改個MD檔,不會影響到原本的程式,因此也是Build和Test成功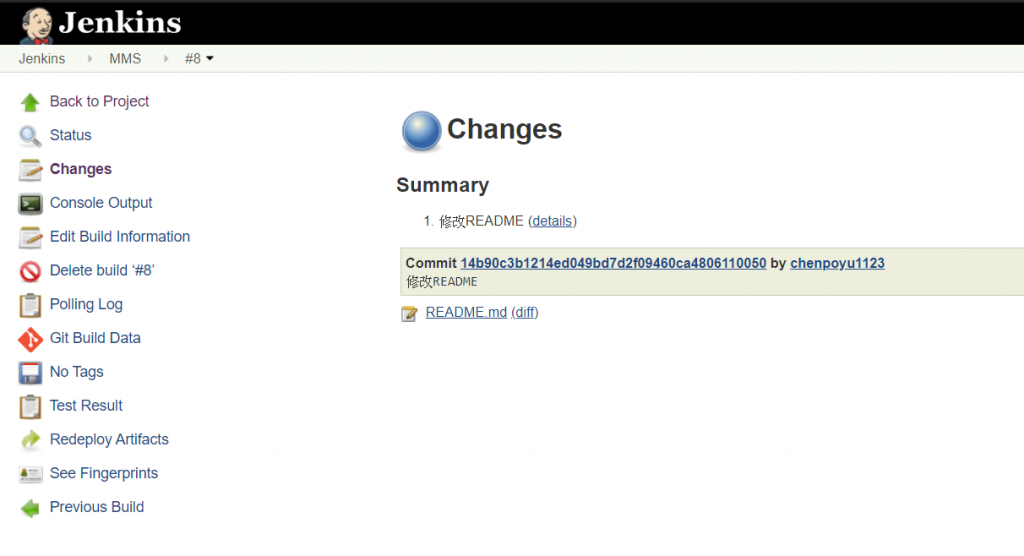
Step 6. 查看Console Output,儘管只是修改MD檔,還是會執行測試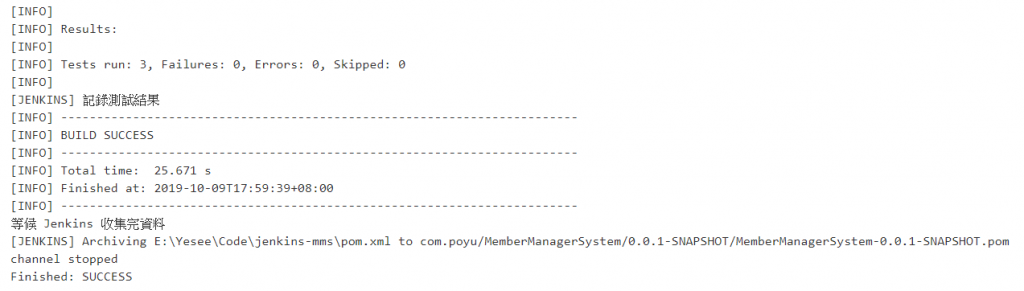
很好,我們大功告成,完成Jenkins + GitHub實現CI功能
參考資料、延伸閱讀:
下集預告:相關分享 - K8s
