你是不是常常在編輯試算表時遇到”####”呢?別緊張,其實出現這個符號並不是你輸入錯誤喔,而是你的欄寬不足,所以自動會以”#”代替,如果你是列高不足則會讓資料無法完整顯示,現在我就來帶大家看個簡單的範例及解決方法o(^▽^)o
為了要練習,我上了政府的公開資料平台,找到了一個很時事的統計資料,那就是Covid-19每日的送驗數,那下載後應該會是一個副檔名為csv的檔案,不過可能下載下來可能會產生亂碼(以後會有專門一篇來介紹如何解決),因此我自己整理了一份,網址請點這,大家可以點進去下載下來一起練習喔!
那麼打開後應該會看到這樣的畫面:
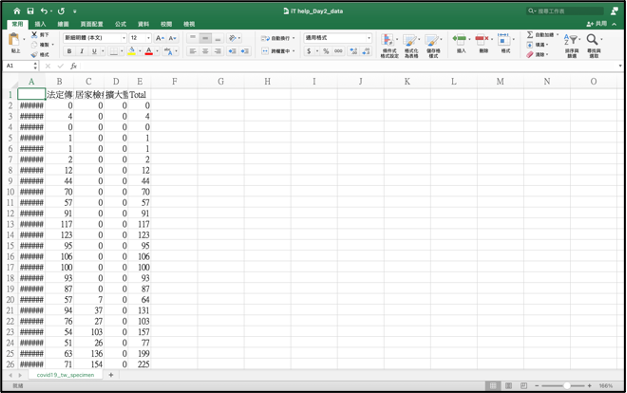
可以看到A欄全部的資料都變成了”#”,並且第1列標題文字均無完整顯示,那該怎麼辦呢?
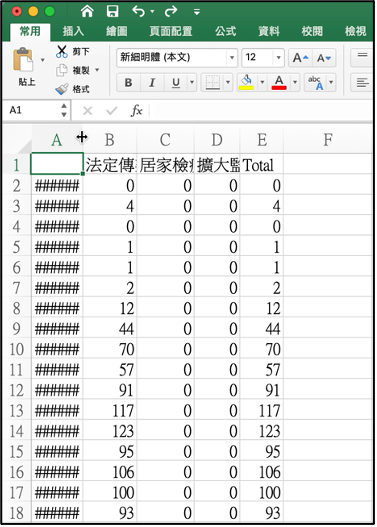
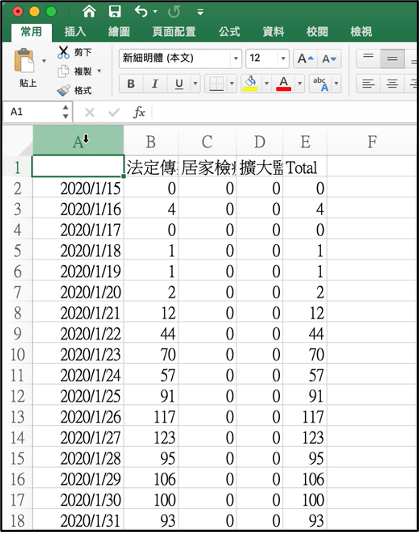
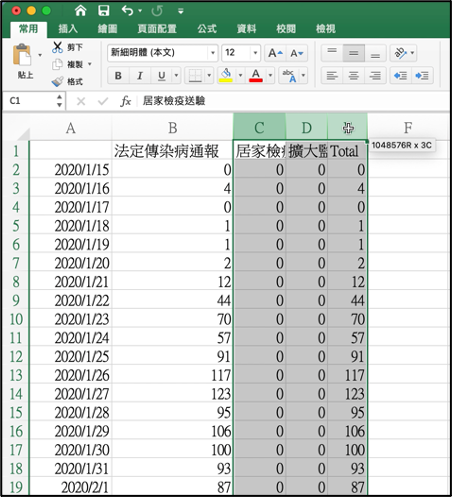
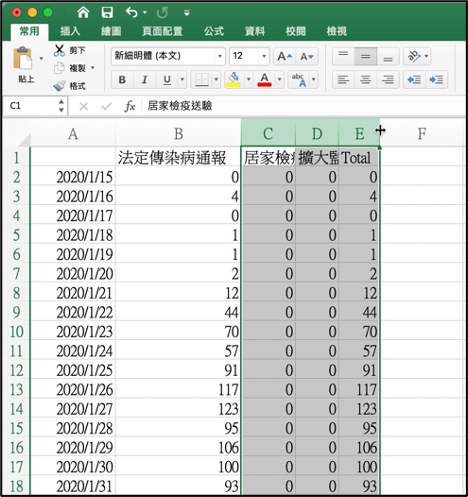
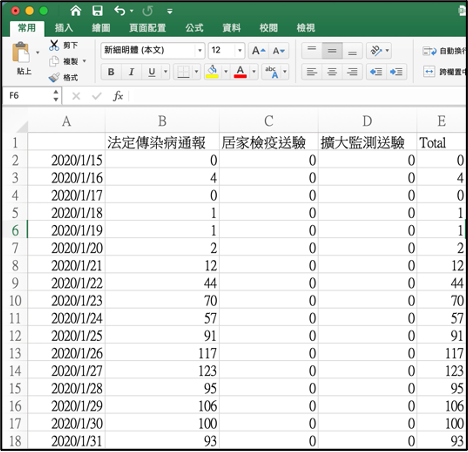
結論:
以上的方法不僅僅適用於欄,列高同時也可以,當然除了自動調整外也可以手動調整,一樣是移動鼠標到線上,就可以進行左右(或上下)的移動囉~最後我分享一個我自己很常用的密技,再交作業或者是報表出去前,我都會按下control + a,也就是全選,再進行自動調整欄寬及列寬,這樣就可以確保所有的儲存格都是可以正常顯示的!
軒軒的笑話時間:
想必大家都知道有一個很紅的歌手叫做周杰倫,那你們知道如果同時有四個周杰倫在台上唱歌、會變成什麼嗎?
。
。
。
。
月杰倫(因為四周就是一個月)![]()
