在撰寫程式上,我們需要兩個最核心的東西,也就是程式語言本體的開發環境,沒有這個就別想運行Python文件,再來就是好的文字編輯器,這邊會介紹Visual Studio Code來做為文字編輯器。
我們先來安裝開發環境吧,我們來到Python官網,可以從Downloads裡面的Download for Windows中下載,直接給他按下去。
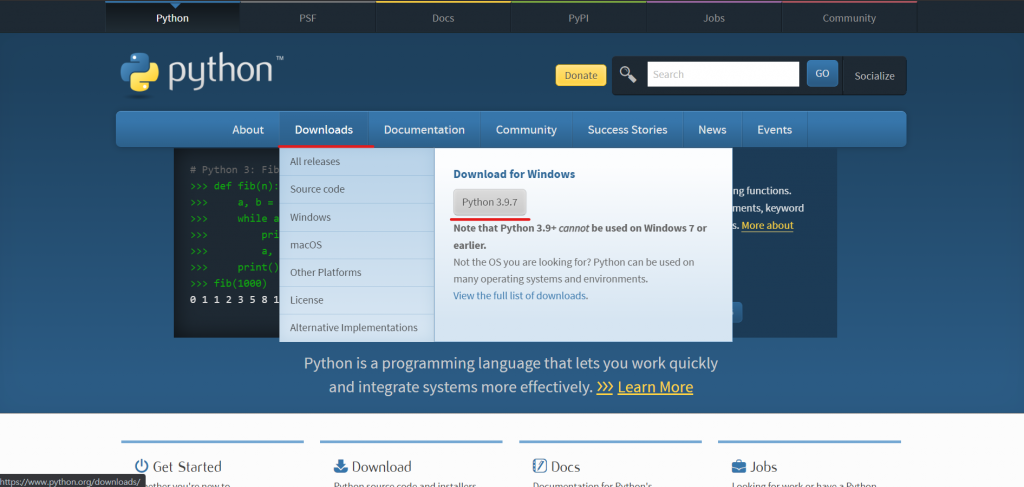
下載完畢後執行,就可以開始安裝了。
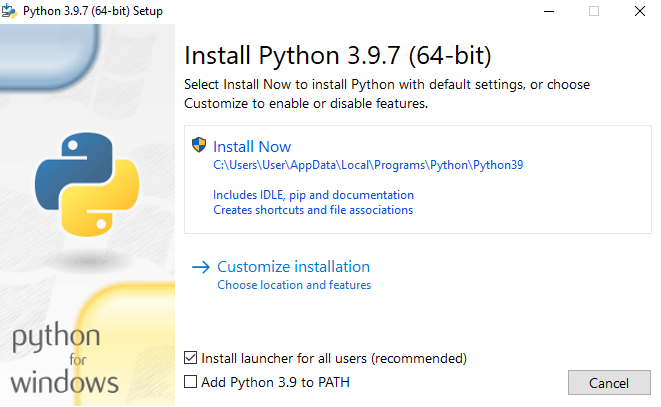
將Add Python 3.9 to PATH勾選起來,並且按下Install Now,這部份讓安裝環境變得更簡單,不用去設定一些環境變數等,省去了很多麻煩。
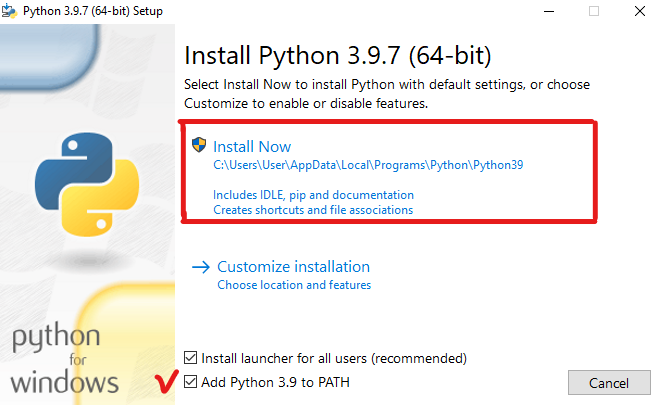
看到這樣的畫面就好了,按Close,然後來到電腦搜尋那邊,找到Cmd。
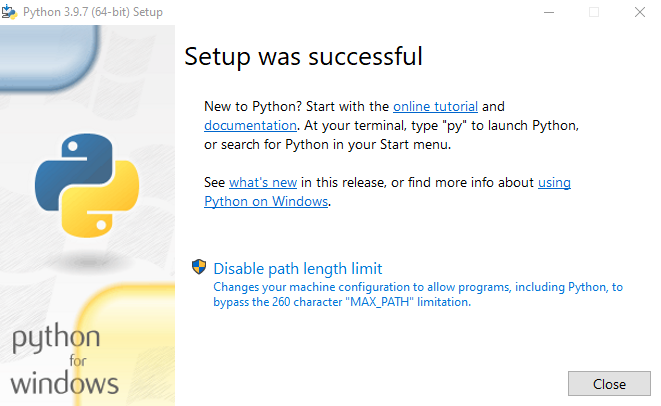
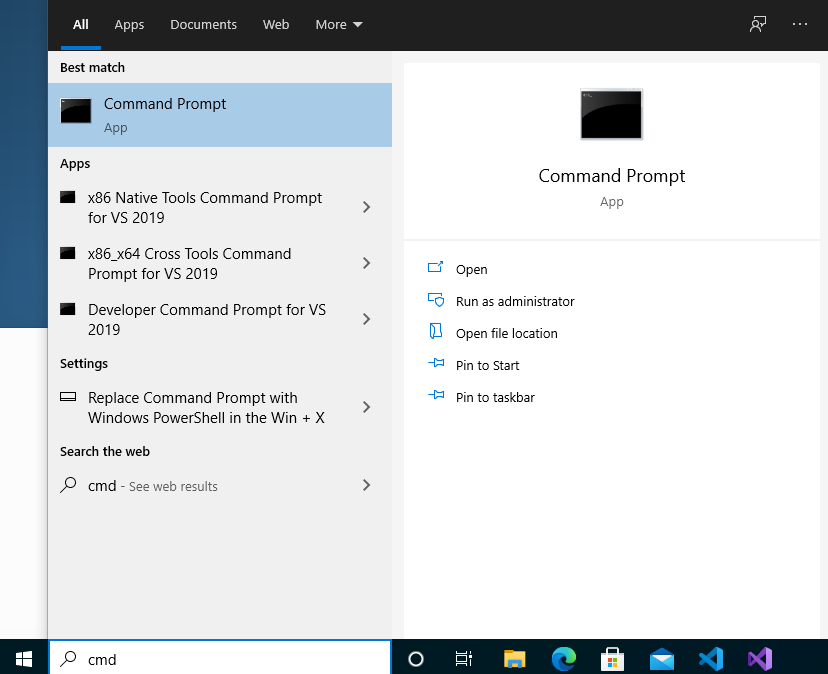
Cmd(命令提示字元)可以用來執行一些Windows指令,打開它並且在裡面輸入python,若看到這樣的畫面那就代表已經成功了喔!
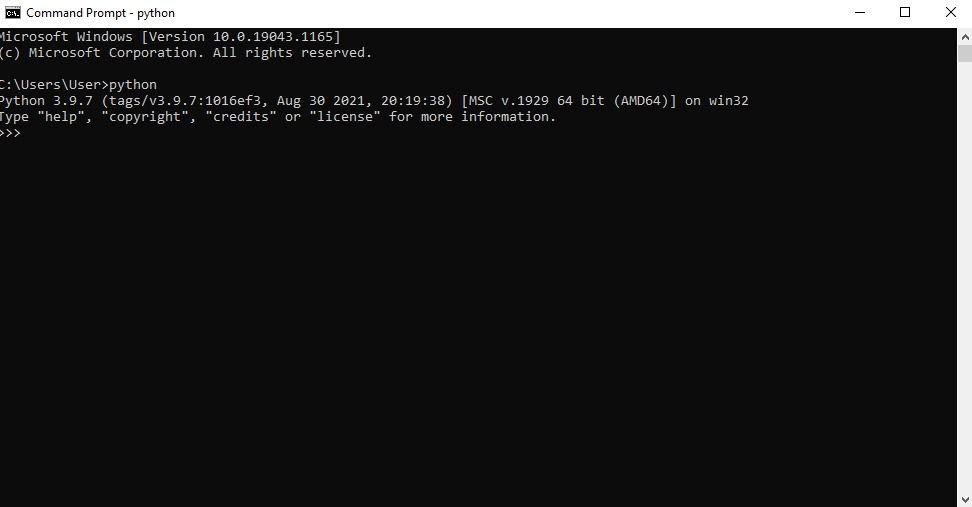
再來我們需要一款好用的文字編輯器,專門給程式語言的文字編輯器非常多,這邊我推薦Visual Studio Code,除了輕量這個優點外,支援廣、擴充功能多、自訂性高等也都讓它成為大部分使用者愛用的文字編輯器。
來到官網,按下Download for Windows就可以開始下載。
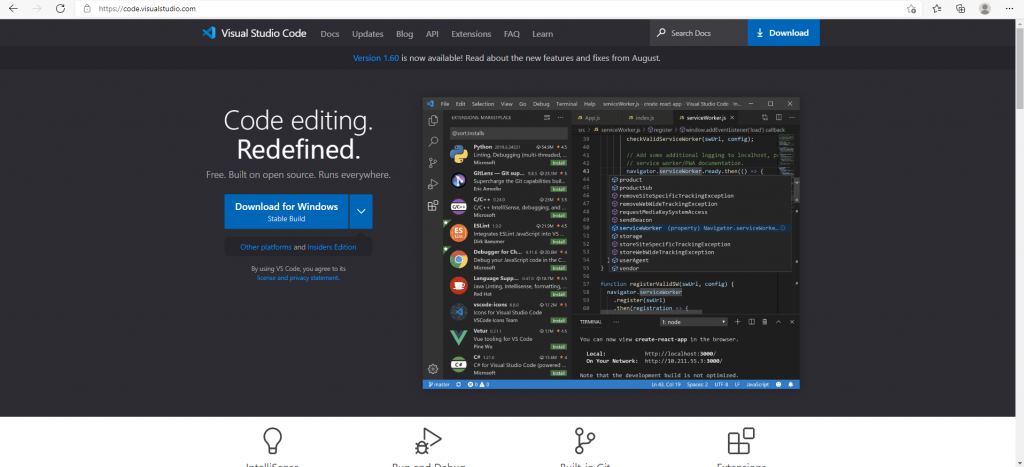
下載完後執行,安裝過程中也不用調整甚麼東西,一直下一步就好。
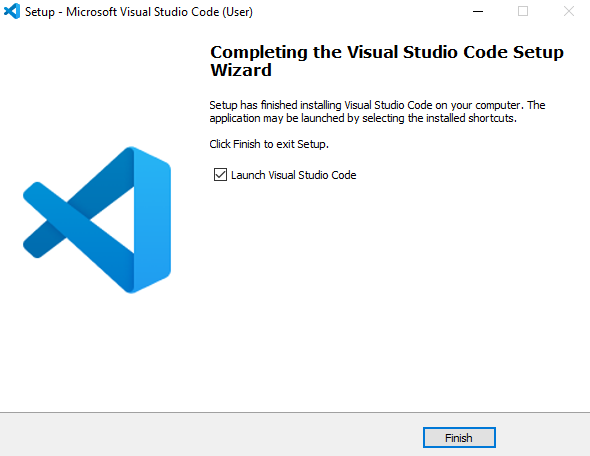
安裝完後就把它開起來吧。
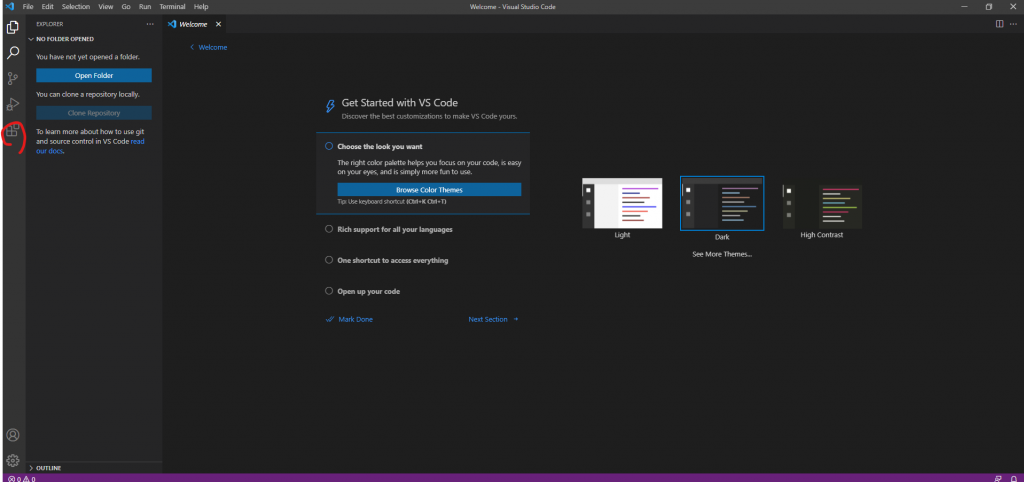
左邊這個擴充功能的圖示按下去,為了讓Visual Studio Code可以獨立運行Python文件,我們需要安裝Python的擴充模組。
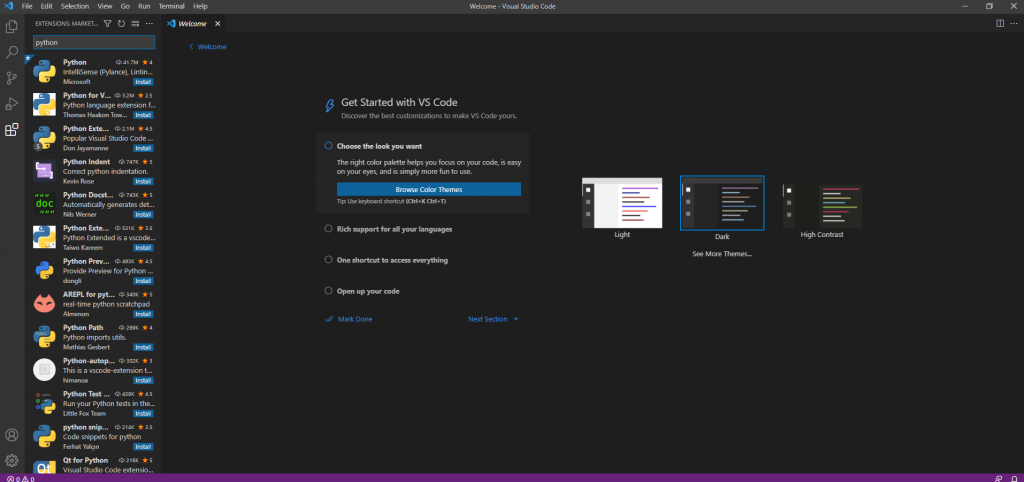
搜尋python後,找到Python按下Install後就好了!
以上動作做完就能準備開始撰寫程式了,不過基於越來越多人開始用Linux,明天會先介紹Linux的安裝過程。
