想了很久要針對哪個主題進行資料分析實作,後來想來想去決定選擇最常見的『網站』來進行資料分析的實作,那在進行網站的資料分析前,首先我們要:
步驟一、申請 AWS 帳號
步驟二、在 AWS 開一台主機 for WordPress 網站
步驟三、建置 LAMP 架構以及 WordPress 相關套件
那我們就開始吧~
步驟一、申請 AWS 帳號
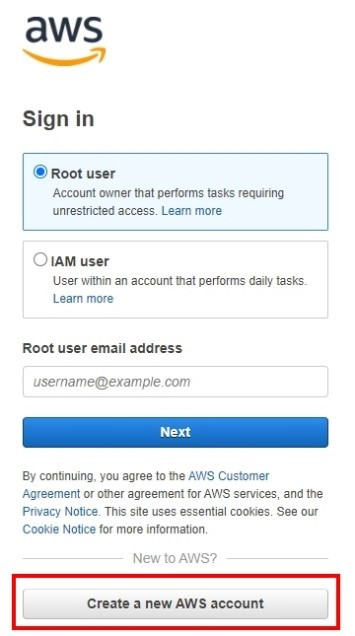
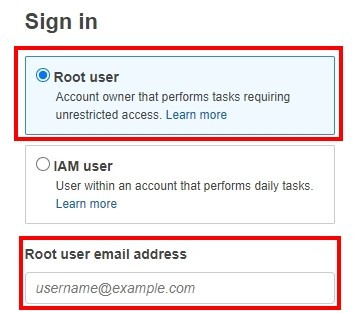
步驟二、在 AWS 開一台主機 for WordPress 網站



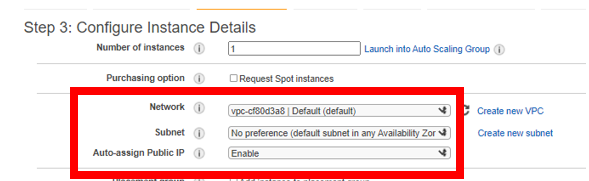

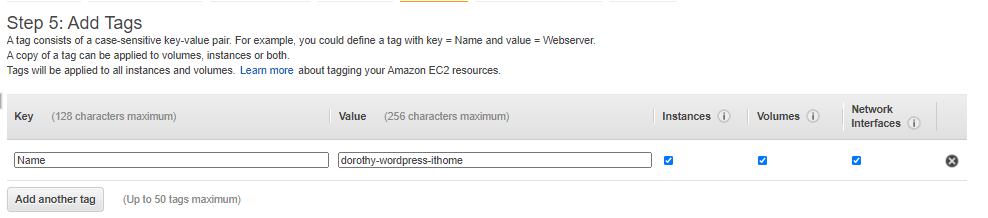

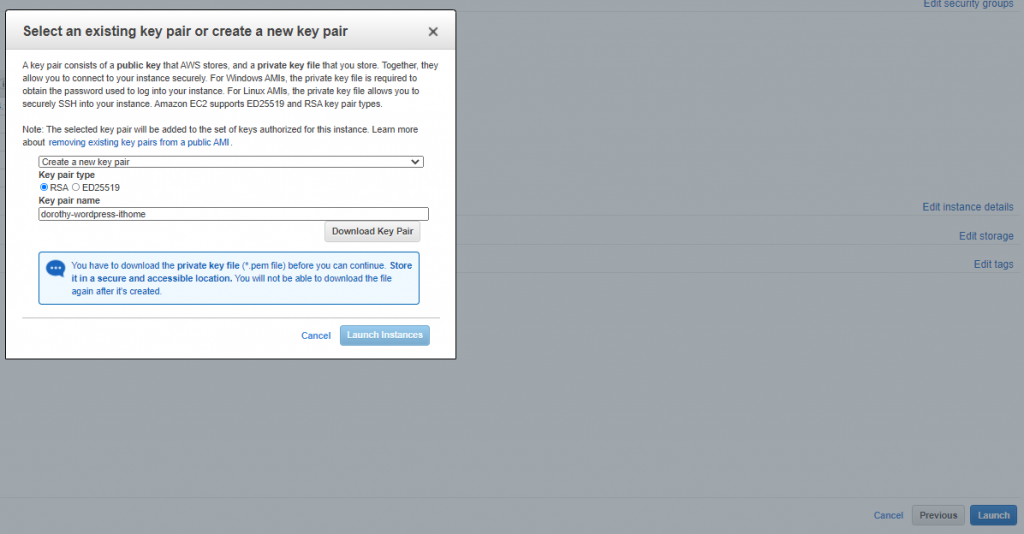
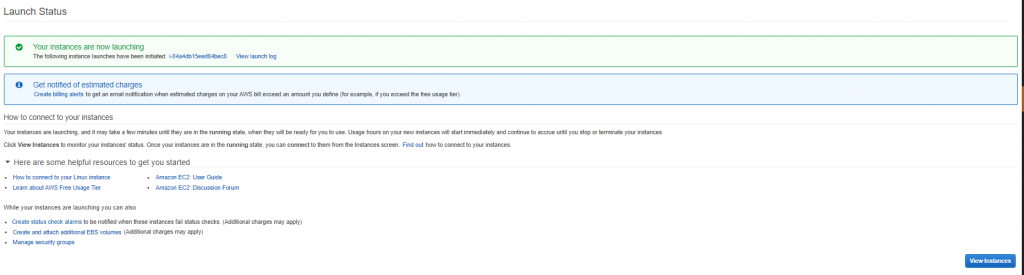
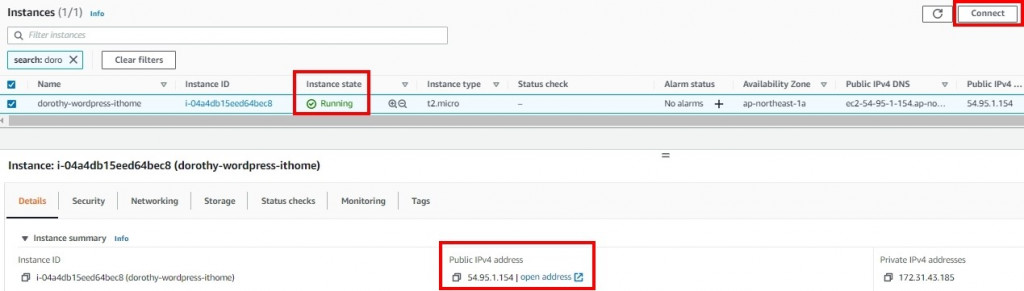
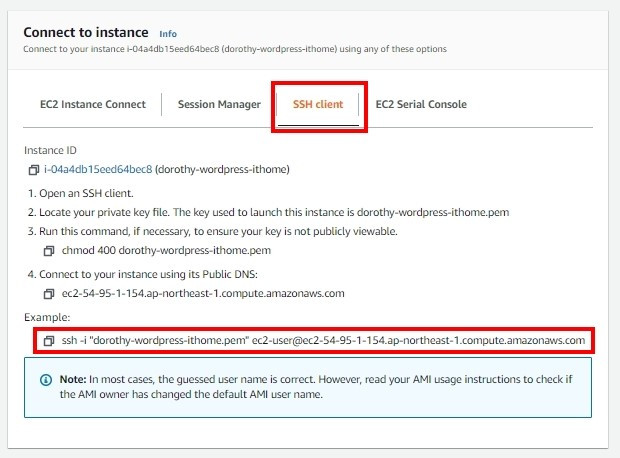
步驟三、建置 LAMP 架構以及 WordPress 相關套件
連線至 Server 後,並遵循著以下連結的指令即可快速完成 LAMP 架構
註:此設定非我們討論重點且怕文章太長Q,故就沒有一一解釋了~有問題歡迎留言一起討論
https://docs.aws.amazon.com/zh_tw/AWSEC2/latest/UserGuide/ec2-lamp-amazon-linux-2.html
遵循以下連結的指令安裝 WordPress 網站
註:此設定非我們討論重點且怕文章太長Q,故就沒有一一解釋了~有問題歡迎留言一起討論
https://docs.aws.amazon.com/zh_tw/AWSEC2/latest/UserGuide/hosting-wordpress.html
遵循著文件的指示~就可以簡單的架起一個屬於你自己的 WordPress 網站啦~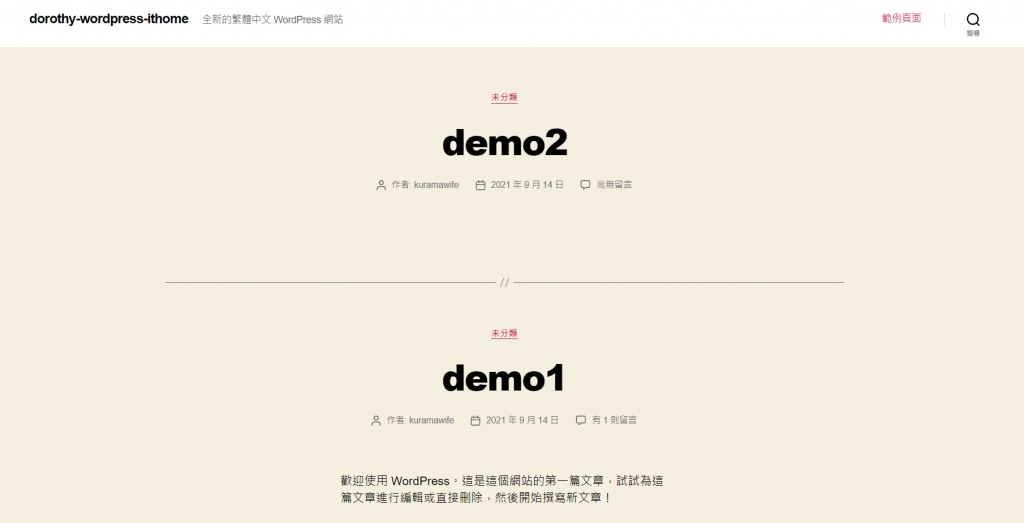
那今天我們完成了:
明天我們則會開始設定『 Google Analytics 工具』來查看我們網站流量狀況
如果有任何指點與建議,也歡迎留言交流,一起漫步在 Data on AWS 中。
我們明天見:)
參考&相關來源:
