Day 31 - 使用 Amazon API Gateway 上傳圖片到 S3 演示了如何透過 API Gateway 直接上傳一個圖片到 S3,但如果要讓手機也可以上傳圖片的話,那必須讓這個 API Gateway 所實作的 REST API 可以有跨預存取 (CORS) 的功能,這篇文章的目的為:
持續 Day 31 - 使用 Amazon API Gateway 上傳圖片到 S3 的操作,在 {object} 資源上,點擊 操作 選擇 啟用 CORS 進入設定畫面,只要點擊 啟用 CORS 並取代現有的 CORS 標題 按鈕,即可,如下圖所示。
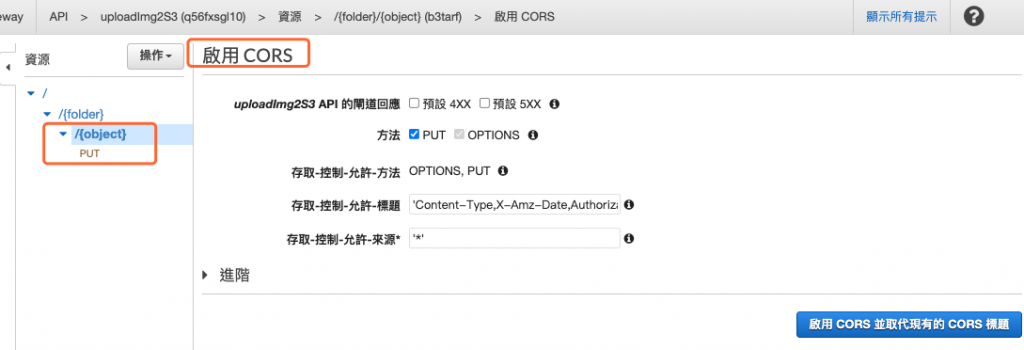
圖 1、啟用跨預存取 (CORS) 的功能
彈出一個確認視窗,直接點擊 是,取代現有數值 即可,如下圖所示。主要是會增加一個 OPTIONS 的方法,並在該方法內添加 Access-Control-Allow-Headers, Access-Control-Allow-Methods, Access-Control-Allow-Origin 等回應標頭,以及在 PUT 方法中,添加 Access-Control-Allow-Origin 回應標頭,原理部分可以參閱 Day 09 - Amazon Linux 2 上解決跨來源資源共用 (CORS) 與開機自動啟動 uwsgi 這篇文章。
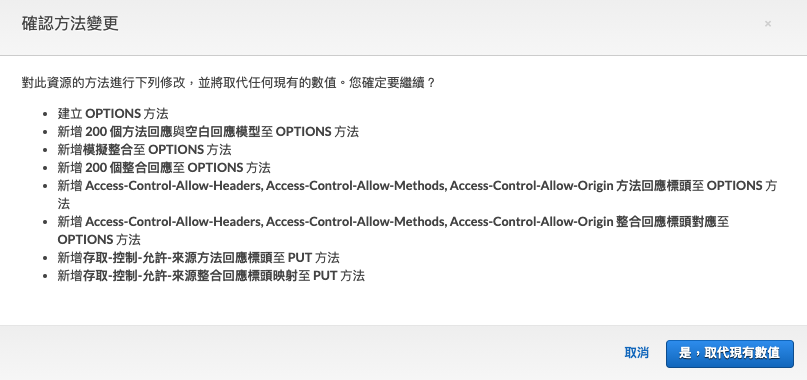
圖 2、啟用跨預存取 (CORS) 的確認畫面
使用 curl 指令來驗證 OPTIONS 方法的正確性,指令如下。
curl -v -X OPTIONS https://q56fxsgl10.execute-api.ap-southeast-1.amazonaws.com/v1/yehfishbucket/123.jpg
從下圖來看,送出去的請求與回應,回應部分與預期的結果不同,是錯誤碼 500,這表示伺服器內發生錯誤,這是一個很麻煩的事情,因為這是在雲端的托管服務,要如何除錯?
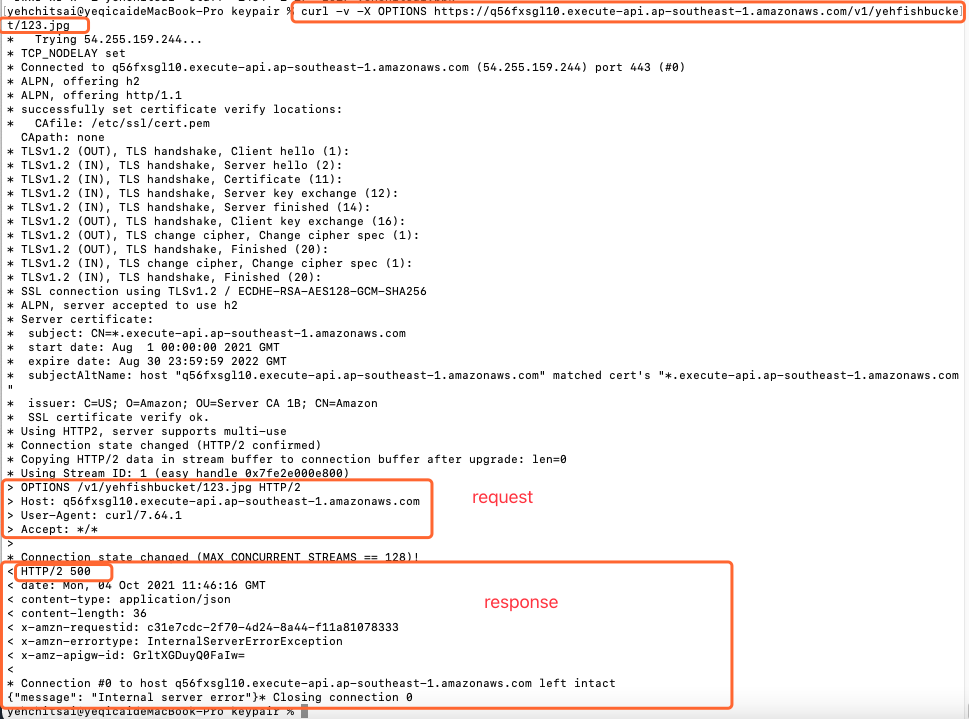
圖 3、curl 指令驗證 OPTIONS 方法
CloudWatch 是雲端開發最主要的除錯工作,可以看到任何的運算結果,但預設都是不開放的,因為開放記錄要佔用空間與算力,所以都是要收費的,開發過程中是不得不打開這個功能,於是在左側的功能導覽列中,選擇 階段,並點擊 v1,在右手邊的主要畫面裡,選擇 日誌/追蹤 頁籤,找到 CloudWatch 設定,勾選 啟用 CloudWatch 日誌,並在 日誌等級 中,選擇 INFO,勾選 記錄完整請求/回應資料,最後點擊 儲存變更 按鈕,如下圖所示。
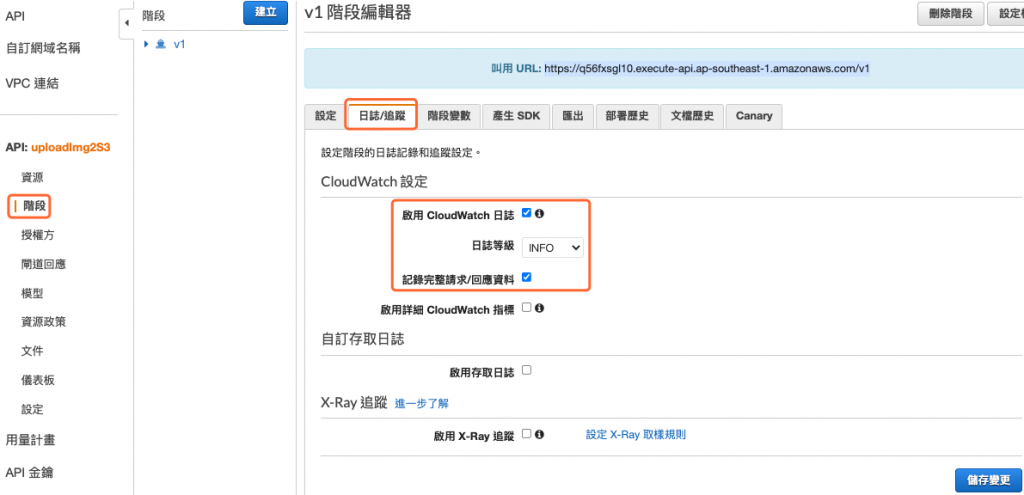
圖 4、API Gateway 啟用 CloudWatch 日誌功能
打開 CloudWatch 控制台,在左邊功能導覽列中,選擇 日誌群組,可以在右邊主畫面中找到對應的日誌群組,前綴詞就是 API-Gateway-Execution-Logs,而最後內容可以在 叫用 URL 中 URL 的前面的編號中找到,如下圖所示。
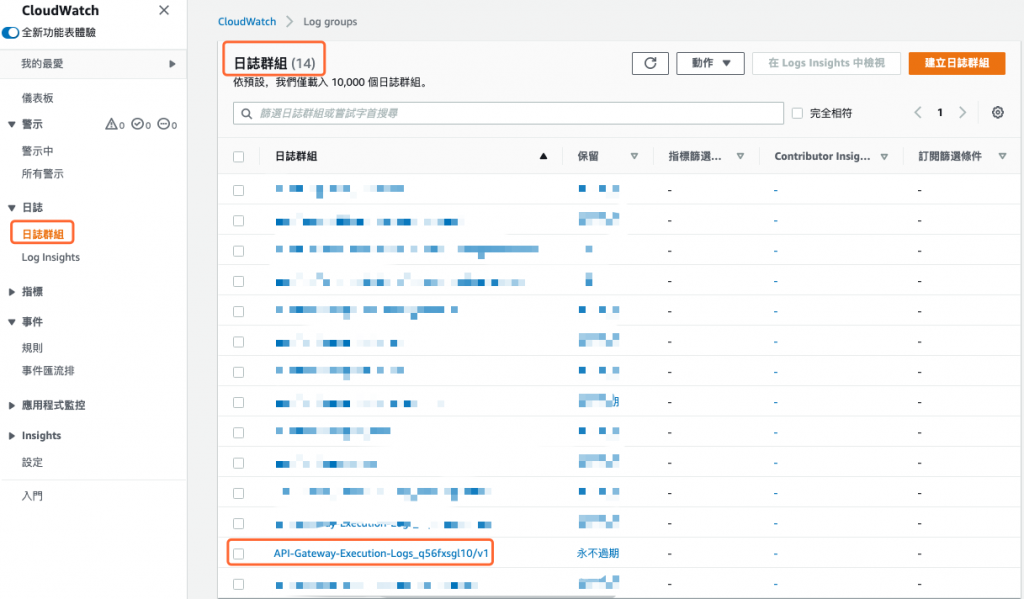
圖 5、CloudWatch 日誌畫面
接著記得在重新執行一次 curl 指令,根據時間找到最接近的一次記錄時間,如下圖所示。
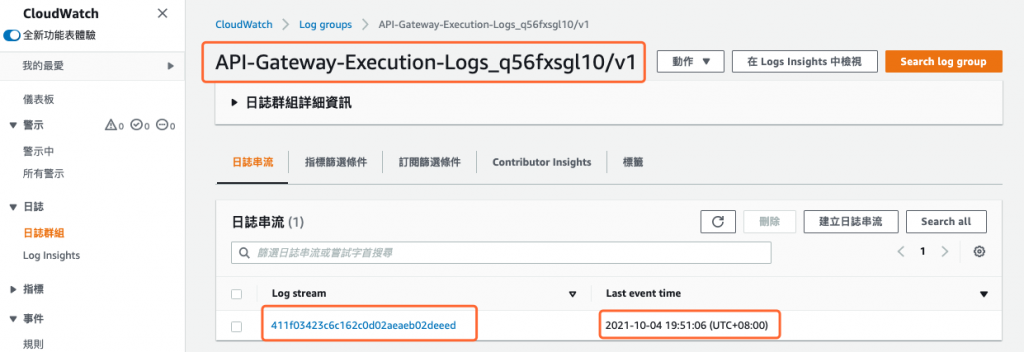
圖 6、進入特定的日誌群組,根據時間鎖定要觀察的 CloudWatch 日誌
觀看整個 API Gateway 的呼叫過程,建議從得到 OPTIONS 請求開始,發現錯誤的是倒數第三行,可以點擊倒三角形圖示,會顯示詳細內容,如下所示:
(24f5f845-ca32-40ad-bdd7-5f0b70adcf11) Execution failed due to configuration error: Unable to transform request
根據字面意思似乎是轉換內容格式出錯,因為 OPTIONS 只是用來預檢驗用 (preflight) 的請求,並沒有內容 (BODY),所以正常來說是不需要進行內容編碼的,所以猜測是編碼設定出錯。
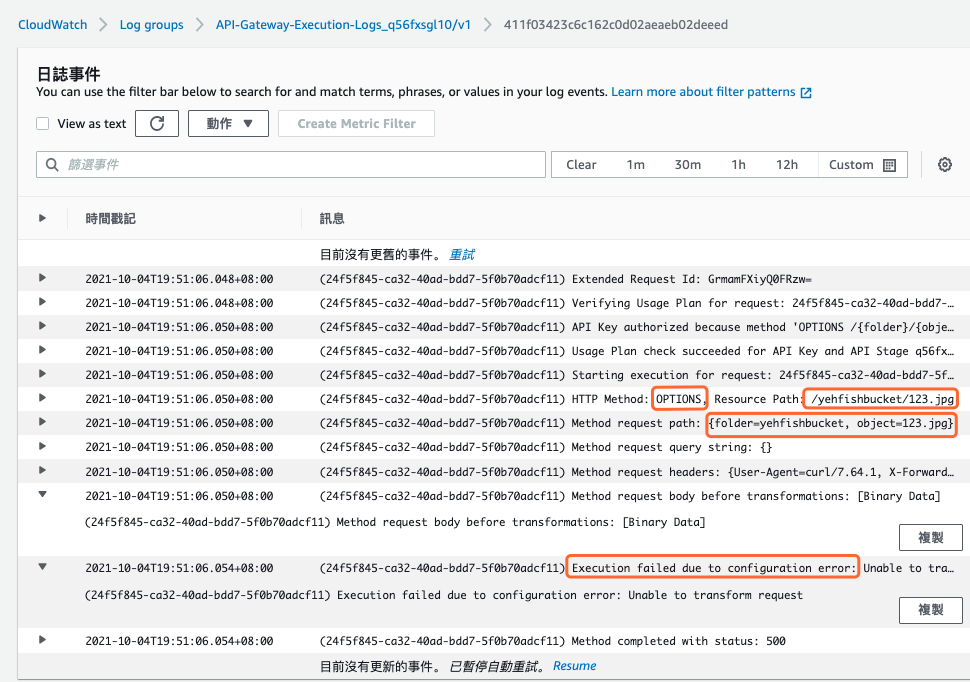
圖 7、CloudWatch 日誌的詳細訊息
進入 API Gateway 的 設定頁面,找到二進位媒體類型,將原先的 */* 改成 image/*,也就是只針對請求標題 Content-Type 中值設定為 image 的內容,才進行二進位媒體類型編碼,設定完成後,記得點擊 儲存變更 按鈕,如下圖所示。
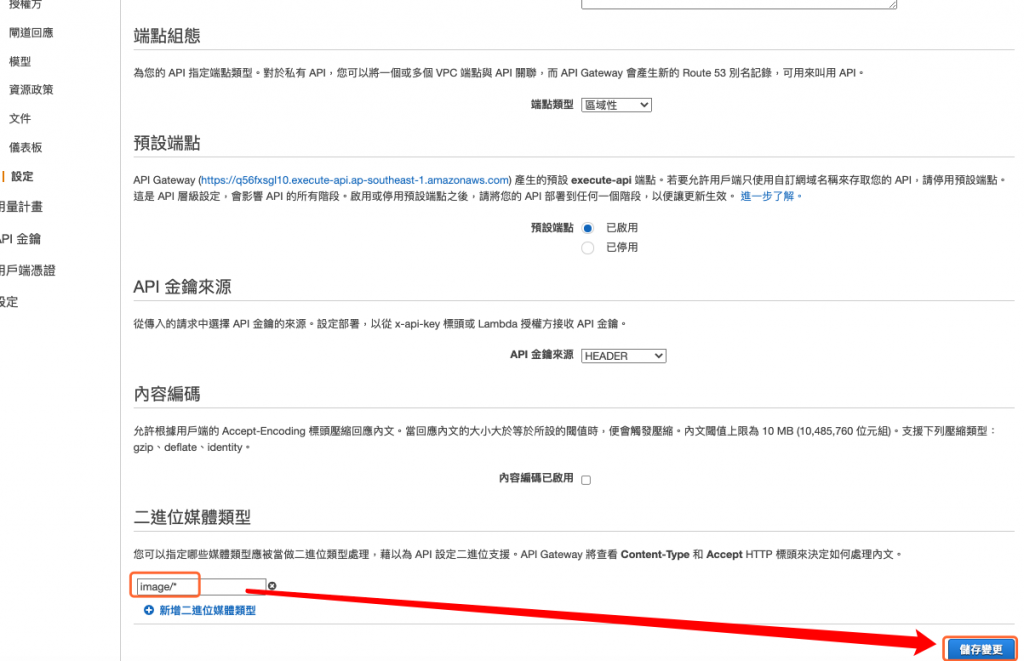
圖 8、Amazon API Gateway 中針對二進位媒體類型的設定
務必要在重新部署後,再執行一次 curl 的檢驗,此時可以發現回應碼變成 200 的成功回應,且也有出現 Access-Control-Allow-Headers, Access-Control-Allow-Methods, Access-Control-Allow-Origin 等回應標頭,如下圖所示。
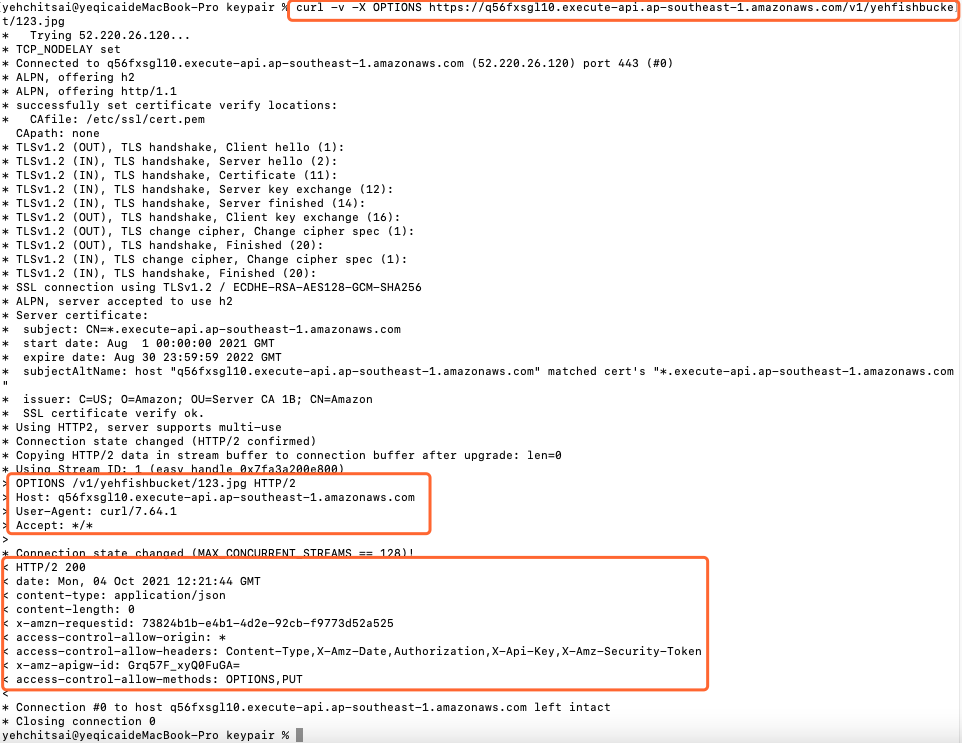
圖 9、curl 的檢驗結果畫面
補充說明一下,要如何調整 OPTIONS 的回應表頭,回到方法的整合畫面中,可以看到在整合請求中是透過 MOCK ,一個模擬的整合請求,也就是不會接到任何服務,預估先前的錯誤應該是在方法請求轉到整合請求中出錯的。接著點擊 整合回應 ,如下圖所示。
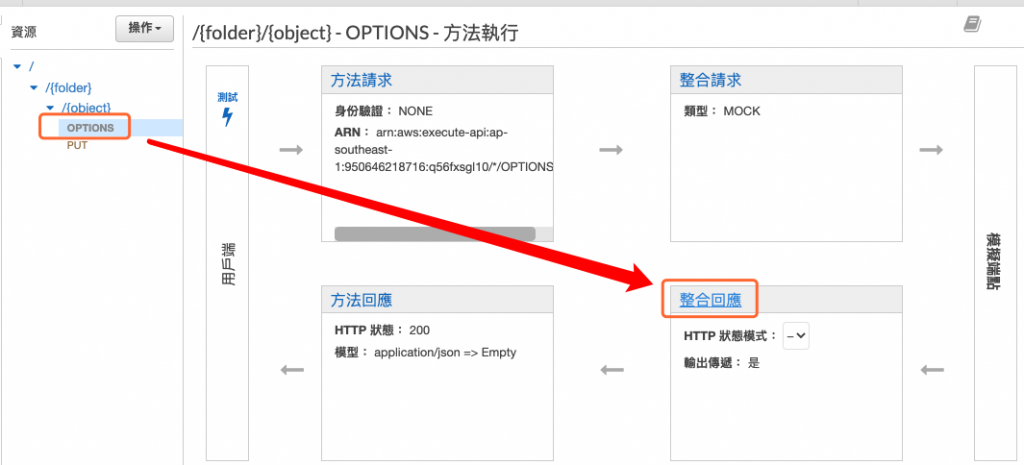
圖 10、OPTIONS 的整合畫面
如果在上面的請求中都沒有出錯的話,正常應該就是回傳狀態碼 200,在整合回應中,指定標題映射,既然是映射,表示真正的配置不在這裡,而是在方法回應中設定回應標頭的名稱,而在這裡指定回應的映射值,以下兩圖表明兩者之間的關係,如果要新增回應標頭,需要在方法回應中新增,然而,標頭內的值,則是在整合回應中指定。
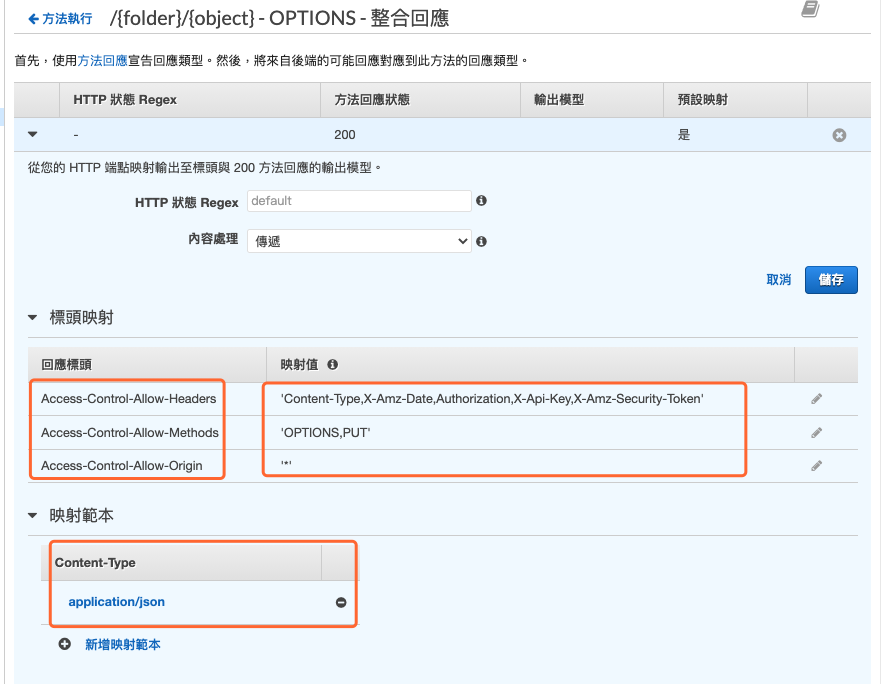
圖 11、OPTIONS 的整合回應
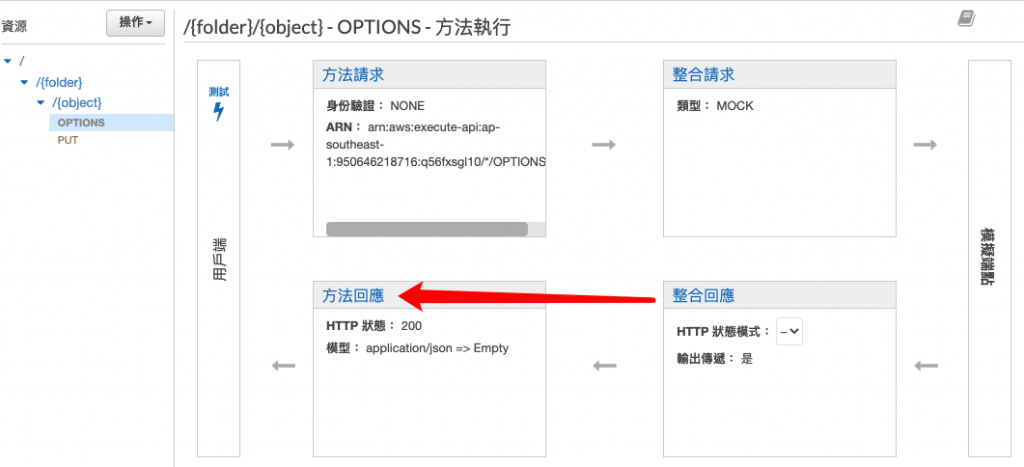
圖 12、接著選擇 OPTIONS 的方法回應
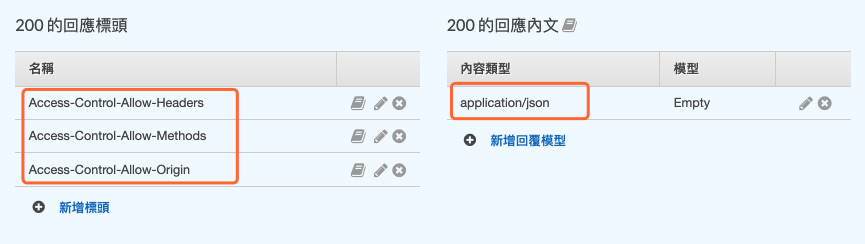
圖 13、OPTIONS 的方法回應設定畫面
確認可以進行跨預存取後,直接使用網頁來進行測試,下圖中的網址欄中可以顯示出這是以本地的方式開啟這個檔案,並打開開發者工具,以觀察程式運作情形。以下為範例程式,注意的是 API_ENDPOINT 這個變數要放的內容除了部署的 URL 外,還要加上儲存貯體的名稱,而上傳的檔名,會自動抓取,所以不用事先輸入。
<!DOCTYPE html>
<html>
<head>
<meta charset="utf-8"/>
<title>Upload file to S3</title>
<script src="https://unpkg.com/vue"></script>
<script src="https://unpkg.com/axios@0.2.1/dist/axios.min.js"></script>
</head>
<body>
<div id="app">
<h1>S3 Uploader Test</h1>
<div v-if="!image">
<h2>Select an image</h2>
<input type="file" @change="onFileChange">
</div>
<div v-else>
<img :src="image" />
<button v-if="!uploadURL" @click="removeImage">Remove image</button>
<button v-if="!uploadURL" @click="uploadImage">Upload image</button>
</div>
<h2 v-if="uploadURL">Success! Image uploaded to bucket.</h2>
</div>
<script>
const MAX_IMAGE_SIZE = 10000000
/* ENTER YOUR ENDPOINT HERE */
const API_ENDPOINT = 'API Gateway的存取點' // e.g. https://q56fxsglxx.execute-api.ap-southeast-1.amazonaws.com/v1/xxxfishbucket/ [API URL+bucket]
uploadFile=''
new Vue({
el: "#app",
data: {
image: '',
uploadURL: ''
},
methods: {
onFileChange (e) {
let files = e.target.files || e.dataTransfer.files
if (!files.length) return
for( attr in files[0])
console.log(attr)
console.log(files[0].name)
uploadFile = files[0].name
this.createImage(files[0])
},
createImage (file) {
// var image = new Image()
let reader = new FileReader()
reader.onload = (e) => {
console.log('length: ', e.target.result.includes('data:image/jpeg'))
if (!e.target.result.includes('data:image/jpeg')) {
return alert('Wrong file type - JPG only.')
}
if (e.target.result.length > MAX_IMAGE_SIZE) {
return alert('Image is loo large.')
}
this.image = e.target.result
}
reader.readAsDataURL(file)
},
removeImage: function (e) {
console.log('Remove clicked')
this.image = ''
},
uploadImage: async function (e) {
console.log('Upload clicked')
console.log('Uploading: ', uploadFile)//this.image)
let binary = atob(this.image.split(',')[1])
let array = []
for (var i = 0; i < binary.length; i++) {
array.push(binary.charCodeAt(i))
}
let blobData = new Blob([new Uint8Array(array)], {type: 'image/jpeg'})
this.uploadURL = API_ENDPOINT + uploadFile
console.log('Uploading to: ', this.uploadURL)
const result = await fetch(this.uploadURL, {
method: 'PUT',
body: blobData
})
console.log('Result: ', result)
// Final URL for the user doesn't need the query string params
//this.uploadURL = uploadURL.split('?')[0]
}
}
})
</script>
<style type="text/css">
body {
background: #20262E;
padding: 20px;
font-family: sans-serif;
}
#app {
background: #fff;
border-radius: 4px;
padding: 20px;
transition: all 0.2s;
text-align: center;
}
#logo {
width: 100px;
}
h2 {
font-weight: bold;
margin-bottom: 15px;
}
h1, h2 {
font-weight: normal;
margin-bottom: 15px;
}
a {
color: #42b983;
}
img {
width: 30%;
margin: auto;
display: block;
margin-bottom: 10px;
}
</style>
</body>
</html>
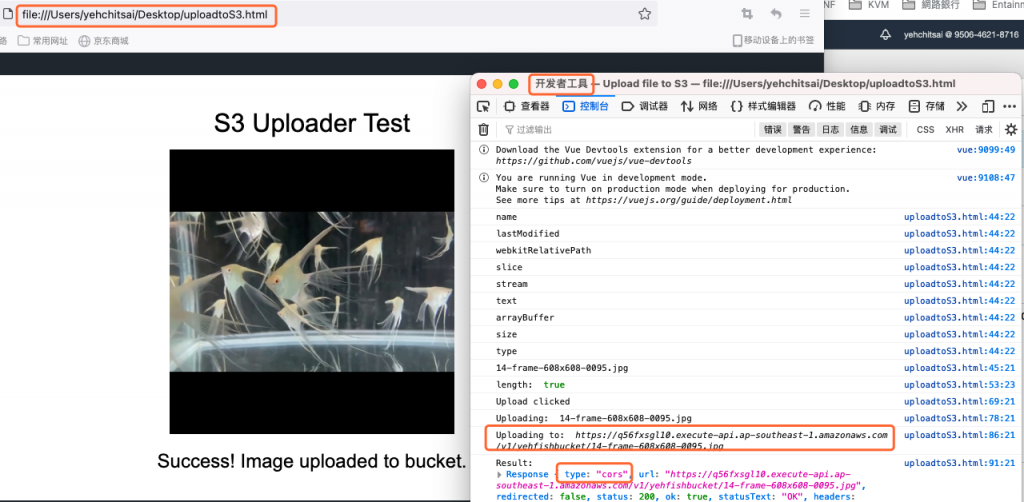
圖 14、實作 CORS 的上傳網頁
最後再檢查 S3 確認是否上傳成功,如下圖所示。
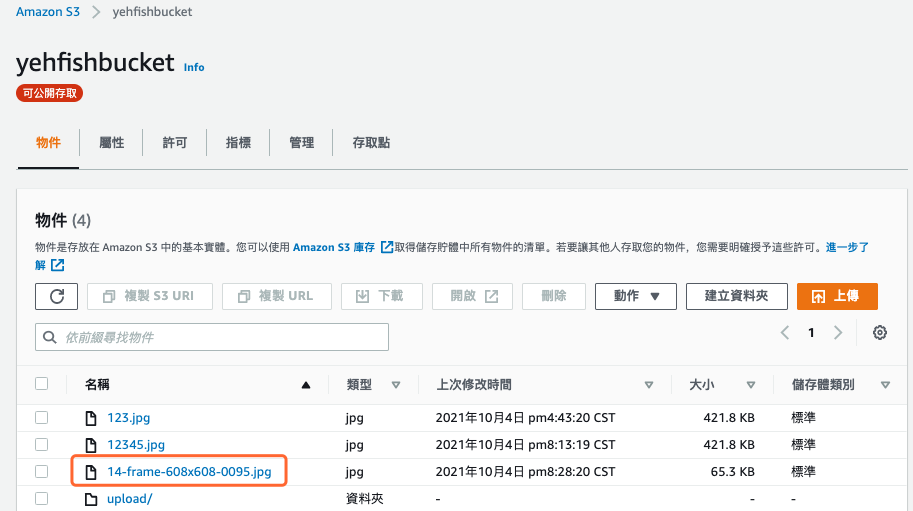
圖 15、Amazon API Gateway 管理控制台介面
