哈囉大家好~
昨天介紹了 Microsoft Power Virtual Agents 智慧虛擬助理,可以透過聊天機器人,解答您的客戶、其他員工或訪客在您的網站或服務所提出的問題。而其實這樣的應用也片部我們的生活,例如:Line 智能客服、商家的聊天機器人客服或行銷活動的智慧聊天機器人。
今天我們就來看看,如何將 Microsoft Power Virtual Agents 智慧虛擬助理與 Teams 結合,減輕一線 IT 、辦公室助理或秘書的工作吧!
那我們就開始囉~
首先,我們可以透過 Microsoft Power Virtual Agents 官網註冊申請試用,或是我們也可以登入 Teams 將 Microsoft Power Virtual Agents 這個應用程式加入 Teams 中,製作你的第一個智慧虛擬助理。
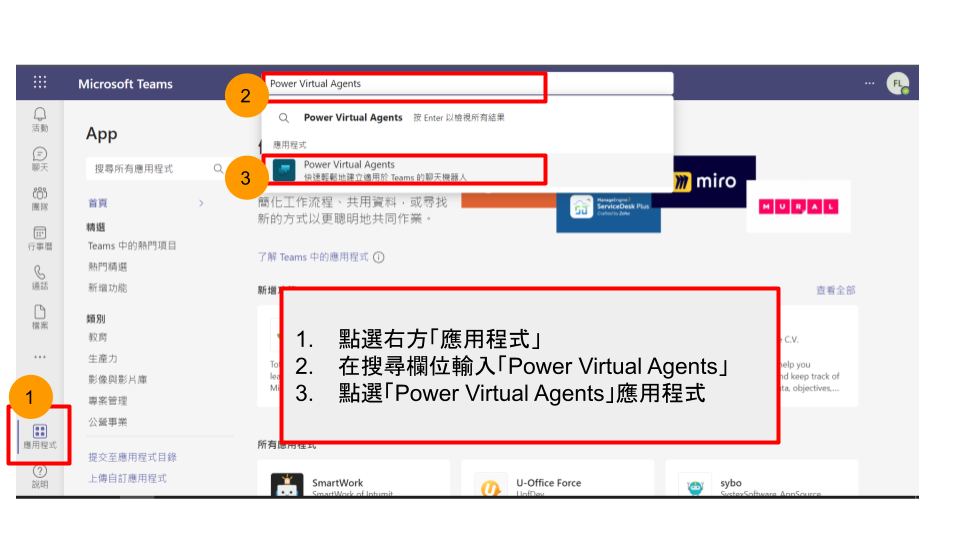
接著點選「立即開始」後,選擇要在哪個 Teams 團隊建立 Virtual Agents,如果是要提供給權組織的虛擬智慧助理,例如:IT 問題機器人、HR問題小助理等,會建議建置在全組織皆可以使用的團隊頻道中,才能讓 Virtual Agents 發揮最大最用。
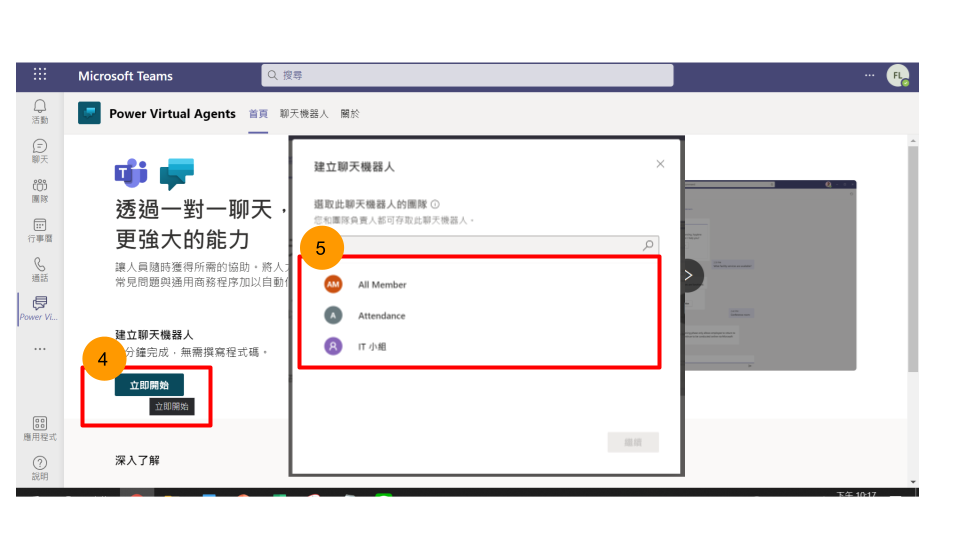
接者就可以幫你的 Virtual Agents 命名,並選擇語言,按下建立之後或需要一段時間讓系統啟用,完成啟用後你就可以開始設計你的 Virtual Agents 會解答什麼問題,流程要怎麼走。
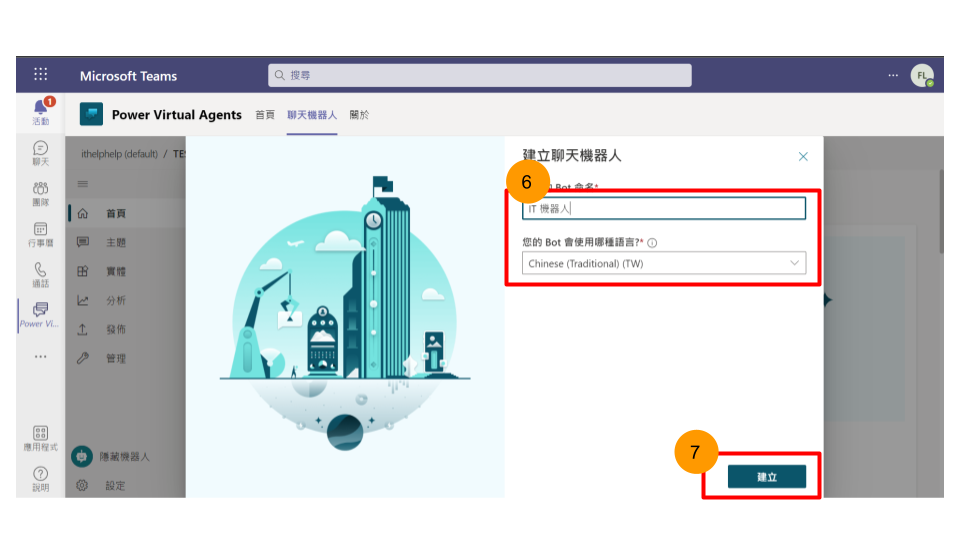
以下就是系統完成設定之後可以看到的畫面。
左側「測試機器人」,就是當你完成設計後,可以再發布前進行測試的地方,確保你的設計是正確的。
如果是第一次使用,右側會是 Virtual Agents 的使用導覽,只要透過 3 個步驟:製作或自動化主題、編輯並測試您的機器人、將您的機器人提供給其他人,就可以將你的虛擬智慧助理發布至 Teams 中。接者點選「移至主題」,就可以開始製作了。
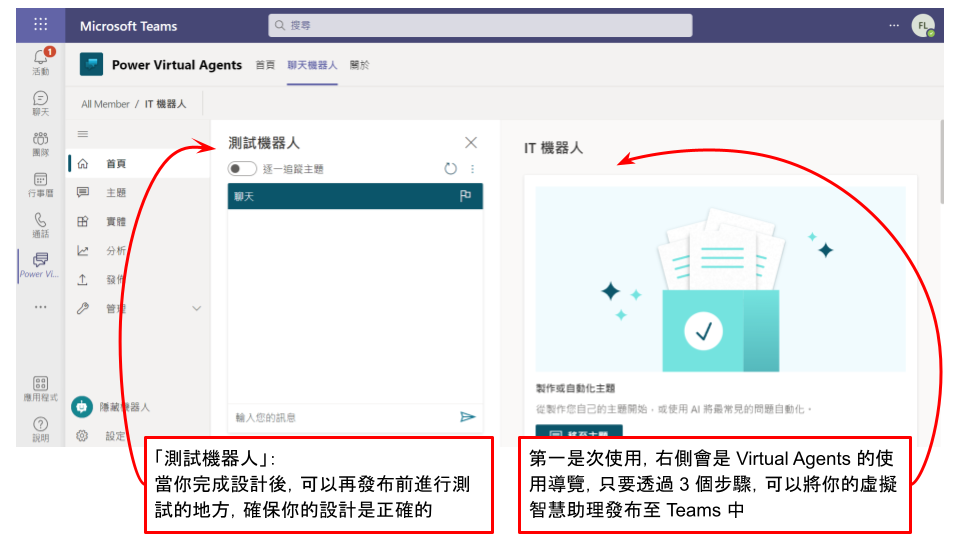
因為 Virtual Agents 的設計不需要程式語言,而是透過步驟拆解,將你問題步驟分成一個一個小區塊,在依照你設計的流程擺放,當使用者輸入觸發文字,或選擇選項時,Virtual Agents 就會依照你設計的流程依序進行,所以我覺得整個設計過程很像心智圖,Virtual Agents 的觸發由幾個選項開始,進而延伸,並依序對應到不同回答。
你可以使用 Virtual Agents 提供的範本製作觸發機器人的第一個條件,接著可以進入畫布開始設計。
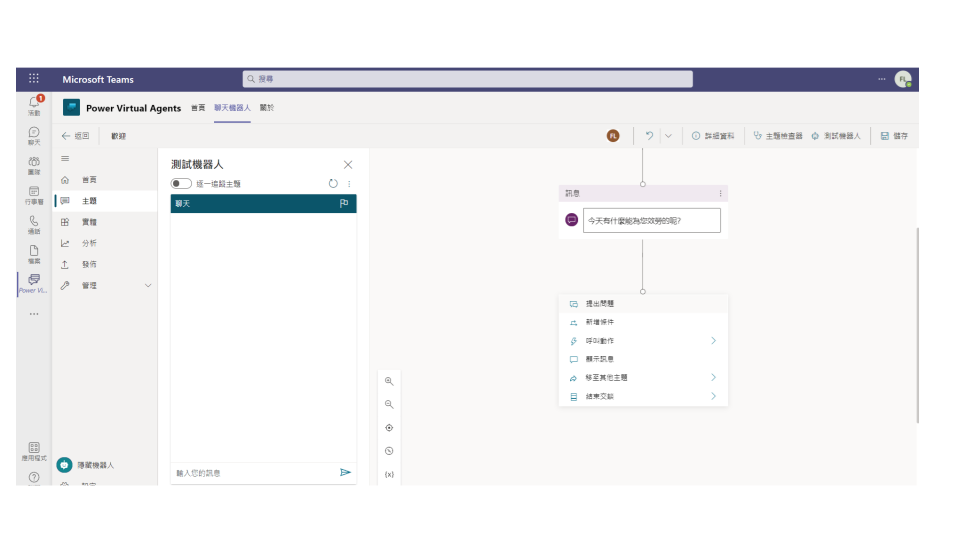
我們就使用昨天提到的問題架構情境,設計一個簡單的虛擬智慧助理
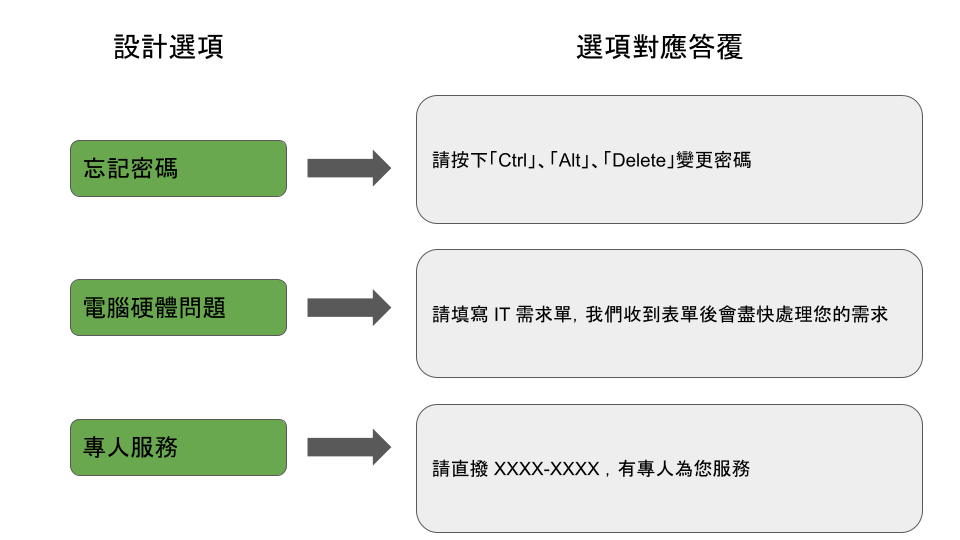
我們就可以依照設計的流程,利用 Virtual Agent 設計出類似這樣的流程,當然,如果你的條件越多,或需要呈現的資訊越多,你的畫布就會越複雜。
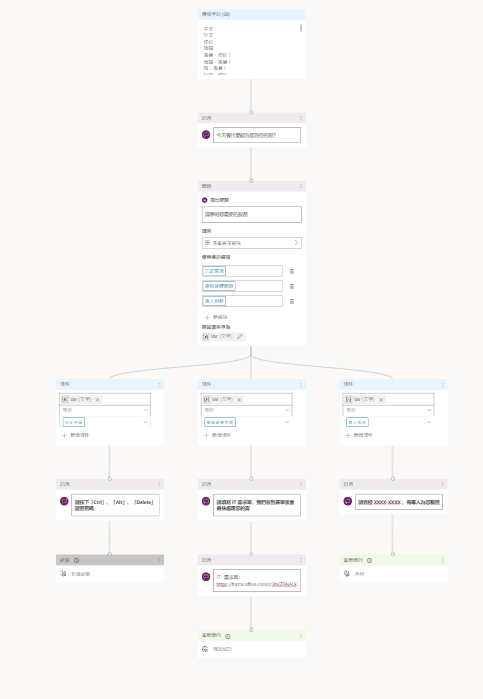
完成你的 Virtual Agent 的設計之後,就可以點選「發布」>「在 Teams 中開啟機器人」
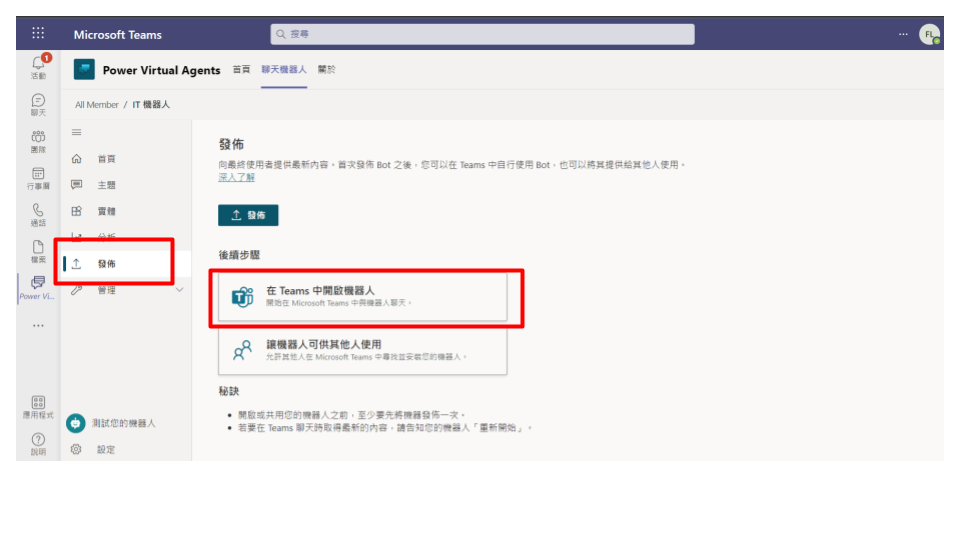
你即可在 Teams 右側欄位找到你設計的 Vitrtual Agent 了。
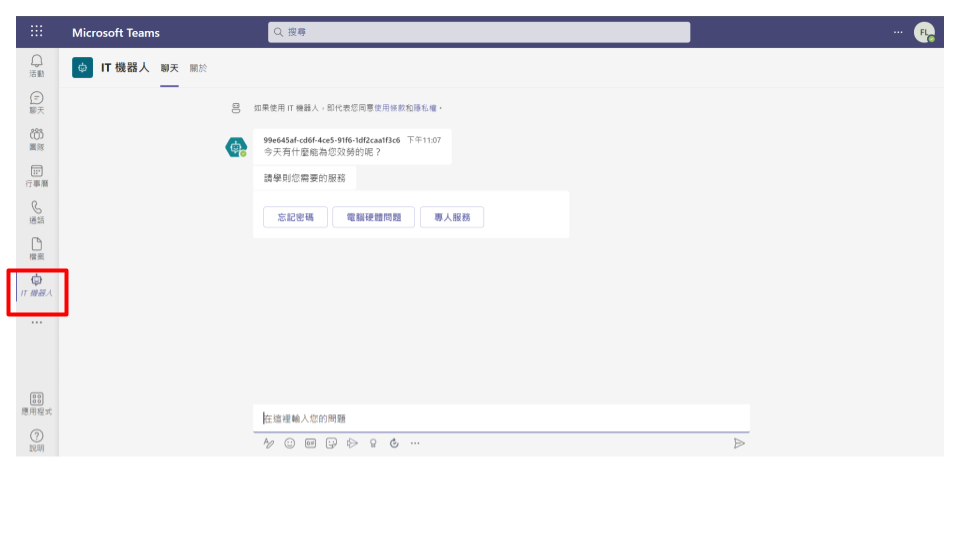
因為在一開始設計 Virtual Agent 的時候就已經設定在所有組織成員的團隊中,但表團隊中的其他人也可以檢視你的 Virtual Agent,只要小組成員登入 Teams 之後將「Microsoft Power Virtual Agents 」這個應用程式加入 Teams 中,即可以依以下步驟點選「開啟聊天機器人」後再按下「新增」,將你設計的 Virtual Agent 加入到自己的 Teams 中~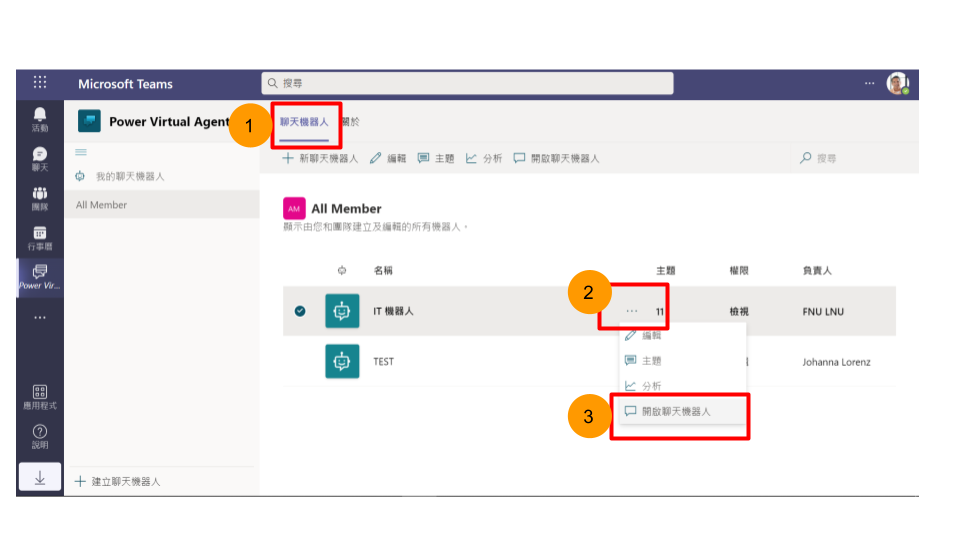
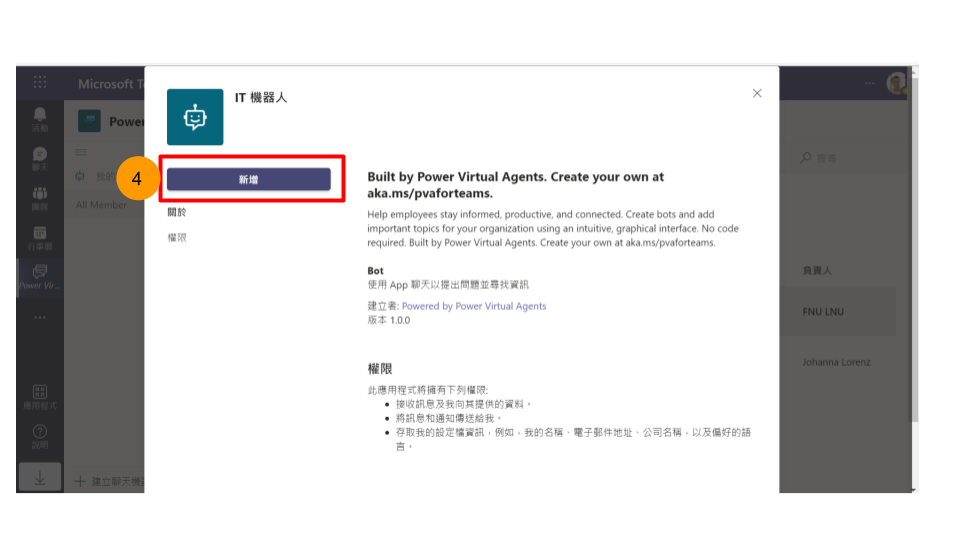
關於 Microsoft Power Virtual Agents 就到這邊,如果你有更多點子,也歡迎留言討論,
溫秘書下班囉~
