使用PPT的場合中,做簡報的機會大概只佔了70%,另外的30是被我用來當作繪圖軟體,因此來分享幾個我個人的小小技巧。
使用「色彩選擇工具」的小滴管除了可以直接吸取顏色來使用之外,也可以在物件已經套用該顏色的時候,點「其他色彩」,即可取得色號了。有了這個色號就可以去跟設計師或印刷廠溝通(但通常會被打槍就是了。)
相反的,也可以透過跟對方取得色號輸入的方式在Power Point 中看看這個顏色。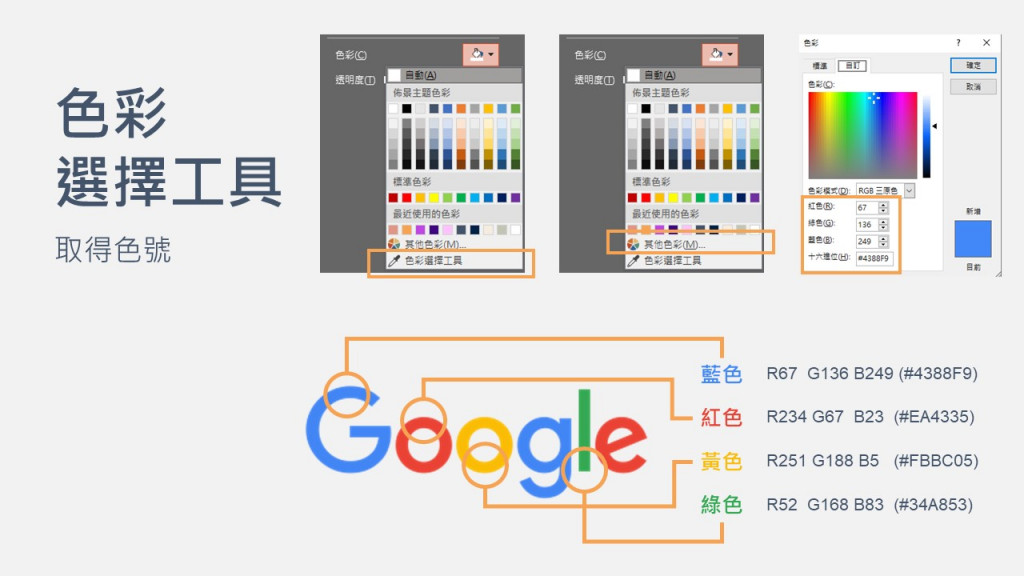
漸層也是可以吸取的,先將物件設定漸層填滿,從預設漸層中選擇一個形狀最接近的,再調整漸層中的顏色組合,例如我模仿蘋果最新iphone 14網站的漸層設計。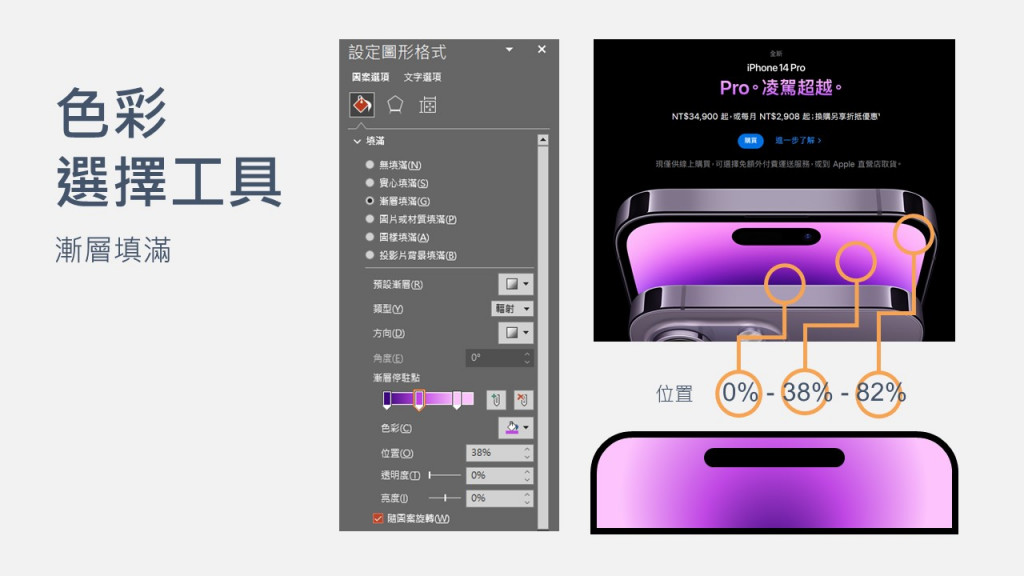
有時候我們找到的素材圖片剛好就有一個小地方不太滿意,可以使用簡單的色塊搭配色彩選取工具去遮蓋掉不喜歡的地方。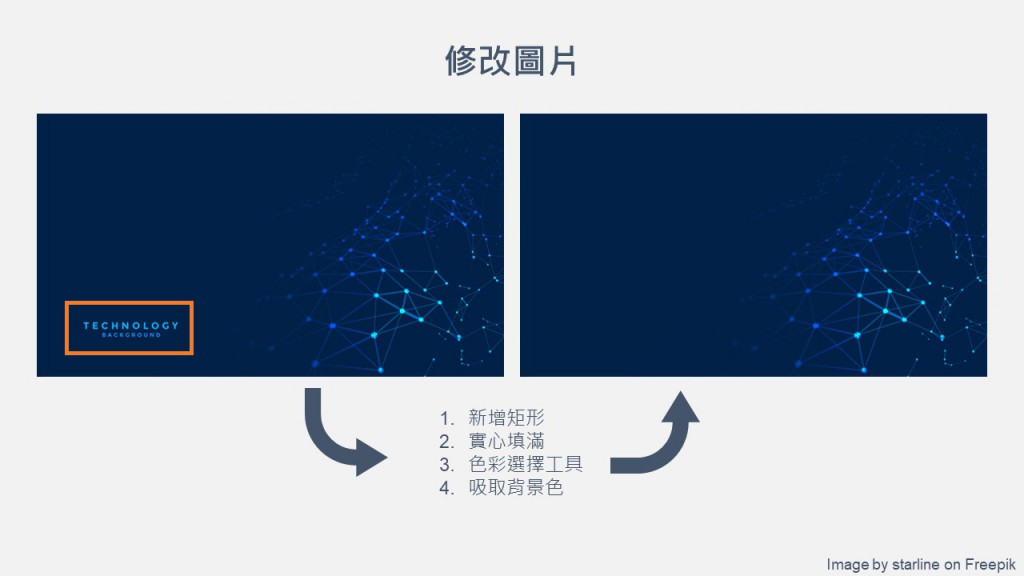
點選圖片後,再上方「圖片格式」頁籤中,最左邊的幾個按鈕可以提供快速的圖片調整服務,下圖是測試出來的幾個效果。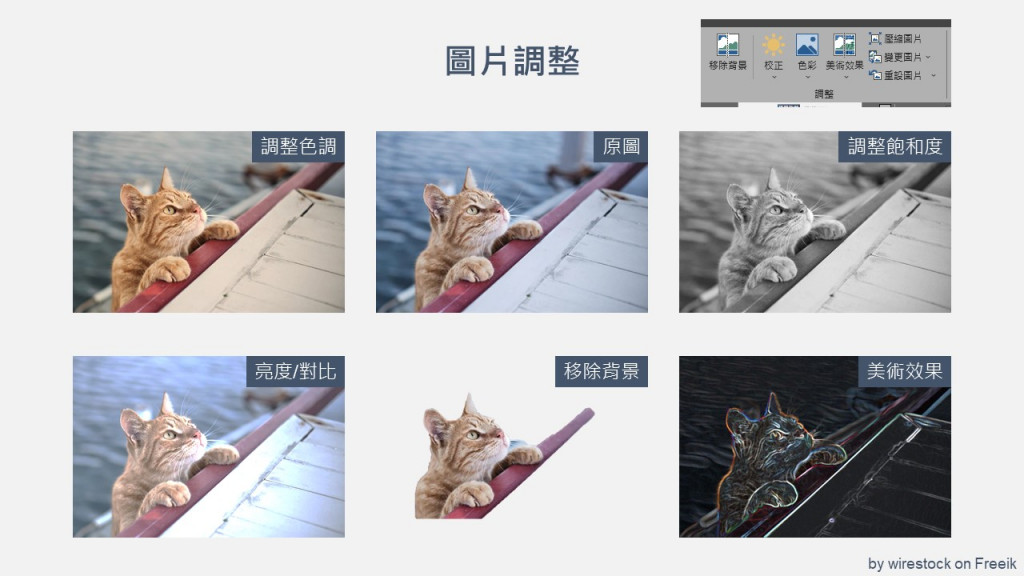
Power Point 中有兩種功能可以為圖片去背,一種是直接套用移除背景功能,另一種則是之前在Day 5介紹過的,用「手繪多邊形」加上編輯端點後,再合併圖案。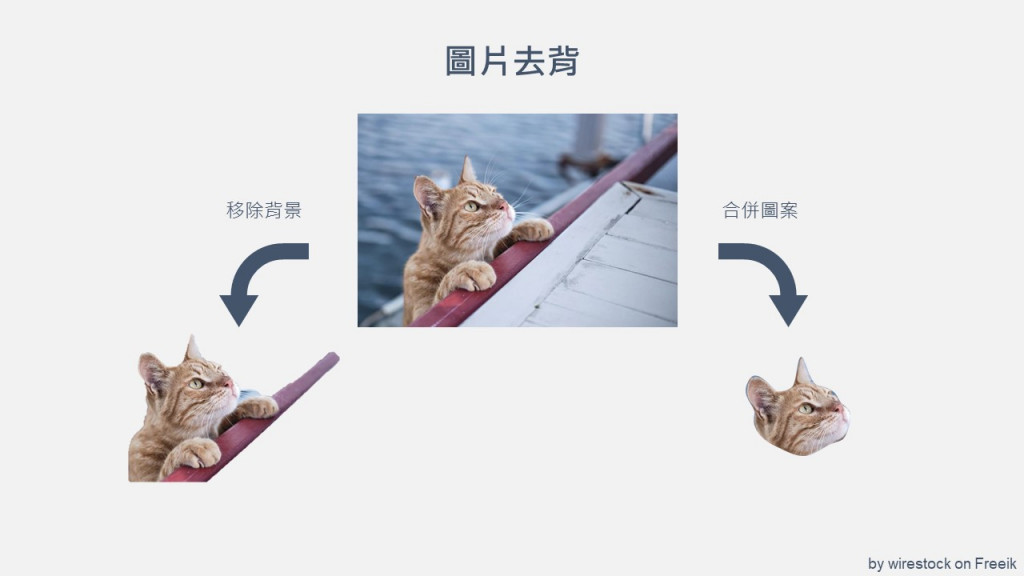
編輯端點功能基本上就是貝茲曲線,可以拉出各種不同的形狀。
在端點上點右鍵可以另外設定端點的類型,這會關係到拉桿的行為。
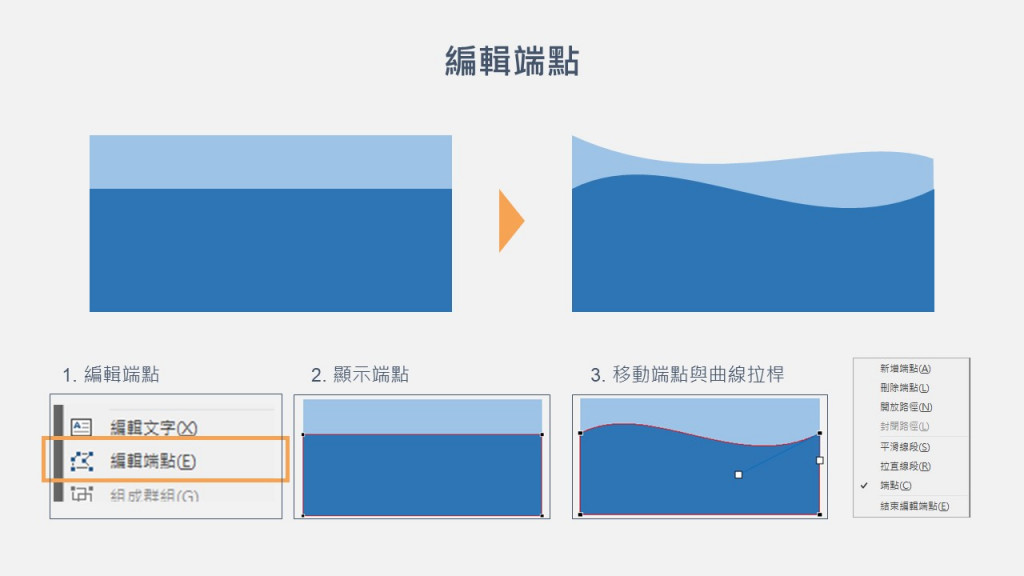
有些時候,會需要讓文字依照一定的路徑去排列,此時可使用「文字藝術師樣式>文字效果>轉換>追蹤路徑」功能,讓文字跟隨一定的路徑去排列。
不過Power Point 的追蹤路徑功能比較陽春,只能跟隨圓弧形狀排列。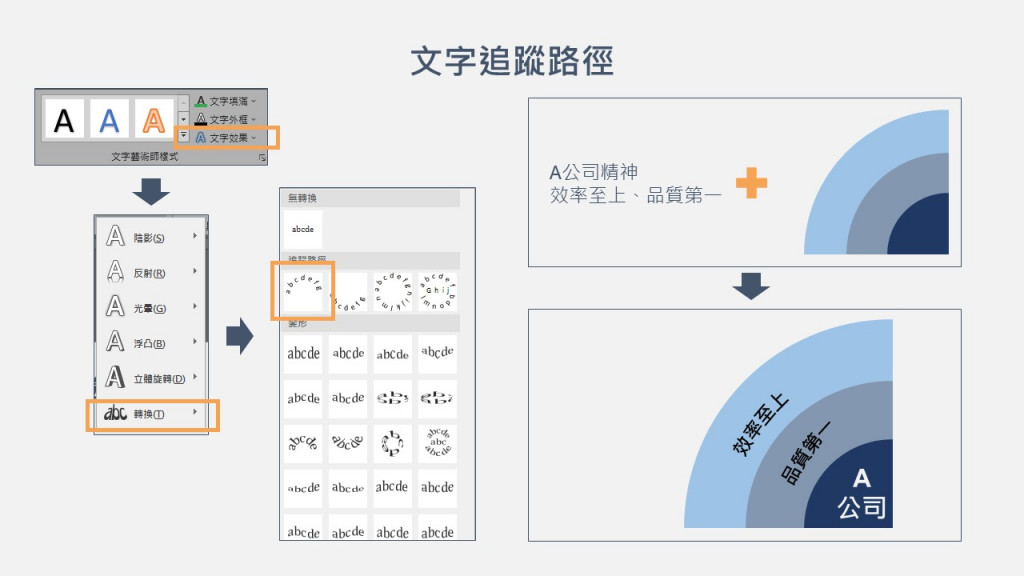
是否有時候會覺得新增文字的方塊周邊邊界看起來有點大得討厭?利用文字方塊邊界功能去調整就好;不過要特別注意這裡有時也會受到段落功能>行距的影響,導致上方出現太大的邊界。我喜歡拿來在地圖上標註地點位置,節省空間又方便。
但如果是要在文字下面墊一個色塊,即便是矩形,我都建議文字跟下方色塊一律都要分開成兩個物件,這樣無論是要設定多大多小的邊界都可以直接用拖拉的。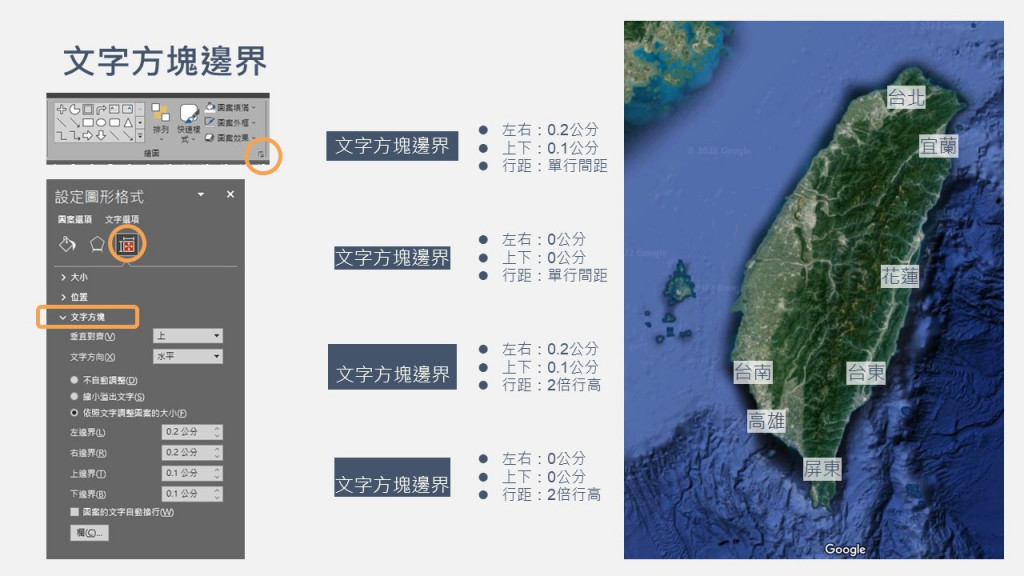
合併圖案功能並非只有圖形可以使用,文字也是可以拿來利用,並且可以做出很酷的效果。
Power Point 插入的影片是可以剪輯的,點選影片後,在上方的「視訊工具>播放」頁籤中左側有個「修剪視訊」可以把影片要撥放的部分剪出來。再透過自動換頁及轉場就可以把視訊串聯起來,最後還可以再匯出成影片。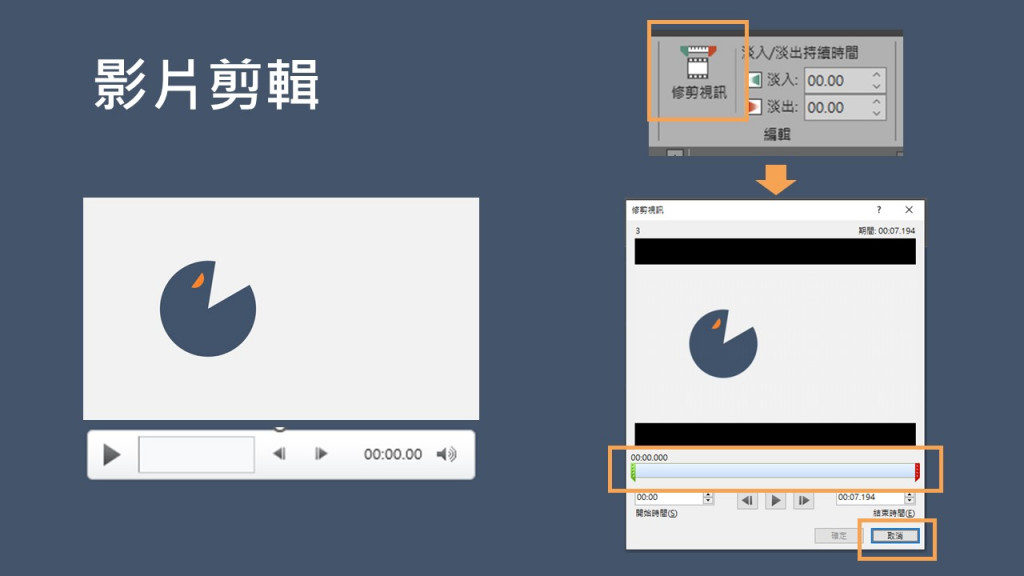
這個功能的好處是會議過程中不用去拉影片撥放器上的進度條,後續也可以透過「壓縮檔案」的功能去把被剪除的部份去掉。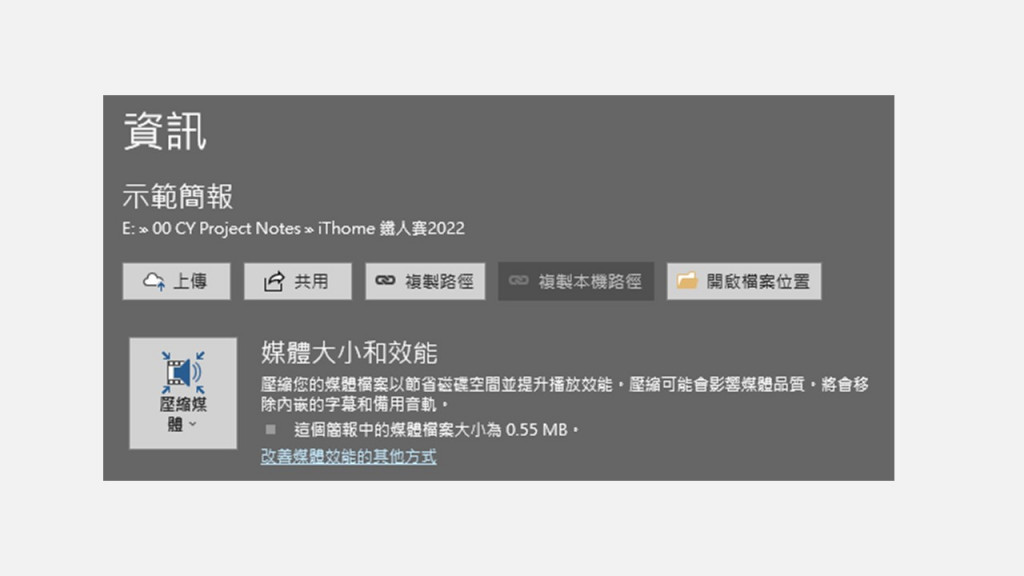
還有很多網路學習資源,跟大家分享最近覺得不錯的幾個管道,如果你有喜歡的頻道也可以跟我分享。
簡報藝術烘焙坊 SlideArt - 超強的簡報表現心法
https://www.youtube.com/c/SlideArtToasters%E7%B0%A1%E5%A0%B1%E8%97%9D%E8%A1%93%E7%83%98%E7%84%99%E5%9D%8A
PAPAYA 電腦教室 - 全方位的辦公室軟體教學頻道,還有很多小技巧
https://www.youtube.com/c/papayaclass
One Skill PowerPoint - (英文)頁面動態效果
https://www.youtube.com/c/1OneSkill
Hahow x 圖文不符【讓圖不只是好看的-資訊設計思考力!】- 資訊表達課程
https://hahow.in/courses/572be49fd60bb3090091d208
—
今天是Power Point篇的最後一天,之後會開始分享Word 的操作小技巧,如果還有想知道的Power Point 功能或效果作法,歡迎留言告訴我。
