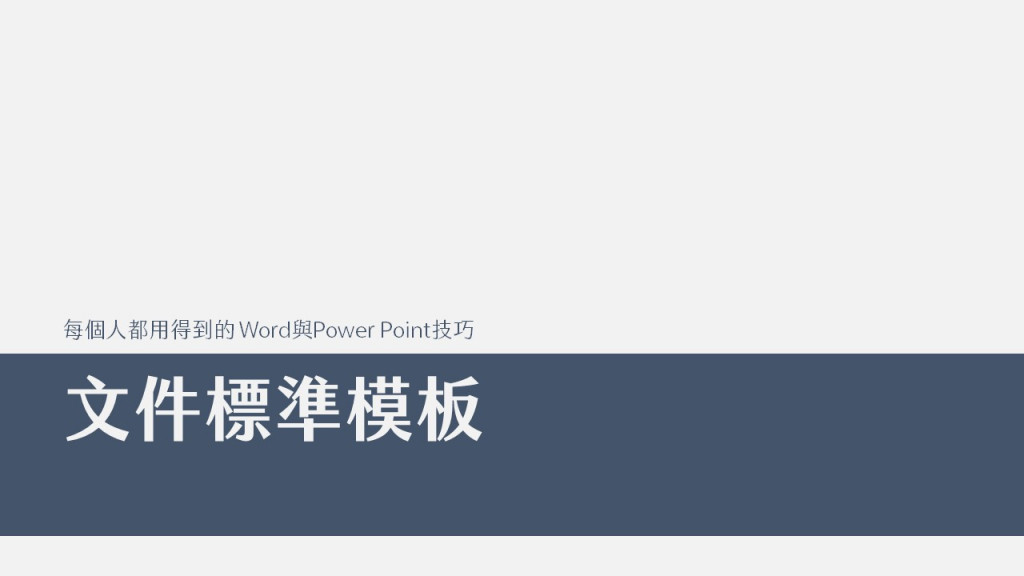
就學與工作的日常中,使用Word 製作整份文件是必要的技能,要如何讓自己製作起草文件的速度變快?製作一份文件標準模板吧!
由於每次需要製作的文件都不太一樣,我先以最常使用而且也最麻煩的整份專案報告書來示範,我通常會準備以下5個部分:
版面的部分,由於文字排列方式與紙張通常是固定的A4直式橫排,因此主要只會針對邊界調整,預設的其實就很夠用,如果客戶或公司有其他規範就再另行設定。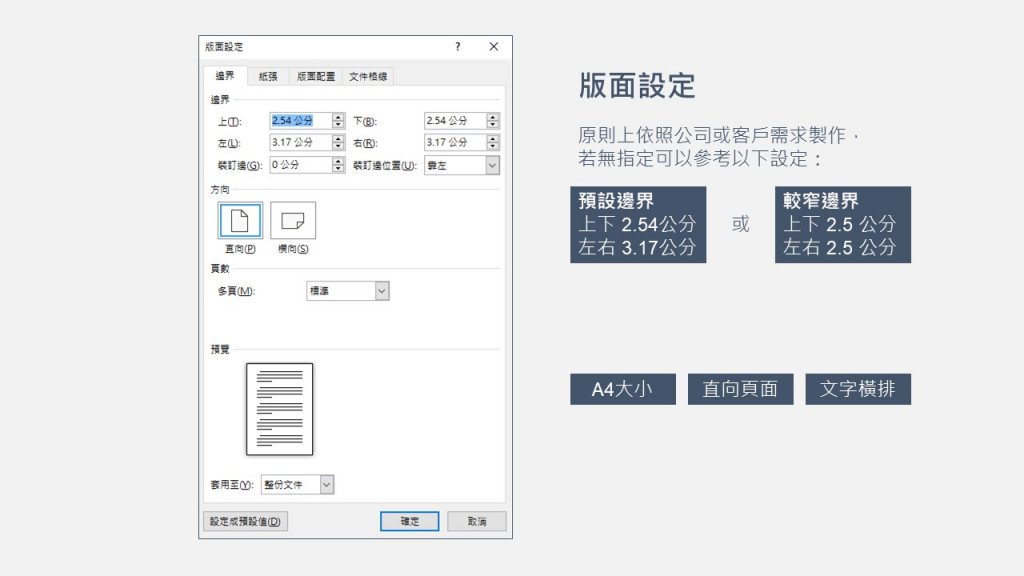
如果真的要調整,建議調整成四邊個留2.5就很夠了。
頁首與頁尾的設定首先考慮是否要奇偶數頁相同,如果不相同的話記得印出來的時候奇數頁在右邊、偶數頁在左邊,設定時別搞混了。
頁首也可以考慮設定底線跟底線樣式,還有調整頁首的高度,決定要離內容近一點或遠一點。
頁尾的部分除了頁碼之外,如果業主或公司有要求,記得加上Logo,Logo在頁尾的設定方式參考22 - 【WORD】 頁首頁尾與頁碼 。最後,一樣調整一下頁尾高度。頁碼選用上,通常目錄頁跟內容主體的頁碼會分開使用不同的格式,這邊可以先放上內容主體要用的格式,等後面設定好目錄頁之後再設定目錄頁使用的格式。
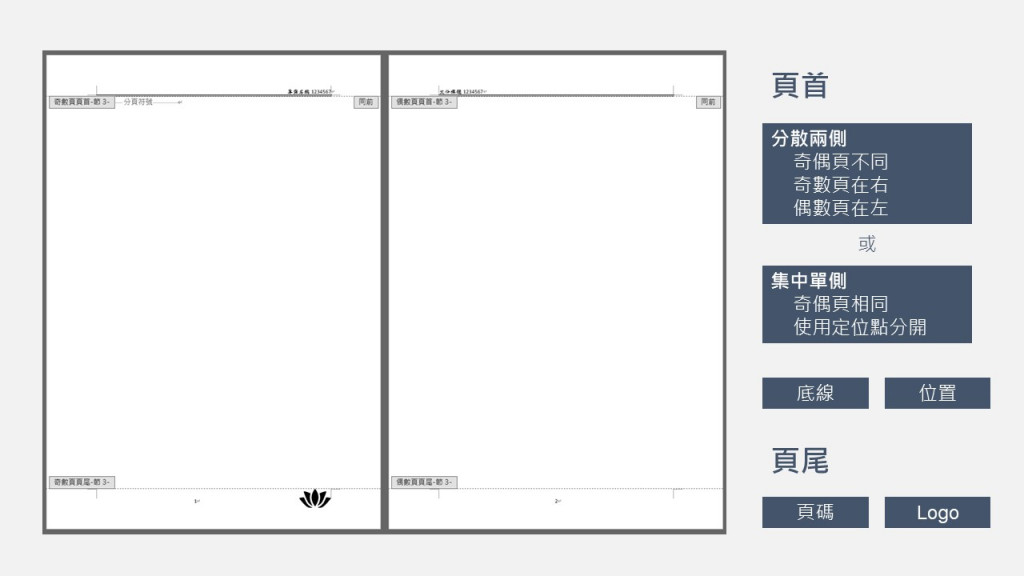
樣式設定有幾件事情要處理:
標題階層首先要決定標題標號的文字形式,手動輸入純文字內容,例如「第一章、1.1、1.1.1....」,
第四層比較有趣,可以用1.1.1.1的四層章節或直接換成清單標號,比較長的文件還蠻容易用到四層次章節。
接著直接使用文字設定跟段落設定為稍早輸入的章節標號加上格式,包含字體大小、縮排、行高、與前段/後段距離,這些都可以設定。設定得差不多就好,因為後面加上內文還是要再微調,然後請將設定好的這些存成樣式。
存樣式的時候,前三層標題我會直接取代原有樣式庫的標題1.2.3設定,主要是為了後續頁碼跟圖表標題可能會需要用。其他就直接新增樣式,名稱依照看得懂的方式設定,例如直接命名為「一、」、「(一)」、「1.」....等。
最後,設定多層次清單,設定好連結樣式,並記得檢查對齊位置跟樣式的段落設定數字是否相同。
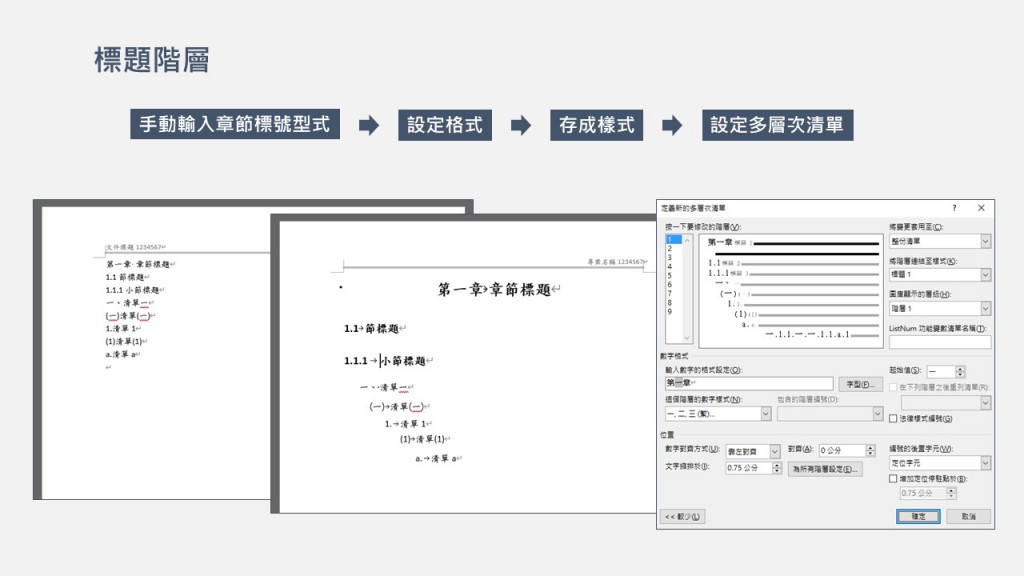
內文樣式的設定需要一些範例文字來試排。
格式設定的時候一樣注意縮排、行距、與前後段的距離,同時要決定是否要第一行空2個字,如果第一行不空2個字,建議要將與前段距離設定超過1行,才能夠區別的出來這是新一段的開端。
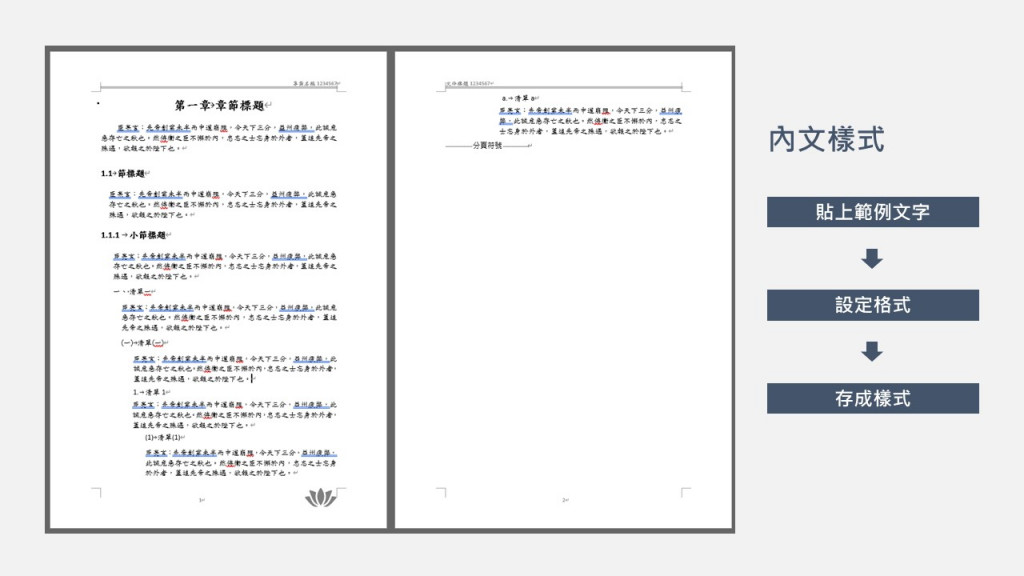
圖表標號的格式設定,一樣可以先貼上範例圖表,並手動輸入「表1 表格標題」和「圖1 圖片標題」做為試排的基礎。接下來一樣是設定好格式,並存成樣式。
這邊格式設定上有個要點,基於「圖下表上」的原則,表標號應該要加上段落設定的「與下段同頁」。

最後其他零散的物件也可以為其設定格式並存成樣式,後續就能重複利用。
例如:註解文字、引用標記、圖本體、表本體....等。
圖本體的樣式是給圖片來套用,主要包含置中、與下段同頁兩個重要設定,只要圖片插入的時候採用「與文字排列」就可以套用此樣式。
表本體則是給表格來設定使用,主要會包含「取消貼齊格線」跟「縮排0」兩項設定,主要會作用在表格內的文字上,有時候會貼上的表格會出現各式各樣的行高、縮排設定,用了這個樣式可以讓表格內的文字回到一個基準來設定。
圖表的部分也需要設定格式,這邊跟簡報設計有相似,主要是注意圖表的色彩應用、表現方式,務求盡可能用相同的樣式來展現,這邊設定好之後建議另外寫些說明紀錄,因為我們很難將圖表存在樣式中,後續回來設定的時候也不用怕忘記。
表格設計原則上設定滿版最寬14公分,儲存格邊界上下0.1公分、左右0.1公分,若滿版放不下再縮小邊界。標題列設定最淺的棕色當底色、字體加粗,首欄如果是類別或標題也字體加粗。
圖片插入若無其他需求,統一設定為14公分寬,設定圖片框線黑色0.75pt,圖片內容若為自行製作,盡量以深藍色為配色基準。自製圖表內文字須採用微軟正黑體,並使用文字標籤直接在資料點旁加上文字或數字,圖例可視情況安排。
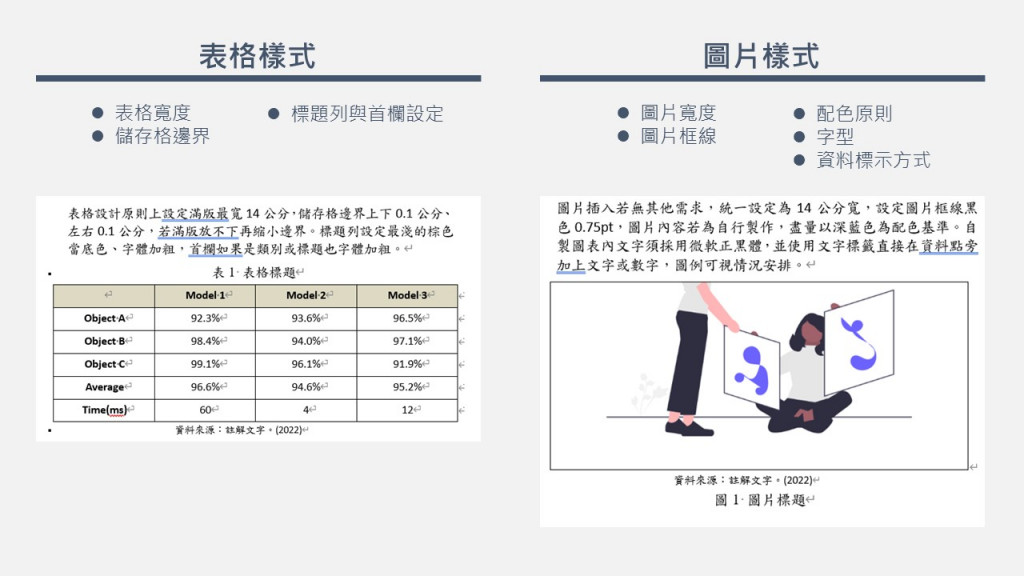
製作文件封面的時候,就依照前面24 - 【WORD】 封面說明的步驟製作,再最後一行記得加上分節符號。
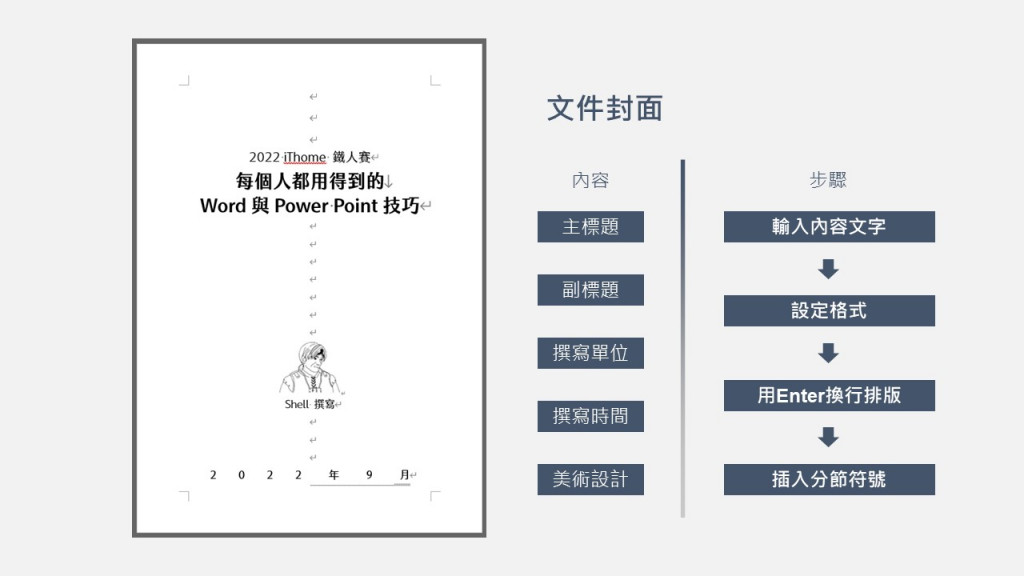
目錄的部分,在準備文件模板的時後先不用放正式的目錄,但還是要先預留空間。除此之外,我也會先將目錄的標題設定好格式,日後就不用重複設定。
這邊也要記得設定分節符號,設定好之後對目錄所在節的頁首頁尾取消「連結至前一節」設定,並回到封面去取消清掉頁首跟頁尾。
再到內文所在的節取消頁尾「連結至前一節」的設定,並分別為目錄節與內文節設定不同的頁碼格式。
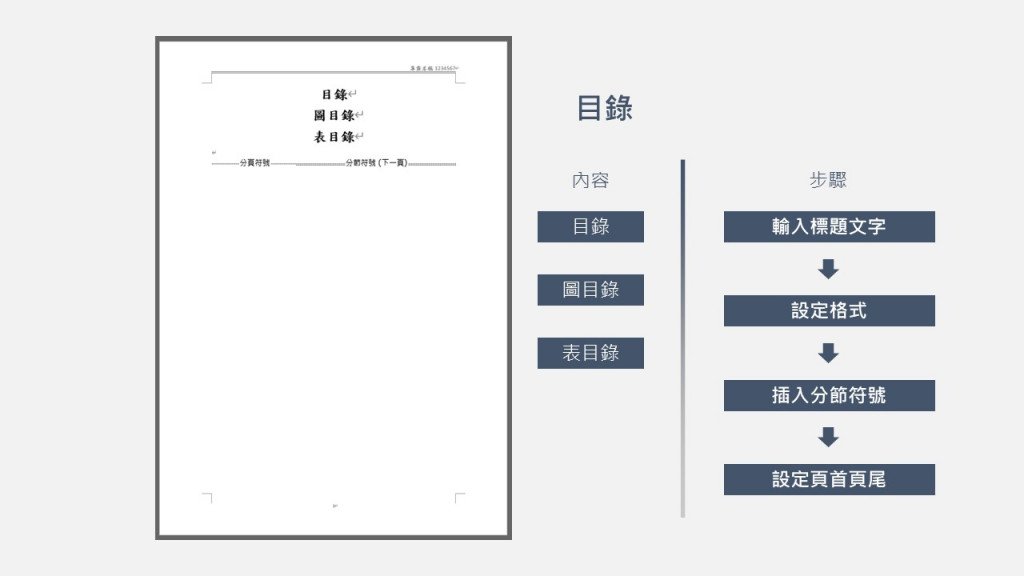
—
今天依照上述的步驟,可以得到一個完整的文件模板,之後在各種場合可以稍微修改後馬上利用。由於我常用的模板是這種比較制式和呆板的設計,你也加上一些設計,讓這些文件更美麗。
然後我在22 - 【WORD】 頁首頁尾與頁碼 有補充插入Logo在頁尾的理想做法,歡迎過去看看~
