經過昨天的介紹,大家應該可以發現在Word中,文字跟段落可以是最基礎的單位,因此「字型」與「段落」設定功能幾乎是一切word使用的基本功,掌握了這個部分基本上就掌握了大部分的小技巧。
「字型」功能就是我們很常用來設定字型、大小、顏色、黑體、底線、斜體...等各式各樣的字型效果,他就在常用頁籤中。字型區塊右下角的小箭頭可以點開來看詳細的功能設定。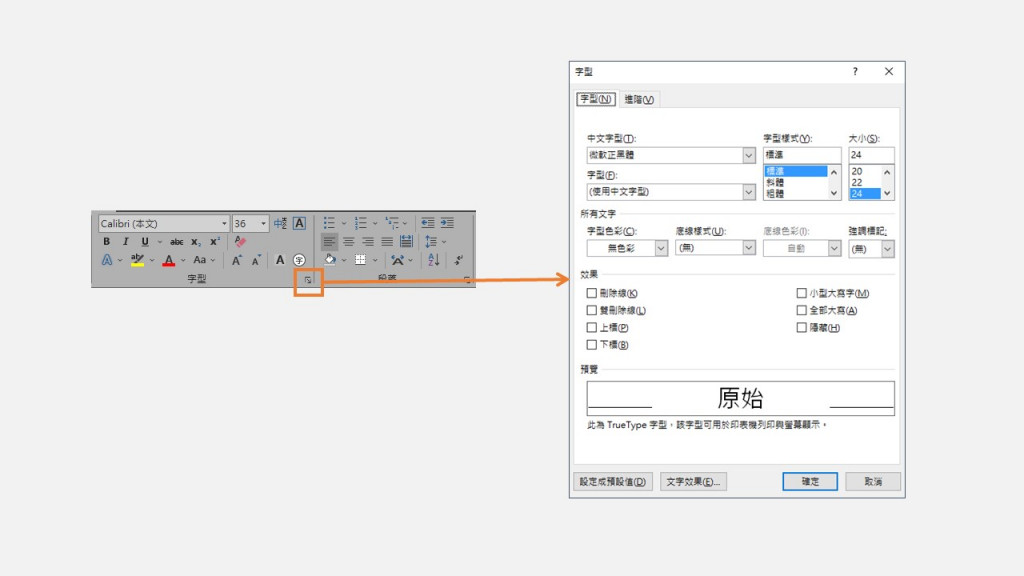
在「字型」設定中的「進階」頁籤,可以針對字寬及間距做設定,其設定出來的效果類似下圖。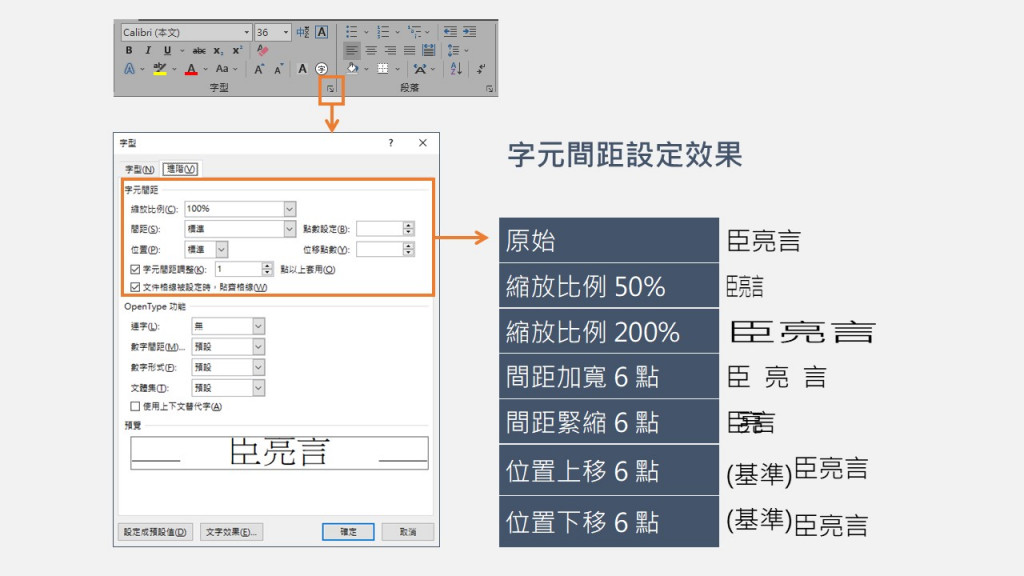
一般在正式的報告中,不太會容許過多花俏的文字樣貌出現,因此最常用的還是基本的字型功能。
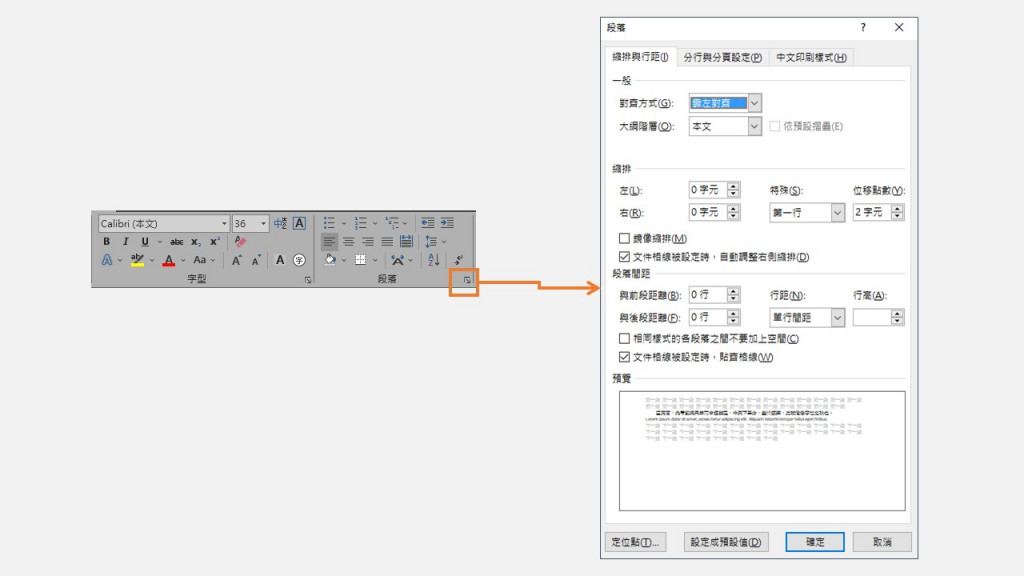
段落功能是用來設定一個段落的外觀,透過這邊的設定,可以幫我們迅速做到諸如開頭空兩格、段落前留一行、換新章從新頁面開始跟強制圖表標號與圖表同頁等重要的小功能。
不曉得有沒有人發現,在平常預設新細明體12號字的情況下,每一行的行高都是剛好的,但如果把字型放大到14整個行高就會突然變成兩倍高,然後一路放大字體又還是維持行高,持續到24號字以後又會再多一格行高。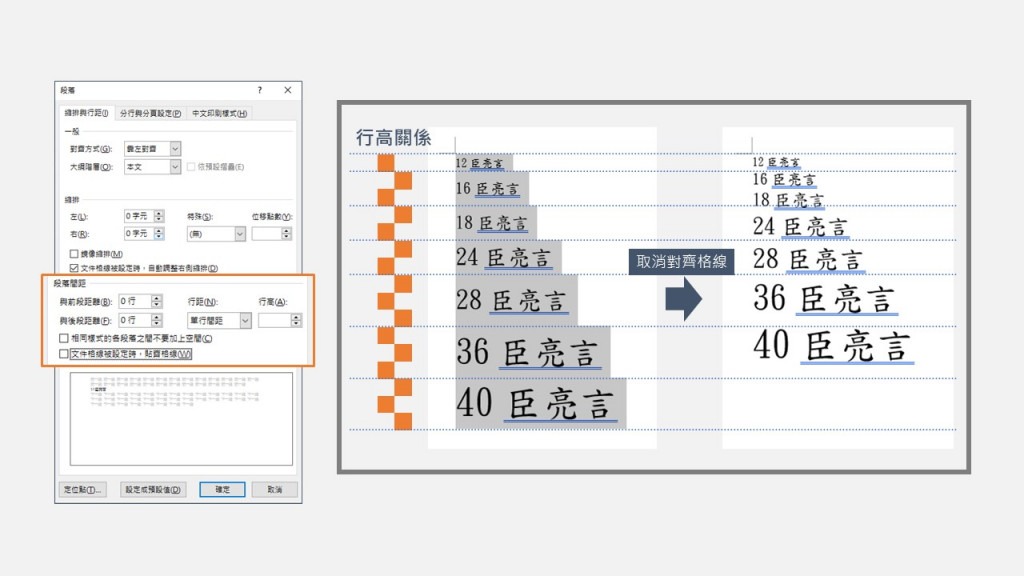
這是對齊格線功能的效果。
格線在word中是個被隱藏起來很難看見的東西,他存在的目的是讓文字固定排列方式,可以讓頁面看起來更整齊,但是以報告排版的需求來說,若非使用12號字排版,我幾乎都會取消他並另外設定行高。
小時候學寫作文時,通常會要求我們在每一段的開始空兩格,目的是告訴別人這邊是一個段落的開始。
而大概80%的初學者在寫Word文章的時候會用空白鍵空4個半型空格或兩個2個全型空格,以後看到這種直接笑他是word菜鳥就可以了,不用留面子。
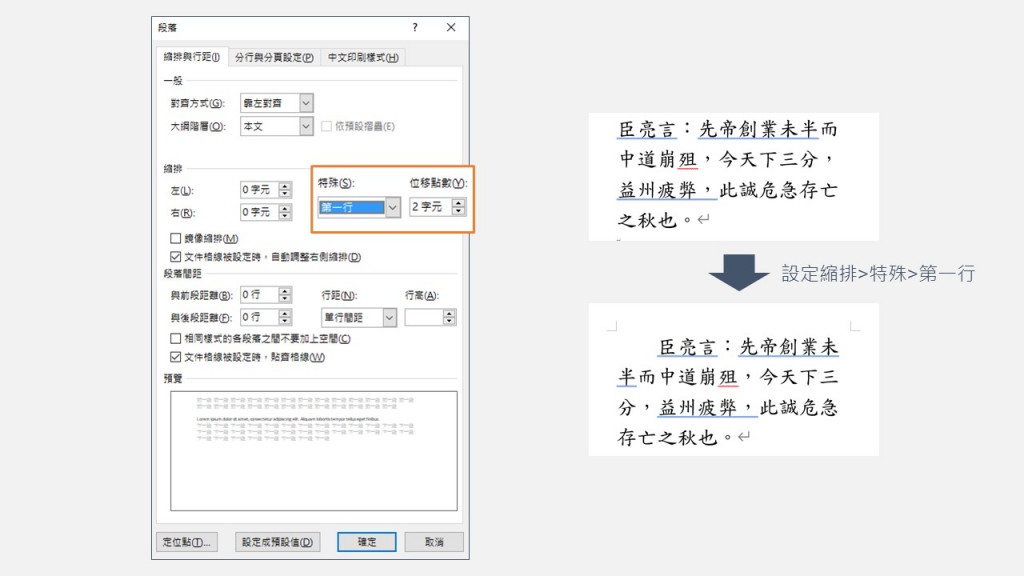
在「特殊」選擇「第一行」,「位移點數」設定「2字元」就可以讓文字變成我們想要的空兩格樣子。
另外補充「凸排」設定主要是用在標號的部分,這個也是之後會講。
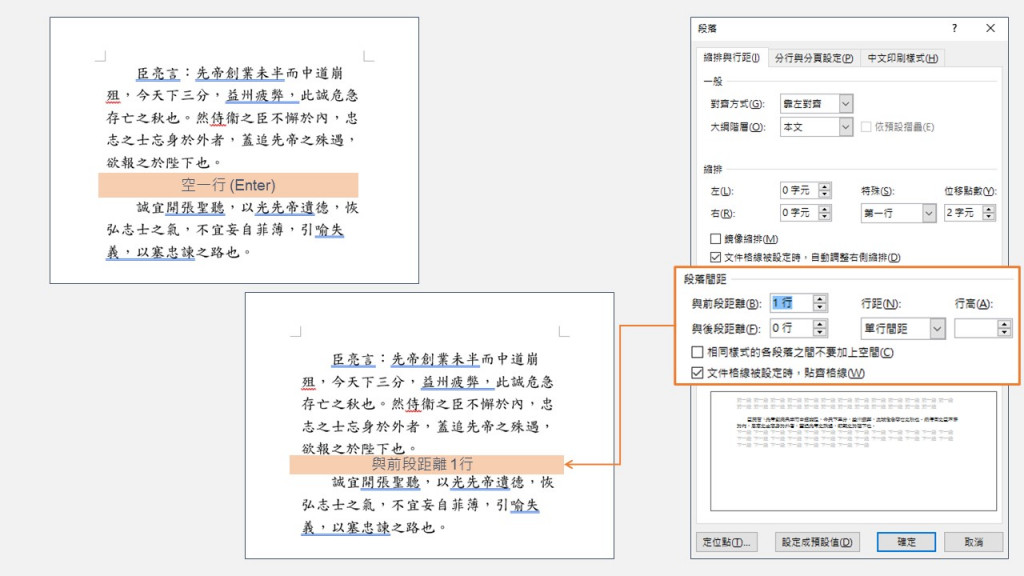
這邊可以設定段落跟段落之間要保留多寬的距離,而他是根據所選擇的段落作為主體去預留前後的距離,即此段落間的預留距離若設定為n行,則n行的高度是會受到此段落的行高設定影響喔。
有時排版我會利用這個功能,讓每個段落前自動留出一行的距離,不過後來我發現有很多人還是習慣會自己按enter空行,並且沒看到段落標記就覺得沒有空行,為此我就跟我主管吵過架
主管:Shell 你這樣不行耶,段落前都沒空行。
我:我有設定距離前段1行,這樣不夠嗎?
主管:不行不行,你一定要空行!
後來我就取消了這個設定,讓他愛怎麼空就怎麼空吧(攤手)。
撰寫文件的時候,很常會有一個小標題與幾段的文字組合,有時候我會希望標題跟文字間有點距離,但文字的段落與段落間不要有太多的間距。
在段落間距有這個特性:如果第一段設定與後段距離1行,而第二段也設定與前段距離1.5行,這邊段落之間的距離會取其較大值而不是相加。
我會利用這個特性,先針對文字設定我希望段落間有多大的距離,例如1行;再對標題設定對後段距離2行,這樣就可以拉出較長的距離。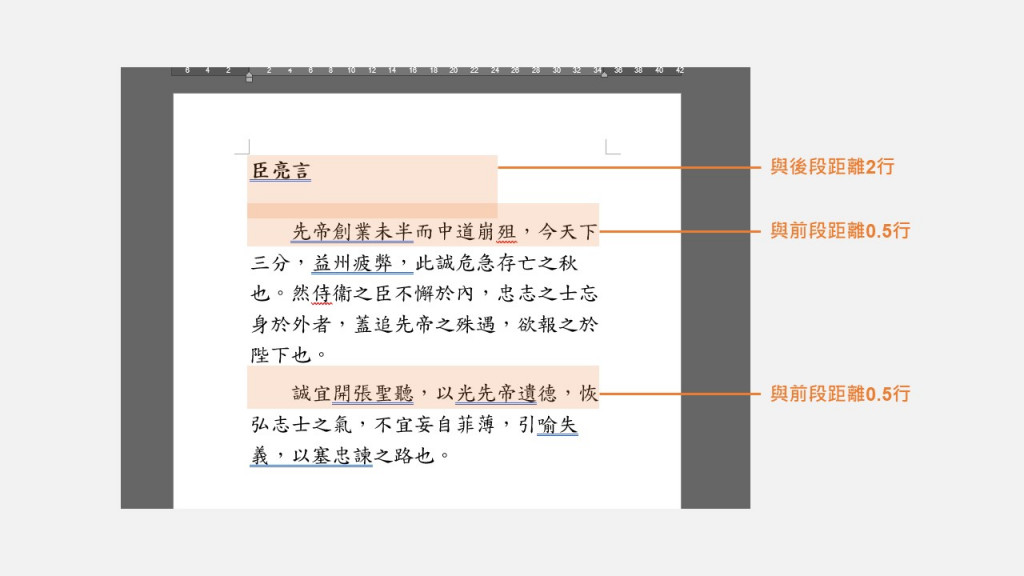
我要讓每一章從新的一頁開始
通常寫報告書的時候,如果是每「章」的開頭,都會希望是從新的一頁開始。有些人會在前一章結束的時候加上一個分頁符號,這個方法唯一的缺點是如果調整排版後一定要重新檢查分頁符號是否還在正確的位置上。
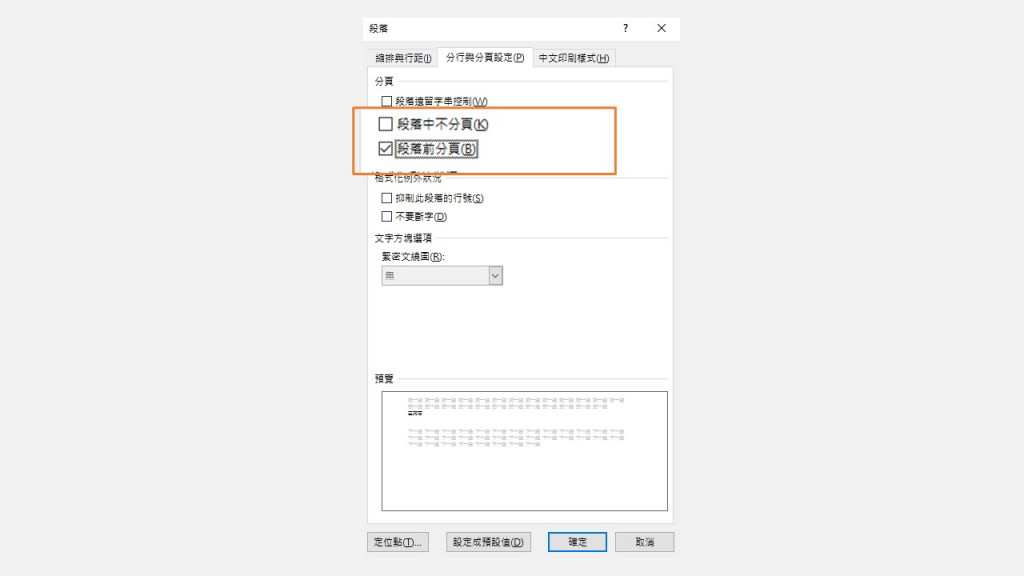
保險起見我會直接設定每個「第n章」一定要用分頁設定中的「段落前分頁」,讓電腦自己去計算他是否該換頁。
** 我要圖表標號跟圖表在一起**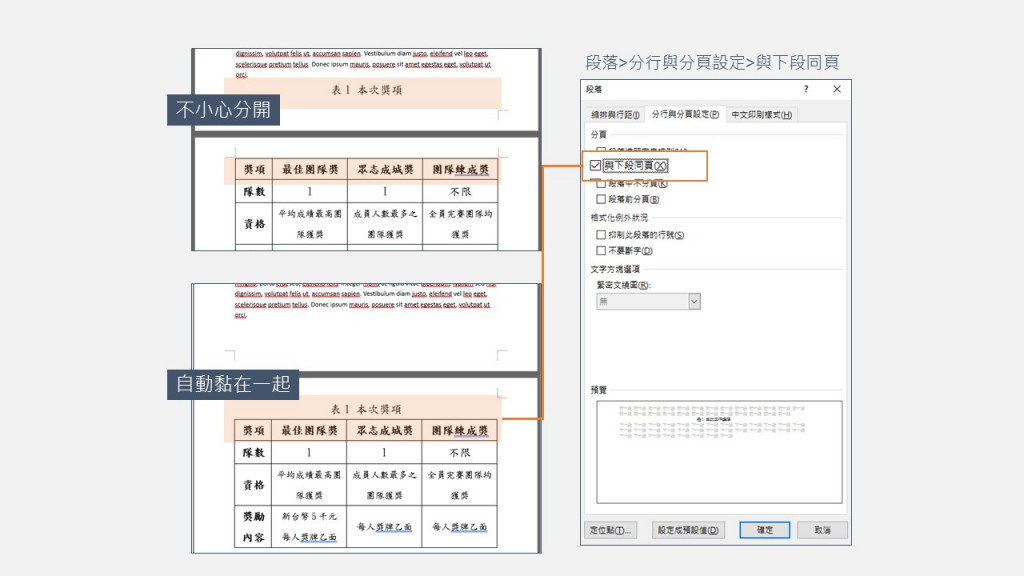
應該很多人遇過,一個不小心本來的圖表標號或資料來源的標註因為換頁的關係就被迫分離,使用「與下段同頁」就可以解決這個問題,但由於標註圖表標號原則上須遵守「圖下表上」的規矩,所以設定的位置不太一樣。
總而言之,就是在前面的那一行上做這個設定。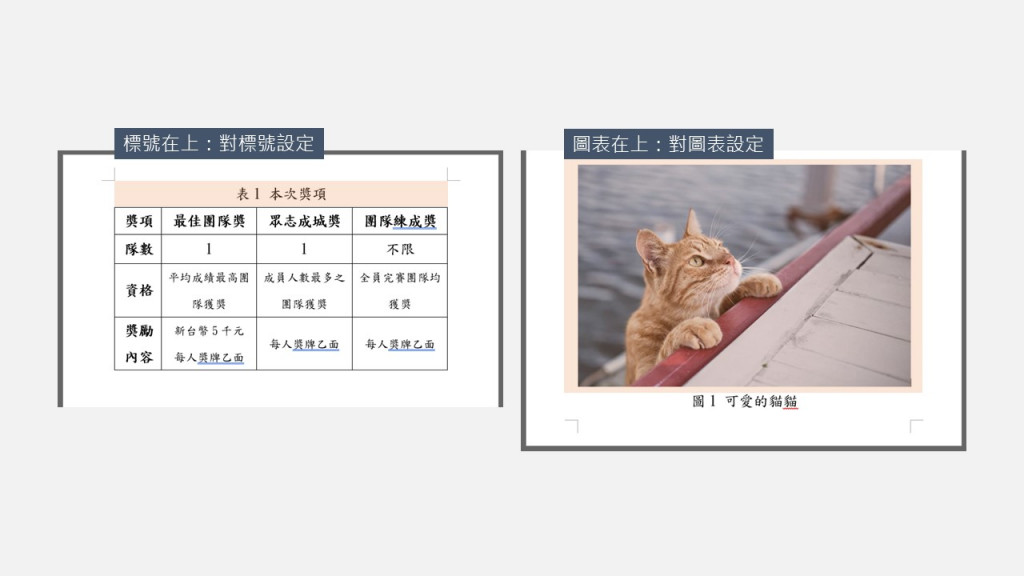
—
回顧今天談字型與段落設定,
字型以設定單個文字或字元為主,
段落則牽涉到段落之間與頁面的排版關係。
最後,如果你發現你的文件裡面的換頁邏輯很詭異,先檢查排版設定就對了。
