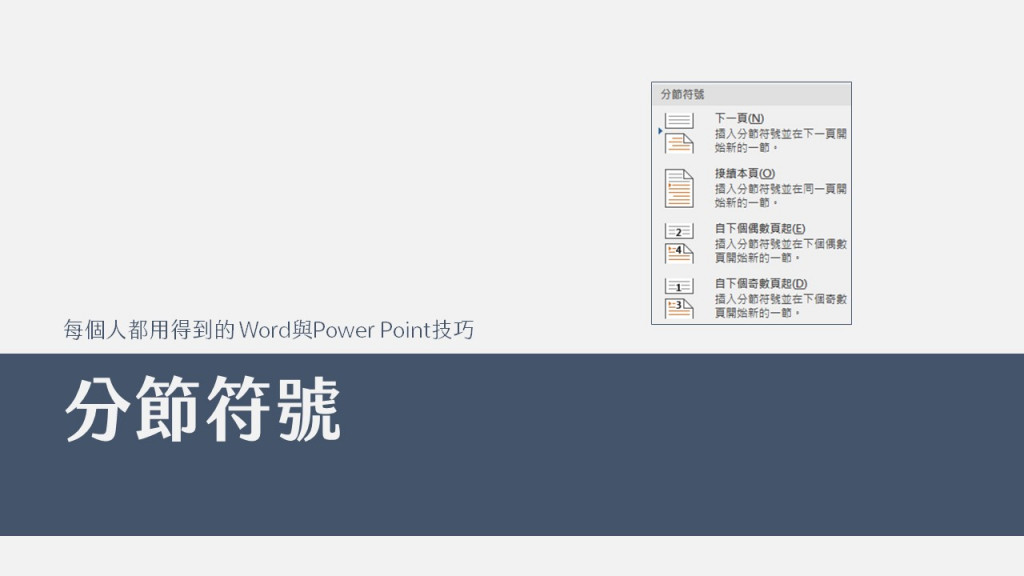
在Word 當中,遇到分節符號表示已經踏入進階的排版層次,或者說,恭喜你開始排版一些具有複雜度的文件了。
分節符號的用意是讓整份文件分出章節,你可能會問:「我設定了第n章的標號,這樣不行嗎?」
其實這個章節的用意是讓Word,讓電腦了解你在這邊分了節,跟我們輸入的文字章節是不同的涵義。同樣一份文件中,每一節可以有不同版面設定,也就是說,舉凡一份文件中的頁面轉向、紙張大小、頁首頁尾設計及頁碼設定,都可以透過分節來控制變化。
分節符號的新增在上方版面配置頁籤>版面設定>分隔符號>分節符號
通常我會選擇「下一頁」如此一來,可以將分節設定在頁與頁之間,對後續的設定會比較好控制。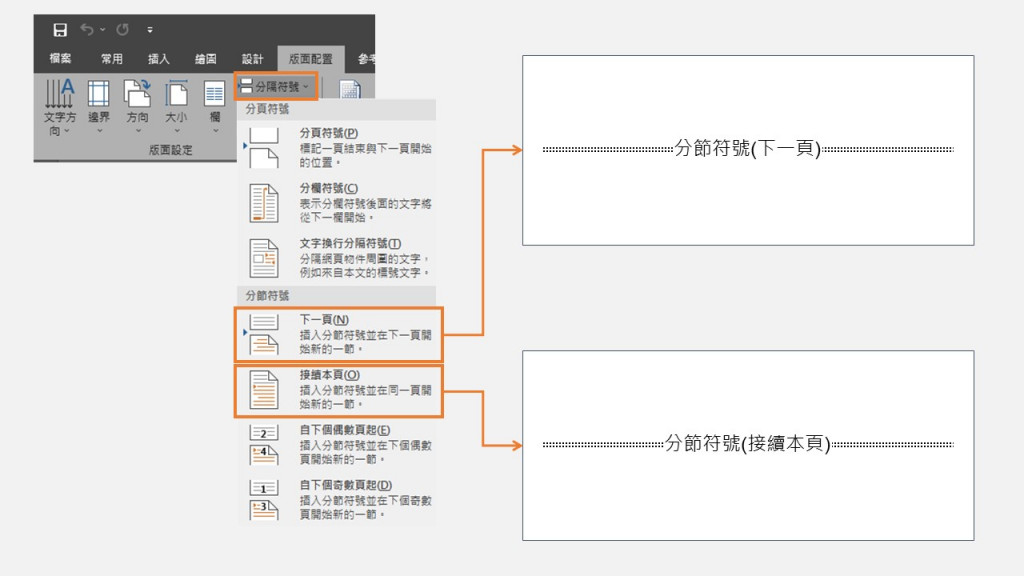
分節符號設定之後可以做什麼?
昨天我們介紹了利用版面設定,可以將文件中的頁面轉向,但是如果沒有分節的話,轉向功能會直接轉向整份文件,因此,如果只有特定頁面要轉向,則需要透過分節符號。只要有設定分節,那麼轉向就會僅止於被設定的這一節。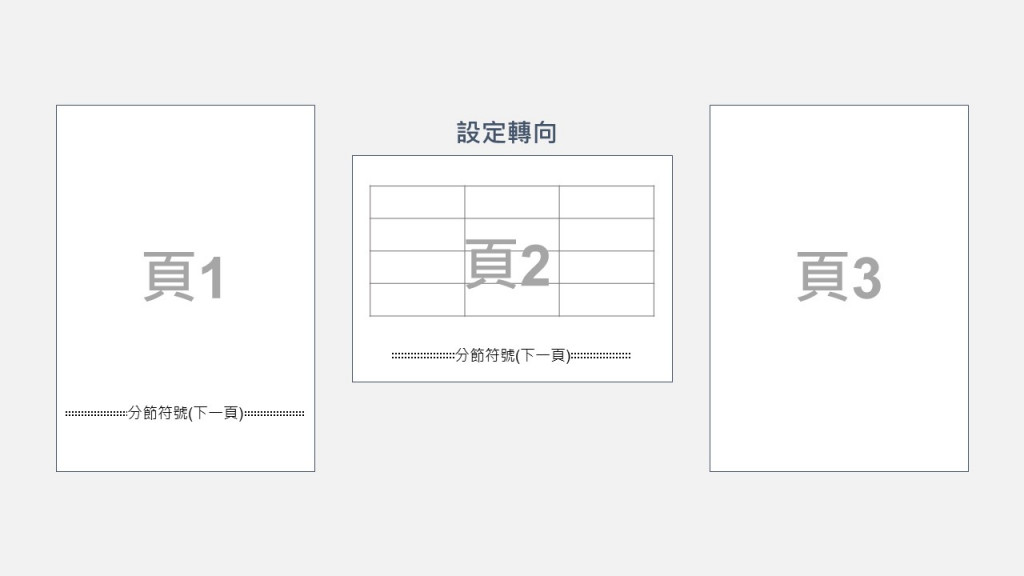
舉例來說,如果我要為了一個表格做頁面轉向,我就會在表格前後各插入一個分節符號,確定將表格獨立在一節當中之後,在對表格所在的節做頁面轉向,如此一來就可以得到一個成功的橫式頁面。
設定轉向之後,雖然在電腦上看起來頁首頁尾一切正常,但實際上印出來之後,頁首頁尾會形成像下圖這樣的排列方式,轉向後橫式頁面頁上的頁首頁尾會變成在左右兩邊,因此如果維持頁首頁尾仍在上下的設計,就需要一點設定。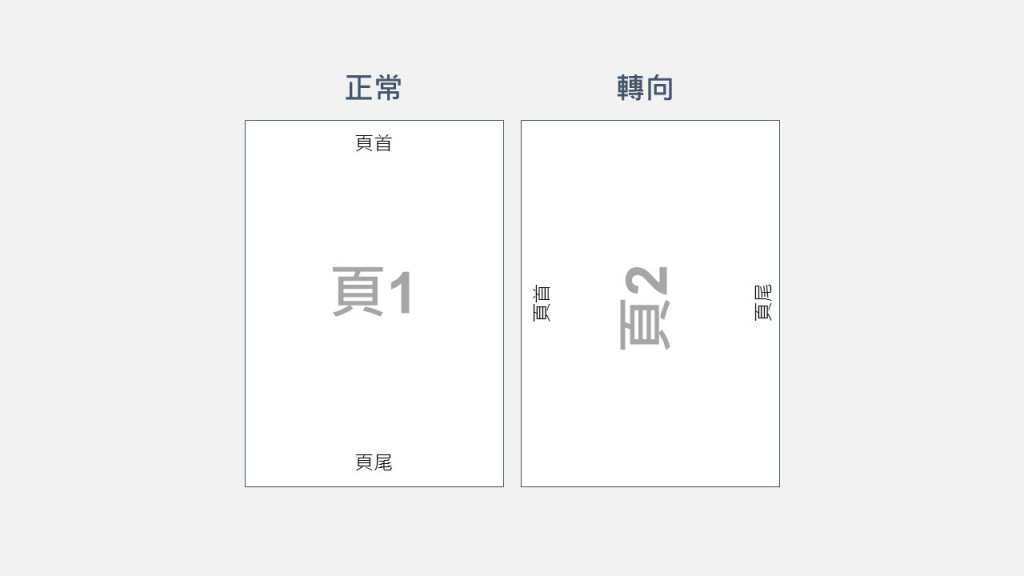
首先打開頁首頁尾設定,在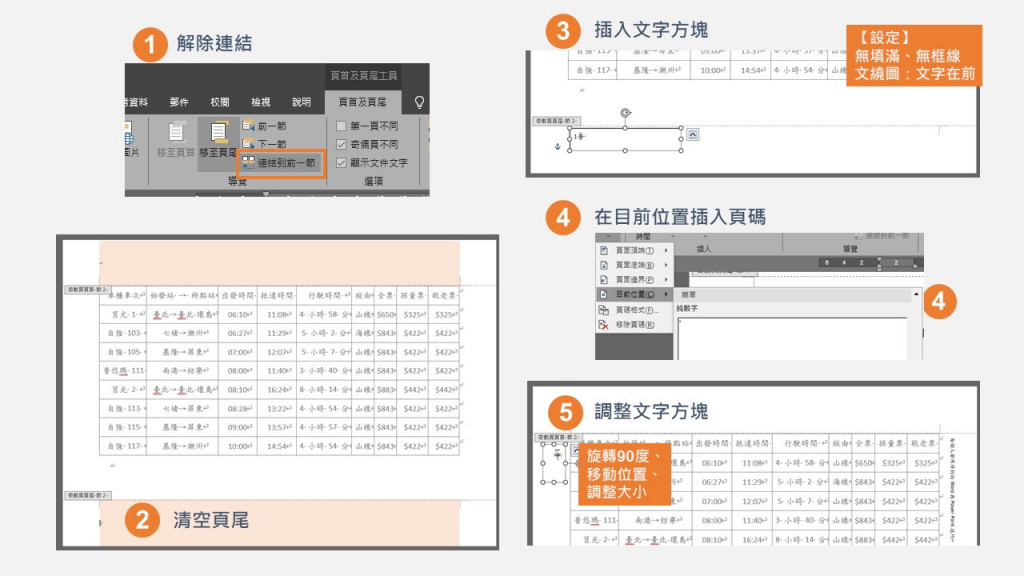 頁首級頁尾工具中,看到「連結到前一節」,如果顯示為作用中就點一下解除,也可以檢查頁首頁下方邊界的最右側,是否有個「同前」的標記,如果有也是去解除「連結到前一節」。
頁首級頁尾工具中,看到「連結到前一節」,如果顯示為作用中就點一下解除,也可以檢查頁首頁下方邊界的最右側,是否有個「同前」的標記,如果有也是去解除「連結到前一節」。
解除連結後,清空頁首。
接著插入文字方塊,輸入原本頁首的文字,並將樣式改為無填滿、無邊框,並旋轉90度後設定在頁面右側(印出來的頁首)即完成。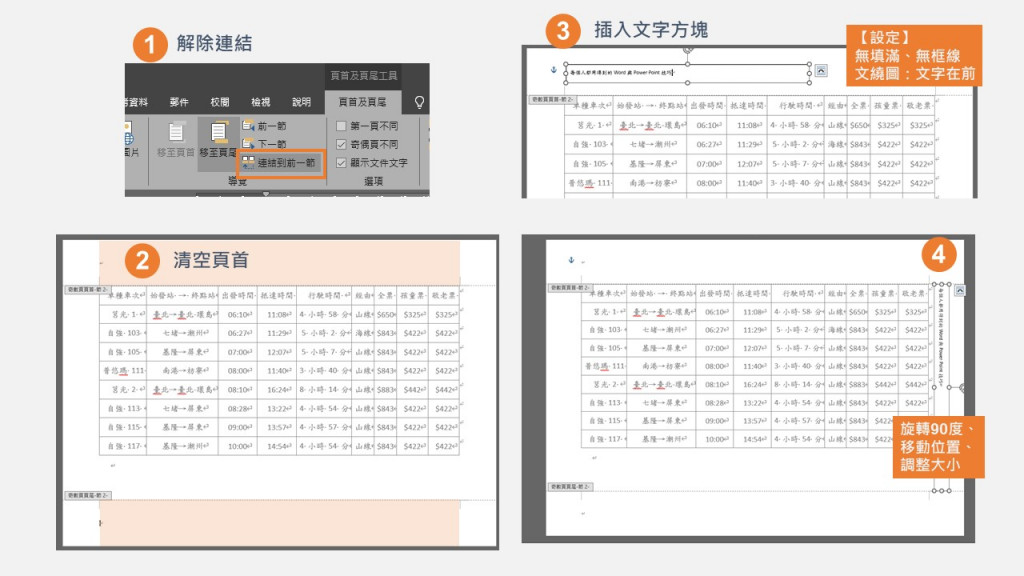
一樣是解除與前一節的連結後清空原本的頁尾內容。接著新增一個文字方塊,再用頁碼工具將頁碼新增到文字方塊中,記得這邊一定要用頁碼工具,這樣才能跟前後文件連貫。
最後一樣是轉向及定位,就完成了整個橫式版面的頁首頁尾調整。
—
分隔符號可以協助我們製作了單一頁面轉向的排版需求,而為了保持頁首頁尾在印出來的時候仍能維持相同方向,則需要借重文字方塊的功能。
