Jira提供了許多與專案相關的報告,分為Agile、DevOps、Issue analysis、Forecast & management、Other,開始在專案上執行時,你可能會想要追蹤工作進度或數據分析訊息,透過生成報告來顯示有關團隊的Project、Epic、Sprint和Issue的訊息,可以幫助團隊追蹤和分析整個專案或衝刺中的工作,並持續改進。
這章節你將學會
要產生報表,執行以下步驟:
點擊左邊「Reports」按鈕後,你會看到很多可以用的報表。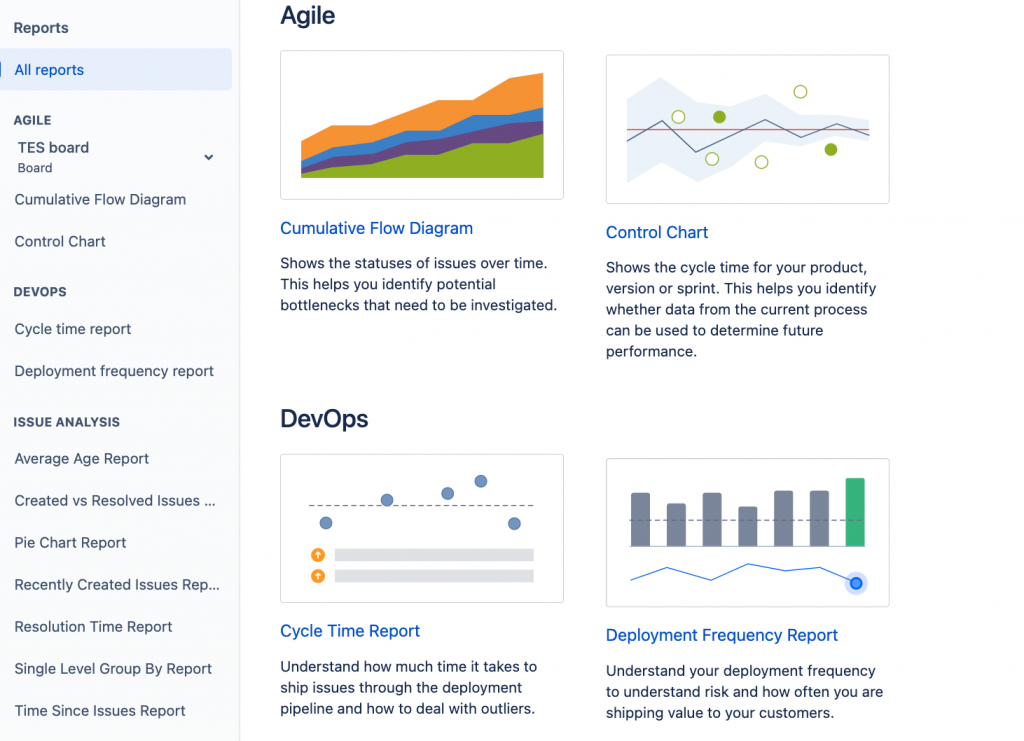
Agile分類的報表是專門為使用敏捷方法而設計的,而Scrum與Kanban在「Agile」報表會有不同。
Kanban Agile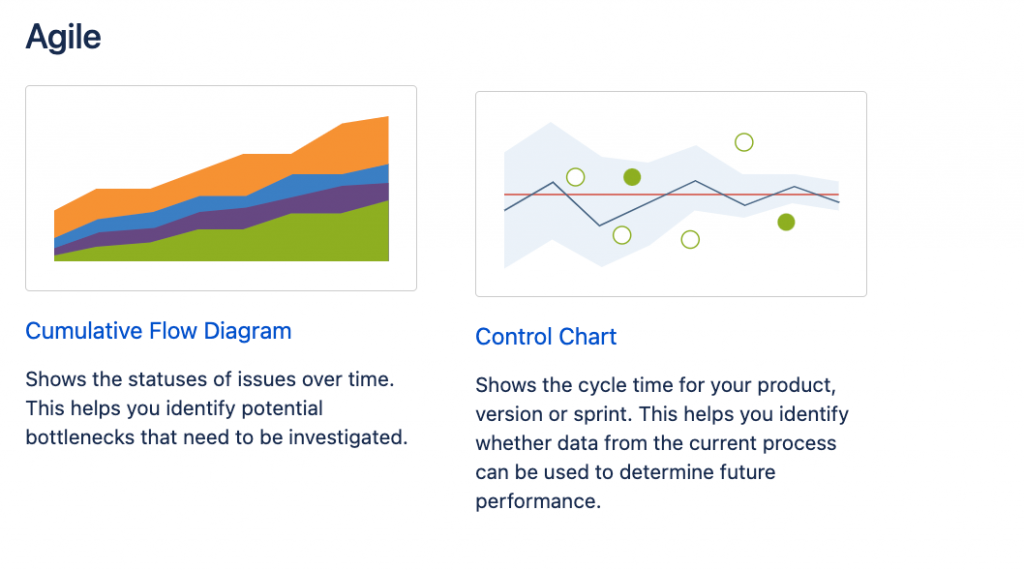
Scrum Agile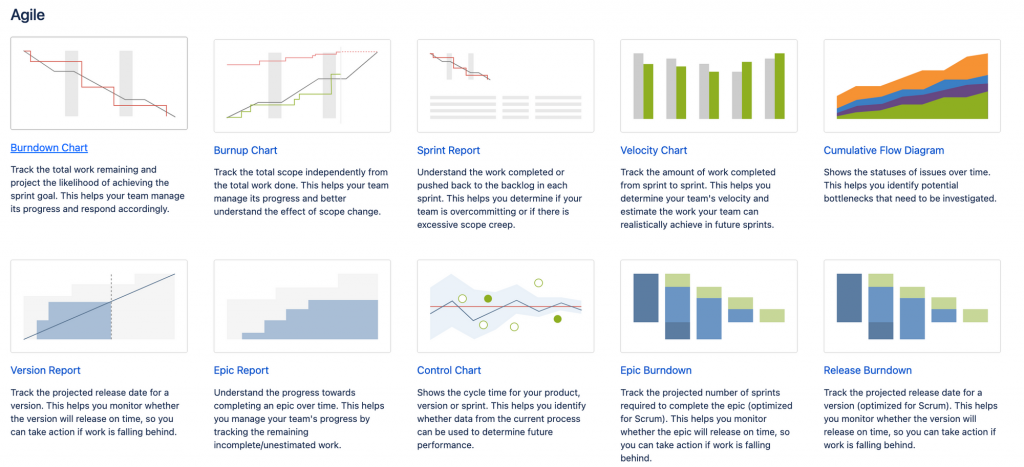
以下就來介紹幾個在Kanban或Scrum常用的報表
Cumulative flow diagram是一個區域圖,它只包括與Board儲存的篩選器匹配的Issue。水平x軸表示時間,垂直y軸表示卡片(Issue)數量,圖表的每個彩色區域等同於工作流狀態。你可以從圖表上明確的看到工作流程狀態是否存在任何瓶頸。如果圖表中有一個隨著時間的推移垂直突然變寬的區塊,則變寬區域列通常是一個瓶頸,就必須查明是什麼原因導致。
在圖表中,可以看到16:00時「Backlog」橘色區塊突然激增,問題卡在「Backlog」狀態,表示這裡可能存在一個瓶頸。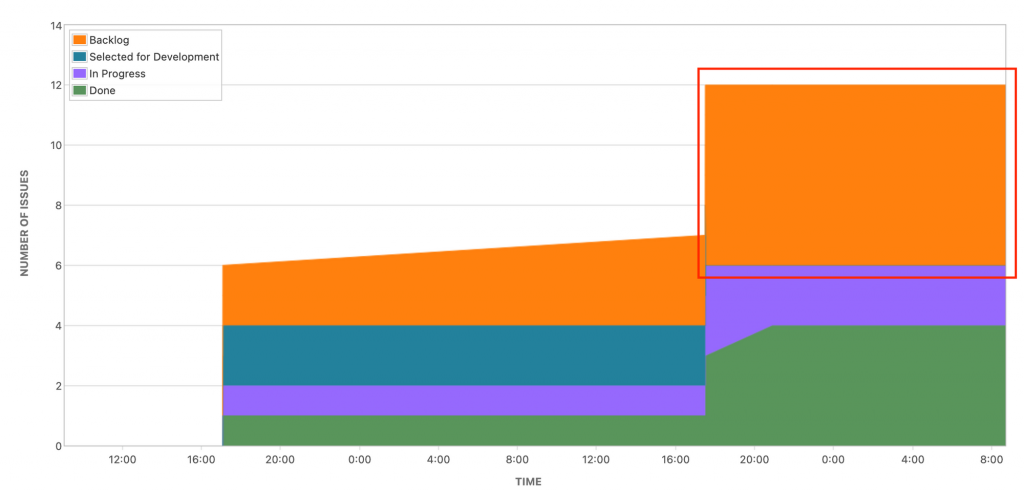
你可以將滑鼠懸停在圖表上某一個點,查看Issue被移動到哪個狀態,可以更清楚地了解Issue被移動的過程。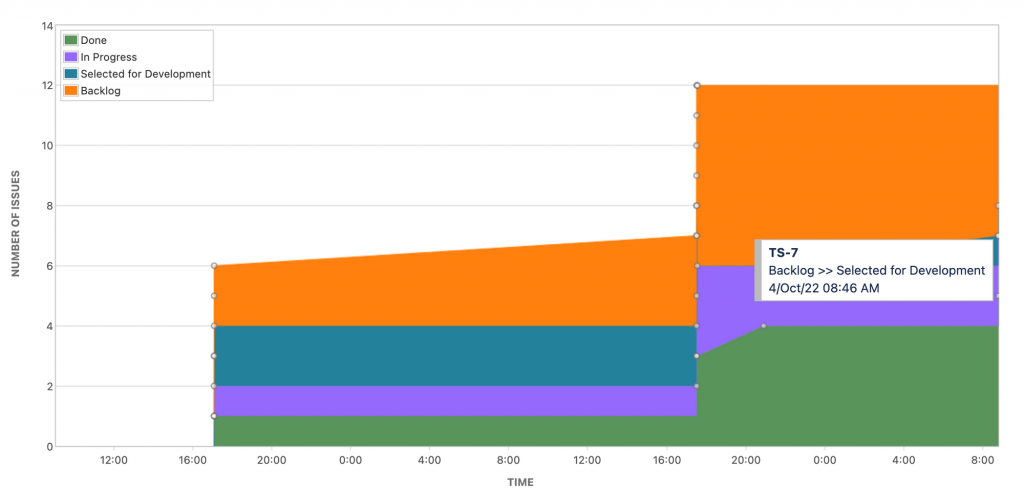
如果覺得圖表上的資訊太多,可以點擊「Refine report」按鈕,來隱藏Columns、Swimlanes和篩選狀態,讓圖表上可以更精簡的顯示你想看到的數據。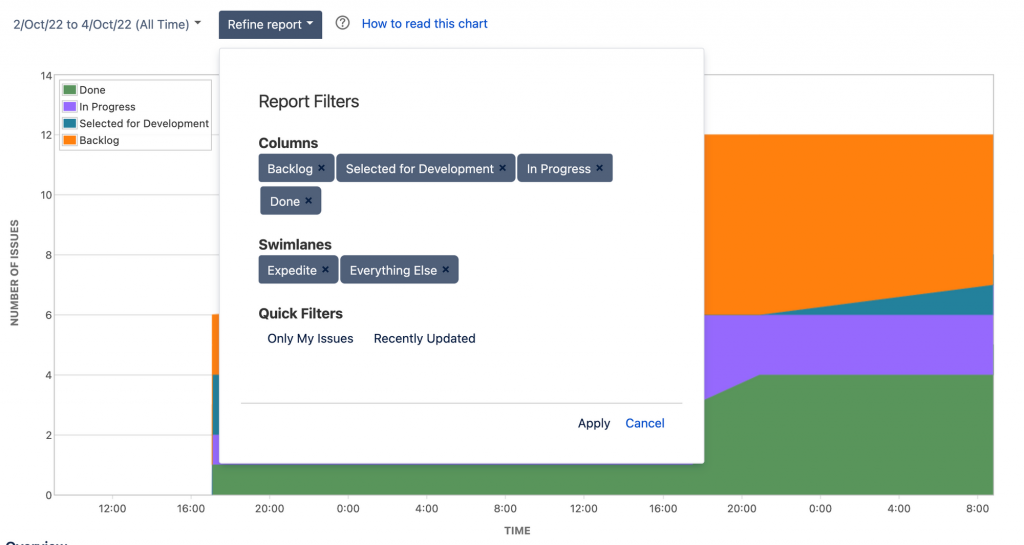
下圖將Column的選項都移除,只保留「In Progress」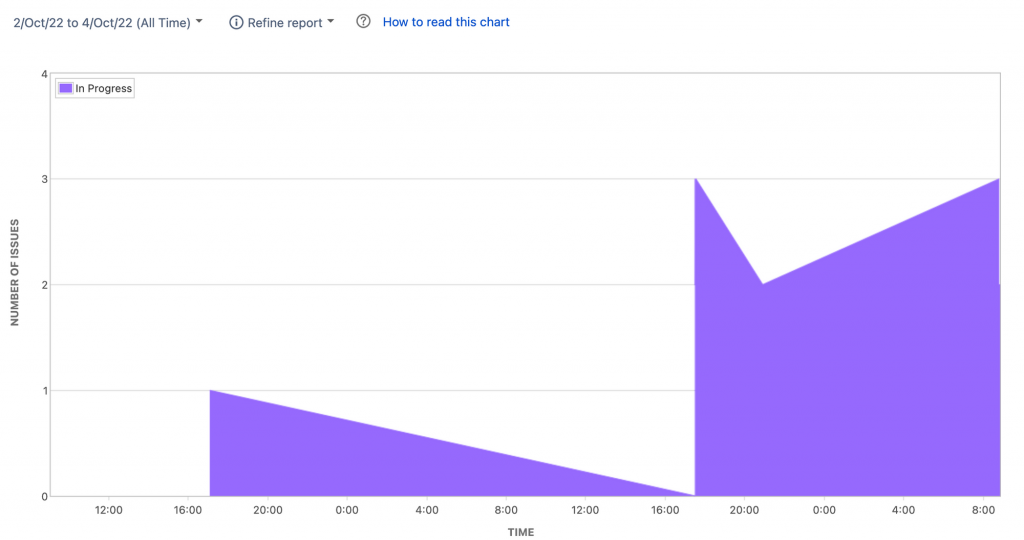
Control chart用於顯示你的Product、Version、Sprint週期時間(或交貨時間)。隨時間變化的問題的周期時間, 在圖表上顯示了Average、Rolling average及 Standard deviation的資料,當問題移到Done列,圖表上會放置一個圓圈。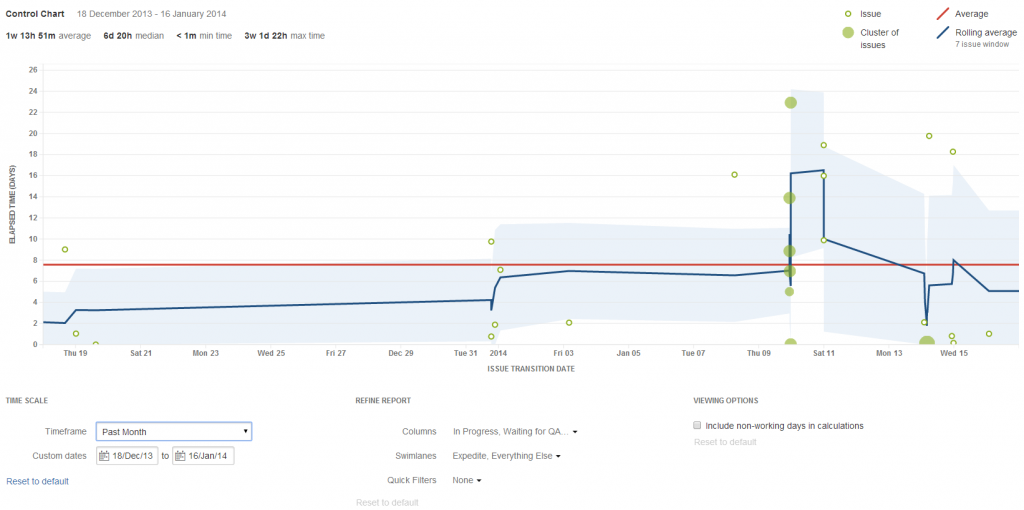
圖片來源
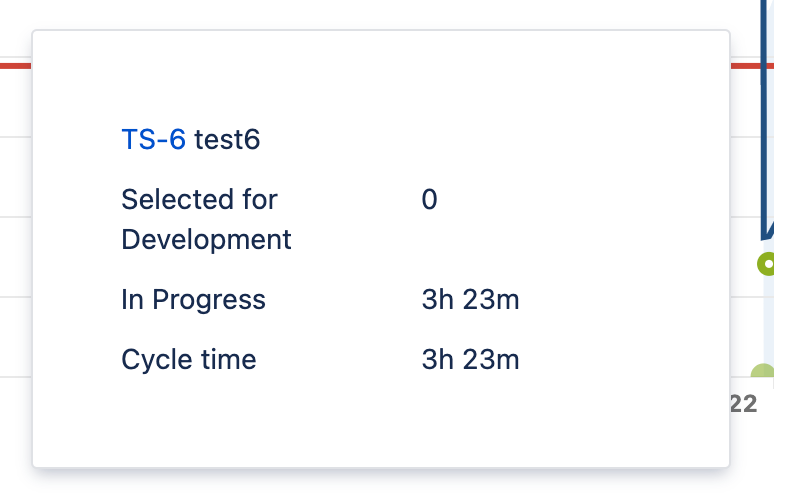
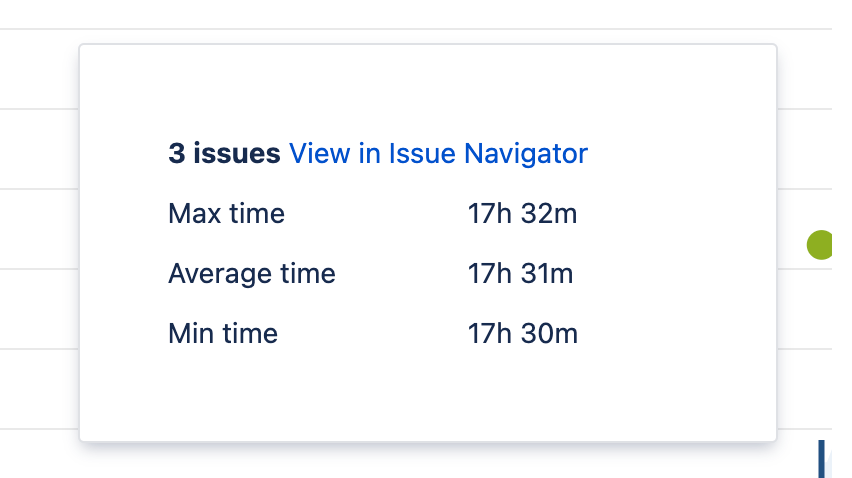
除了上述基本的顯示外,你還可以透過自定義選項來微調圖表上顯示的數據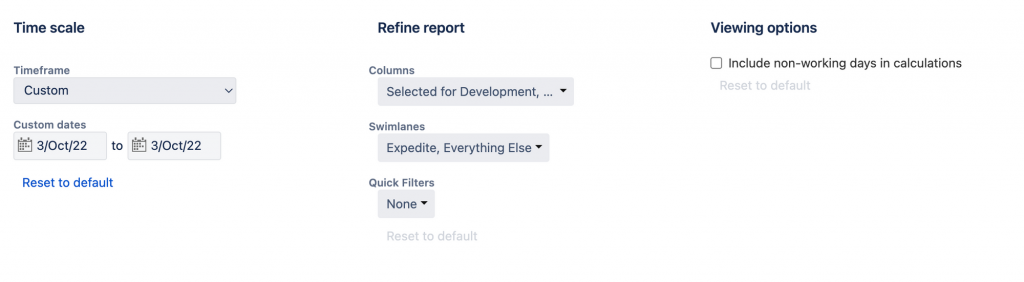
當你的團隊忙於處理Sprint中的問題時,你需要有一種方法來追蹤進度。Jira提供了許多Scrum相關報告。在Sprint期間,你可以選擇這些報告,在Sprint回顧會議中檢視如何讓團隊更好,是非常有幫助的。
Burndown Chart顯示了在 sprint中要完成的實際工作量和估計工作量。
在Burndown chart圖表中X軸表示時間,Y軸表示卡片(問題)。
灰色線是項目計劃進度的指導線,紅色線是實際進度,透過追蹤整個迭代的剩餘工作,並預測實現衝刺目標的可能性。如果線條向上,代表Sprint之間增加更多的工作,這是不好的實踐方式,紅線和灰線之間的差距太大,也意味著團隊不太可能按時完成工作,最理想的方式是,當Sprint進行時,兩條線應該要靠近彼此。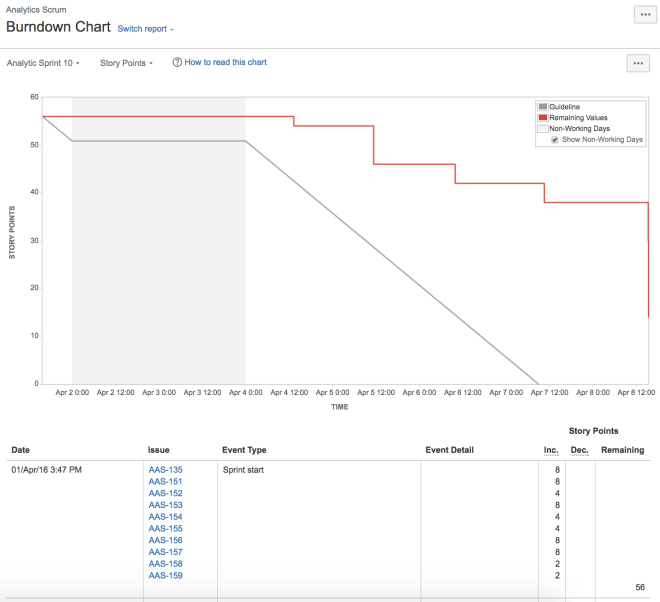
圖片來源
Sprint report中讓你可以快速了解Sprint的進度。他顯示了Burndown chart和一個匯總表,下方列出了Sprirnt中所有問題及狀態,這是查看Sprint進度最快速的方式。需注意的是子任務的估計不包括在Sprint報告中,僅包括對父問題的估計。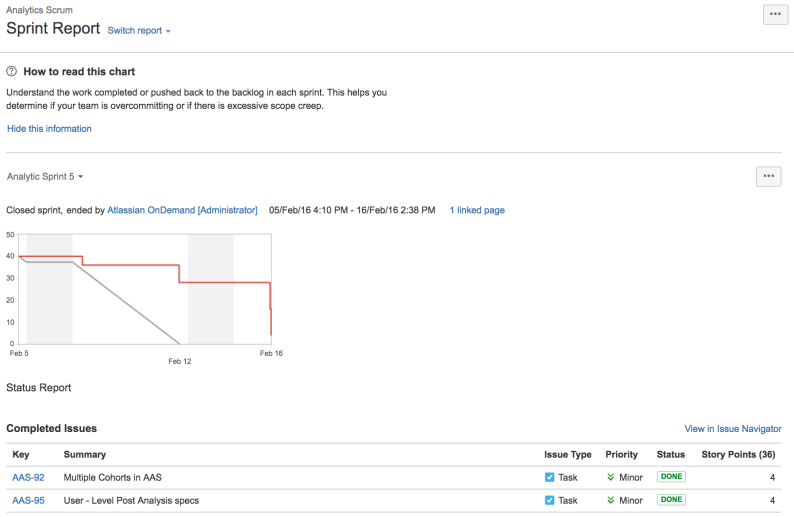
圖片來源
Velocity chart顯示團隊隨時間推移的估計速度和實際速度,實際上是查看團隊的能力。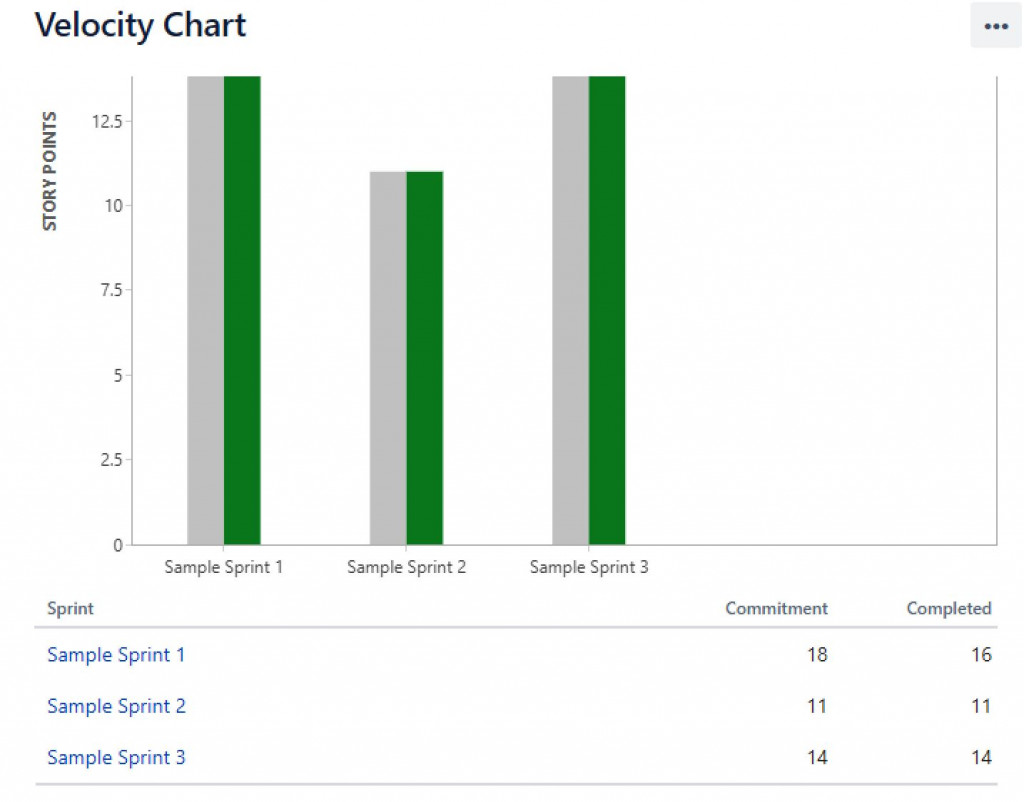
在上圖中,Sample Sprint 1團隊承諾是完成18個
前面的图表告诉我们,在示例Sample Sprint 1,團隊承諾完成18個,但只完成16個,而在Sample Sprint 2中,團隊承諾11個,並完成了11,Sample Sprint 3中,也完成了所有承諾的工作。
速度是透過計算幾次Sprint中,根據「已完成」列來計算平均速度,以上圖來說團隊的平均速度為 16+11+14 除以 3等於 13.6或大約 14。因此我們可以分配14個Story point的工作給該團隊。
在本章節學會如何建立Kanban/Scrum的報表,在kanban中,透過Cumulative flow diagram及Control chart幫助團隊識別流程中的潛在瓶頸,以便能夠及時察覺這些問題並改進流程。
在Scrum裡,透過burndown chart清楚的顯示Sprint當前的狀態;Sprint report了解Sprint中的所有問題及狀態;Velocity chart幫助我們了解團隊的能力,可以處理多少的問題。透過報告追蹤進度,透過回顧並持續改進。
參考資料:
https://support.atlassian.com/jira-software-cloud/docs/view-and-understand-the-velocity-chart/
https://support.atlassian.com/jira-software-cloud/docs/view-and-understand-the-cumulative-flow-diagram/
https://leanagiletools.com/control-chart/
