Workflow是一個任務從一種狀態到另一種狀態的轉換,轉換兩種狀態之間的連結代表組織的流程,你可以使用Workflow schemes來定義問題類型和Workflows之間的關係。
這章節你將學會
左側選單點擊「Project settings」選項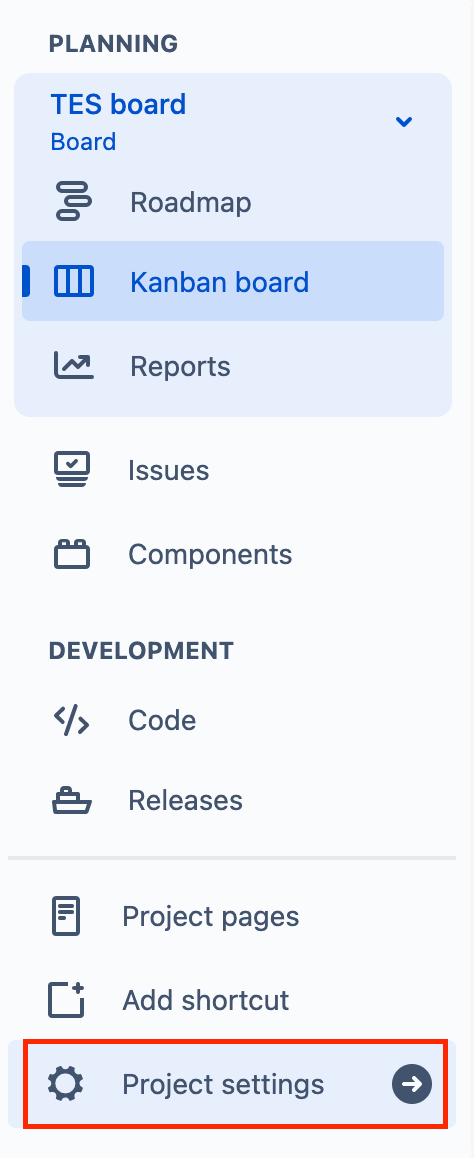
再點擊「Workflows 」選項
右邊區塊你可以看到這個專案有一個工作流程,這是在你一開始建立專案時所創建的預設流程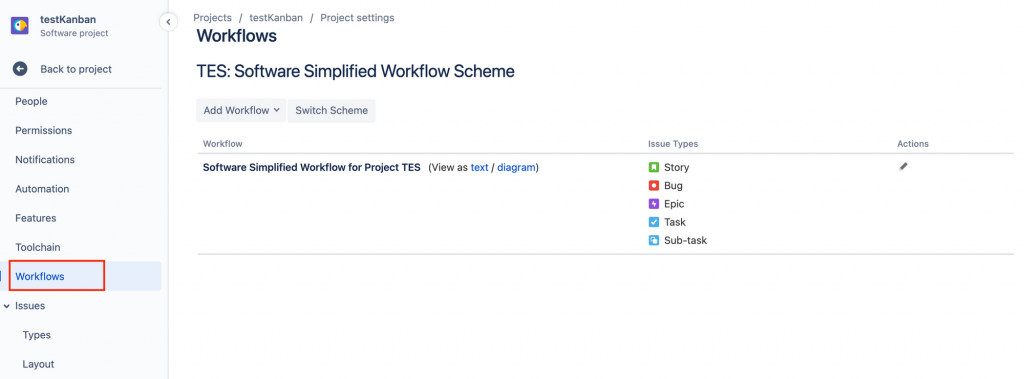
點擊「digram」連結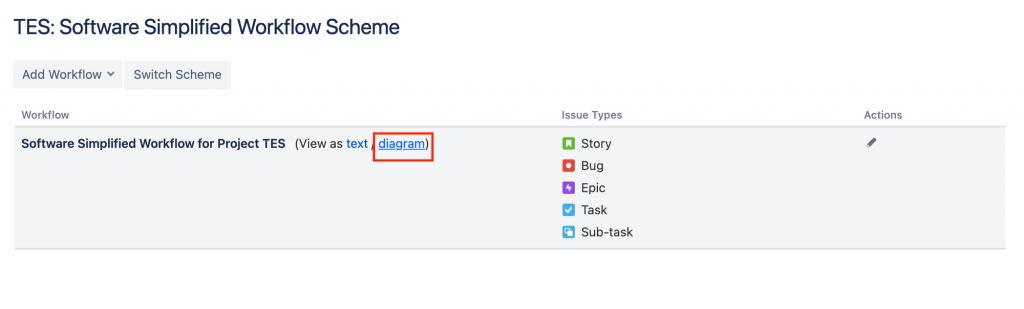
會顯示一個專案預設的工作流程彈窗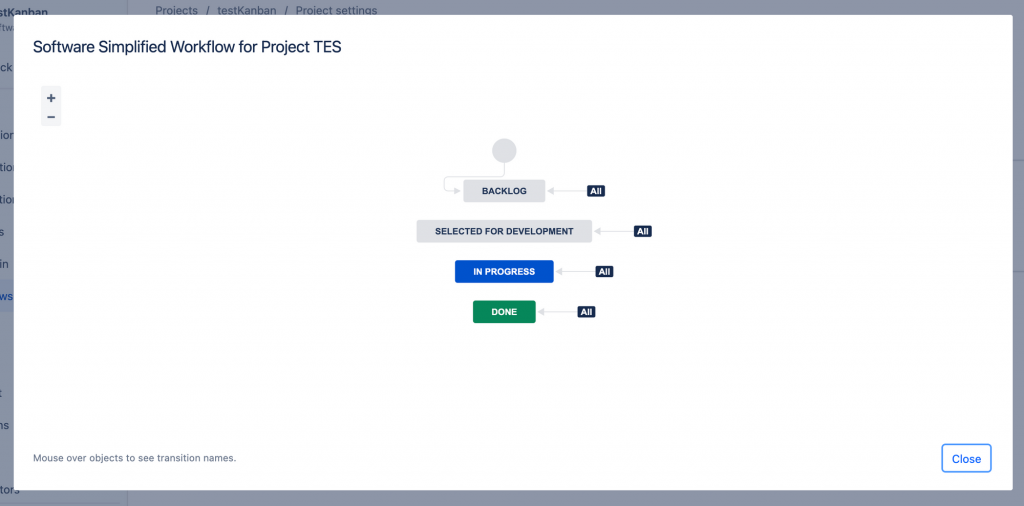
Workflow最上層灰色圓點表示建立問題,從點指向 Backlog 的灰色箭頭是一種過渡(transition),表示新增問題時會預設為Backlog,Selected for development、In progress 和Done代表Workflow的其他狀態。
灰色箭頭表示從一種狀態到另一種狀態的轉換,而上圖中的四種狀態都沒有帶有指向其狀態的箭頭的框,All指向狀態代表Board上的任何問題,可以任意拖曳到其他的Column。
點擊右上設定 → Issue → Workflows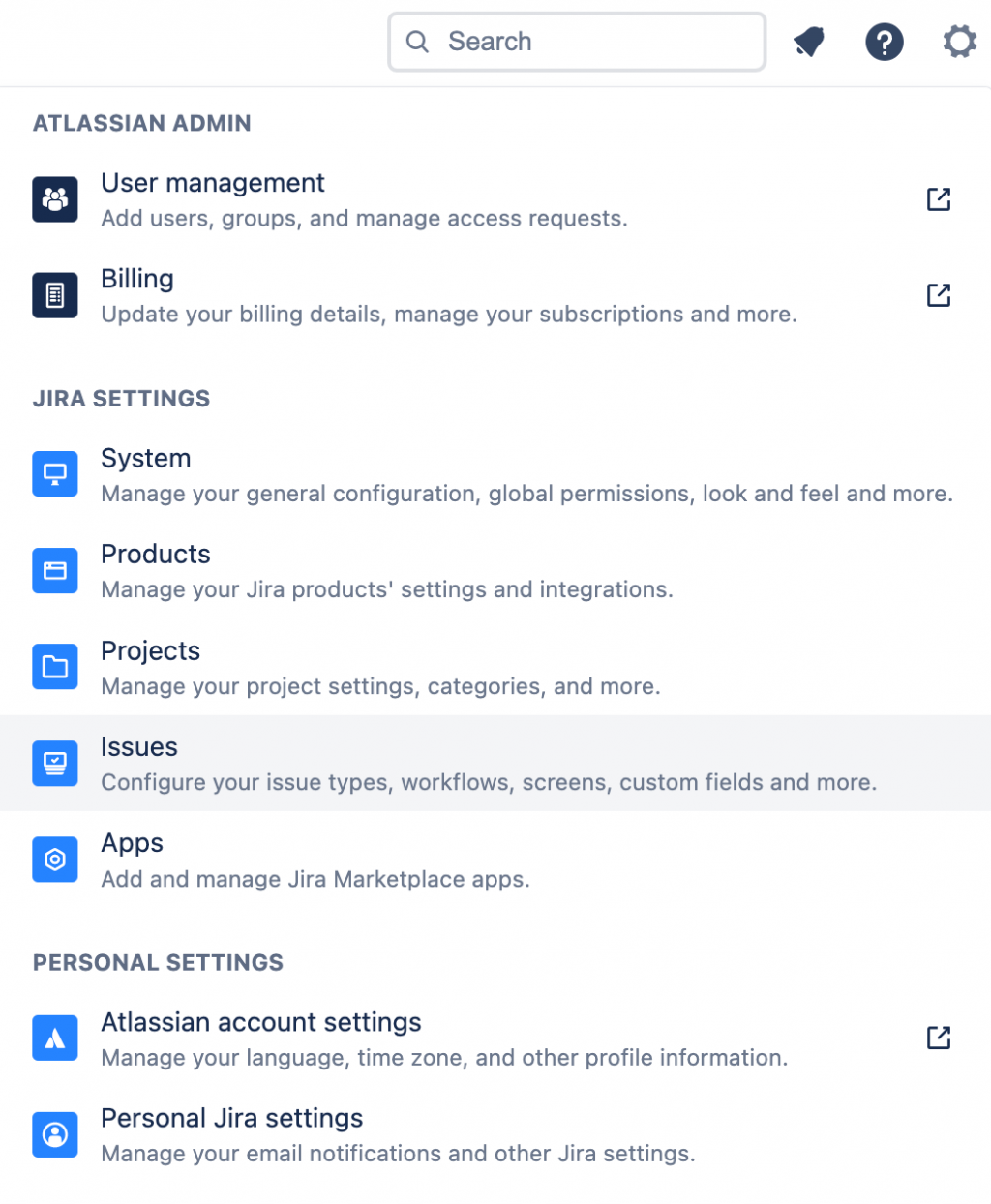
點擊右上「Add workflow」按鈕,會看到有兩種方式可以新增工作流,一個是新增新的,另一個可以選擇從 Atlassian Marketplace匯入Workflow
這邊我們點擊「Create new」選項來建立全新的workflow,點擊後,輸入workflow名稱及描述,這邊名稱命名為「testWorkflow」,並點擊「Add」按鈕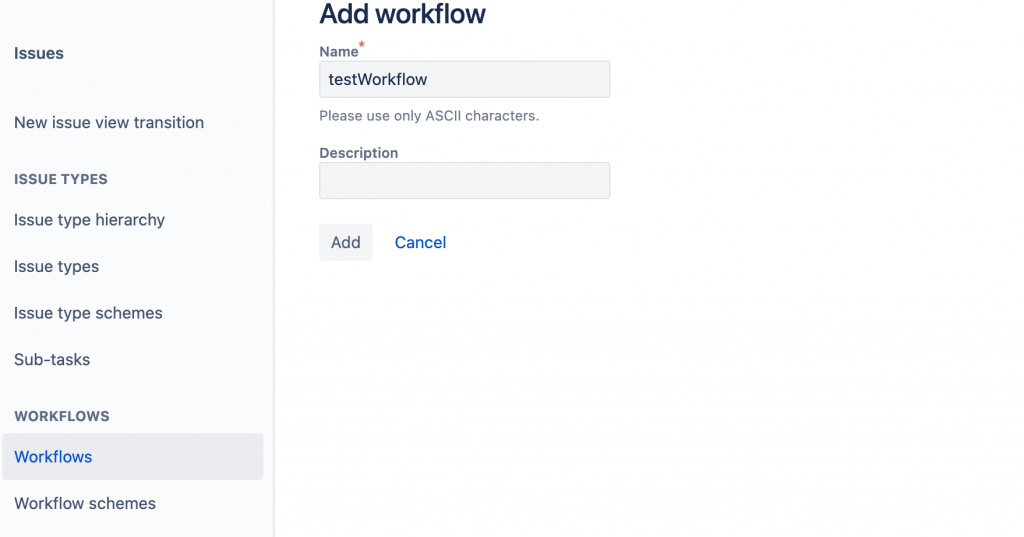
就會看到設計工作流程的畫面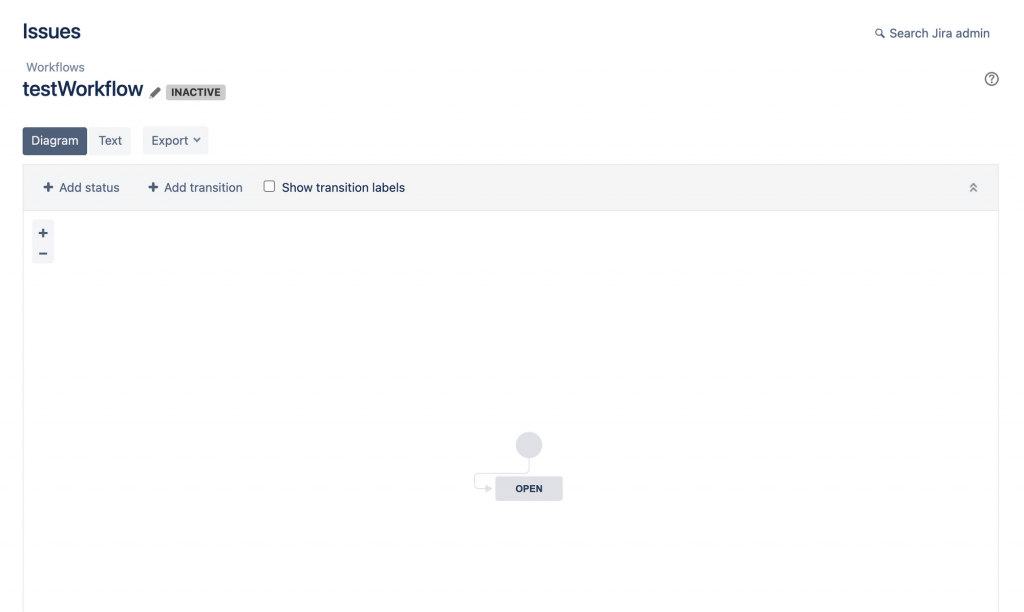
新增完Workflow後,接下來將會介紹如何新增、編輯及刪除Status
點擊左上「Add status」按鈕,可以新增狀態,你可以選擇現有的狀態或是建立一個新的,當如果你新增一個新的狀態,後方會顯示「New status」提示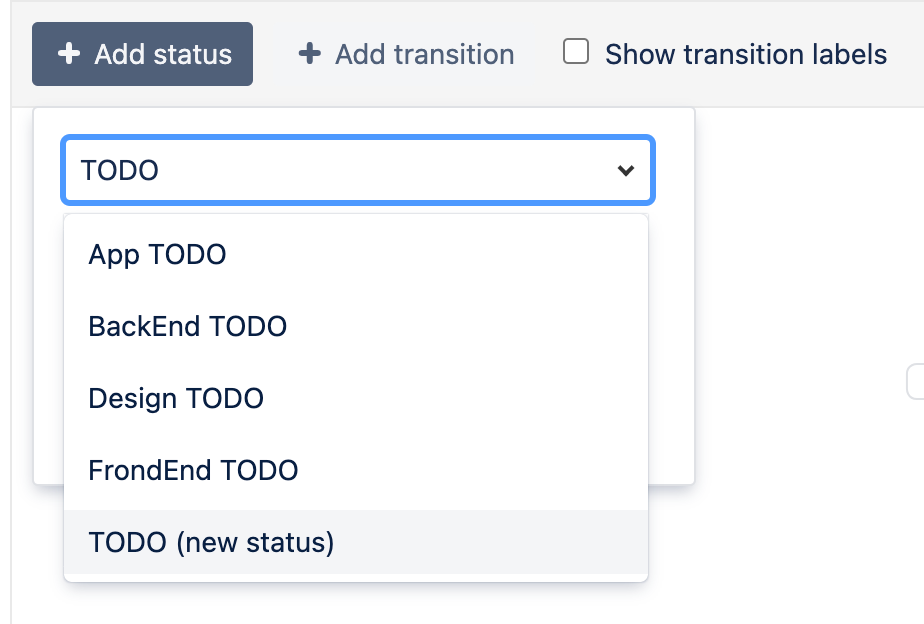
點擊「Add」後,會顯示建立新狀態的名稱、描述及狀態資訊,雖然描述不是必填狀態,但輸入它可以幫助團隊了解這狀態的意思,狀態只有Todo、In progress、Done三種狀態。完成後點擊「Create」按鈕。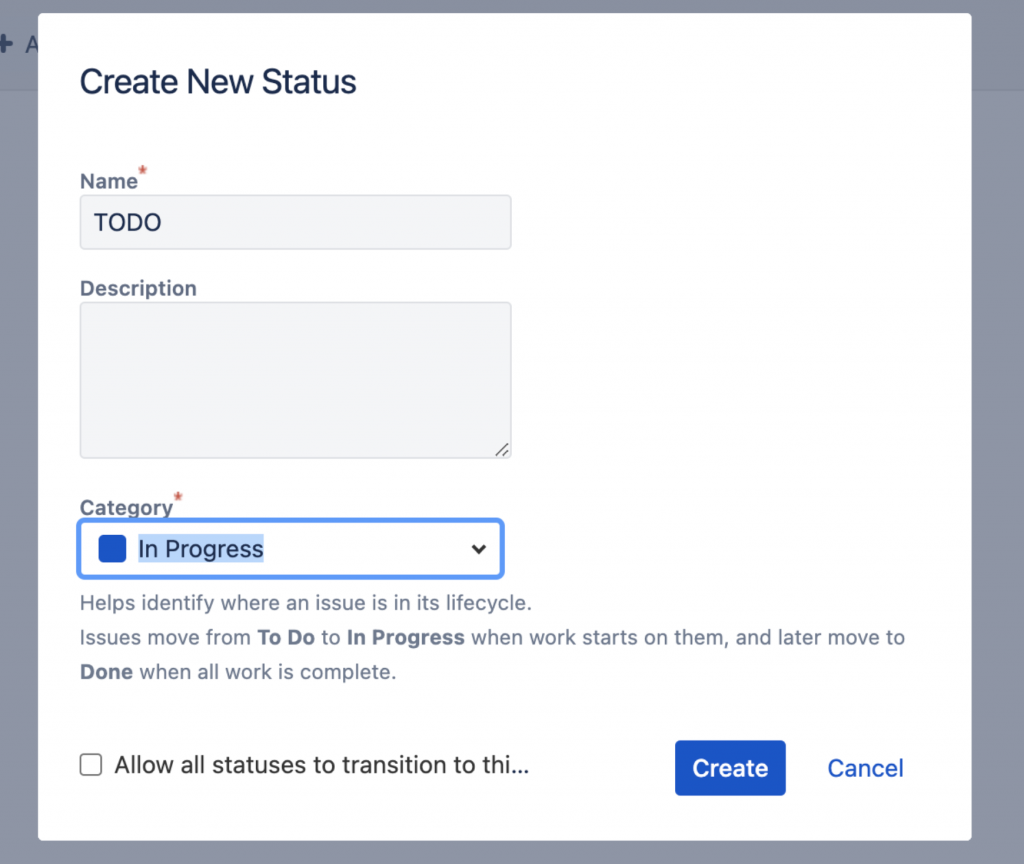
你會看到TODO為藍色,這顏色會依照你剛所選的狀態顯示TODO為灰色、In Progress為藍色、Done為綠色
點擊「TODO」右邊可以看到它的編輯、刪除等詳細資訊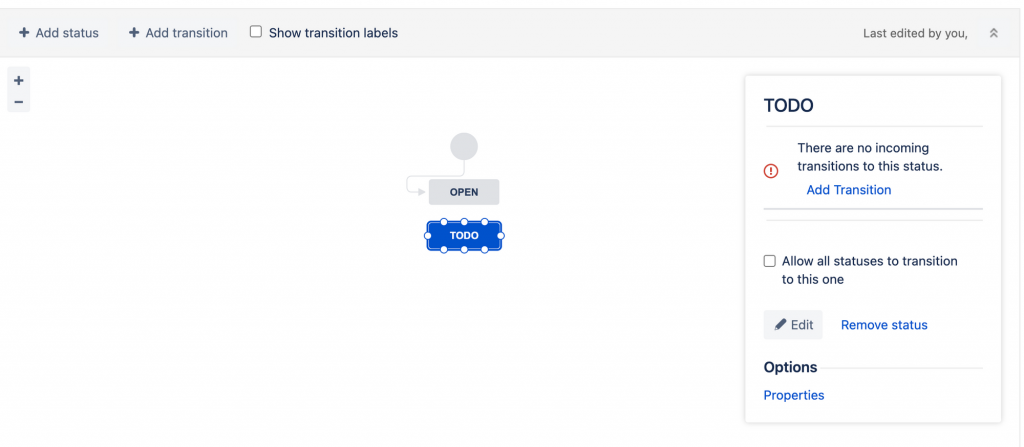
另外,你可以開啟或關閉工作流中的每個狀態,是否允許所有問題狀態轉到這個狀態上,勾選「Allow all statuses to transition to this one」後,你會看到該狀態旁邊多一個「All」,代表在這狀態的卡片可以任意移動到其他列。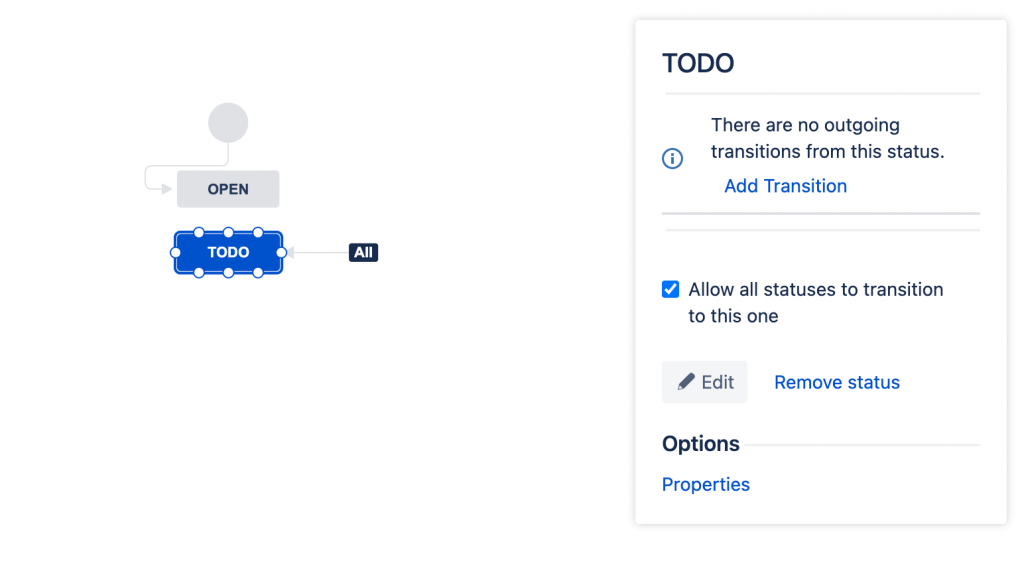
選擇你要修的狀態,顯示它的詳細資訊後,點擊「Edit」按鈕,你可以看到名稱、描述、狀態欄位。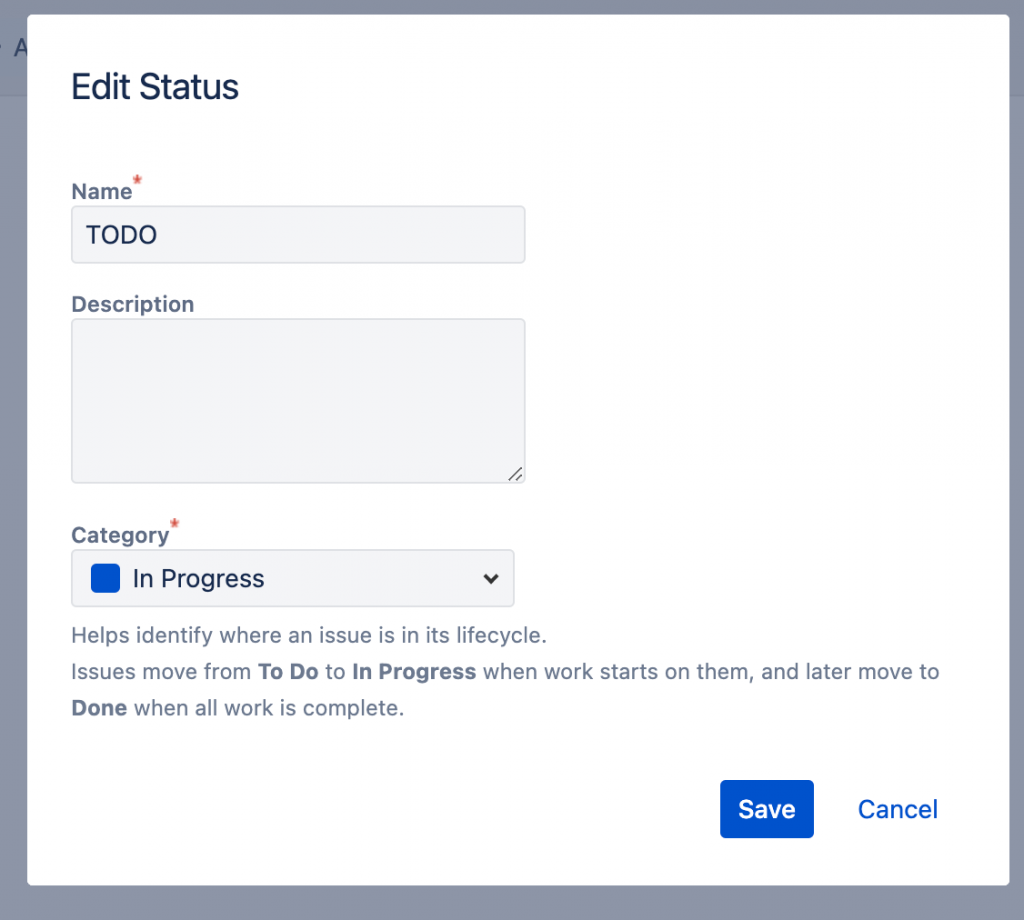
需要注意的是,當你修改狀態配置,會影響所有的設置,所以在使用的狀態下不建議進行修改
有天當你發現這狀態不適合要將原本的狀態刪除。
這邊建立了新的「BACKLOG」狀態,並想將「OPEN」狀態移除,點擊「OPEN」狀態後 ,點擊「Remove status」按鈕。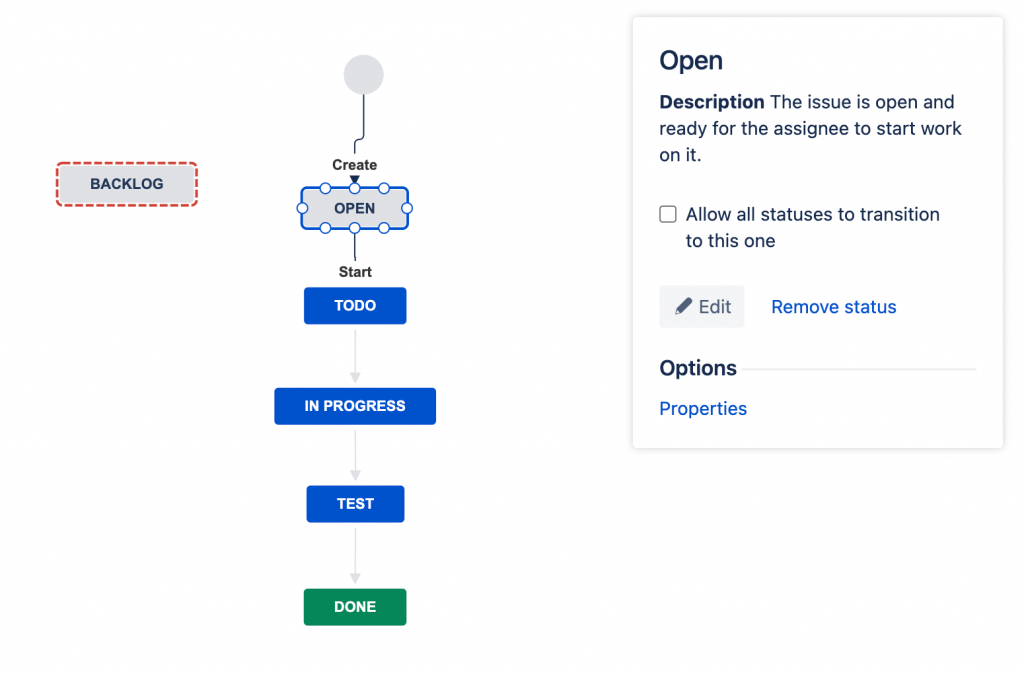
發現該狀態不能刪除,那是因為該狀態與其他狀態有互相相關聯,所以不能刪除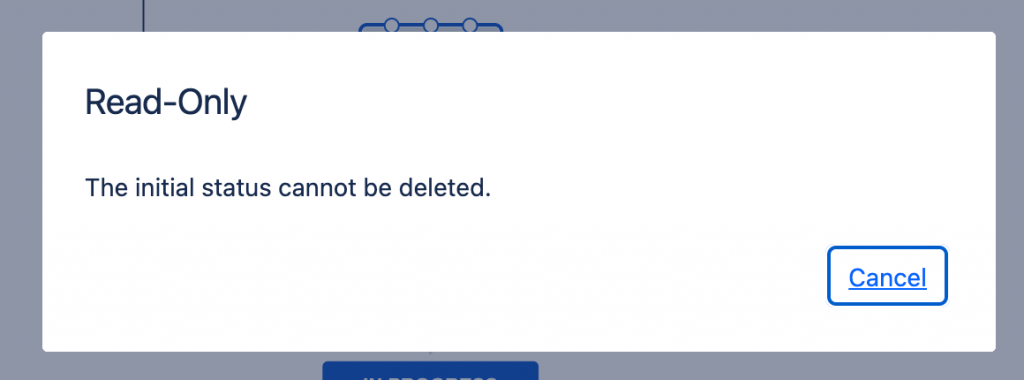
因此我們將所有連結到OPEN狀態的transition轉移至BACKLOG狀態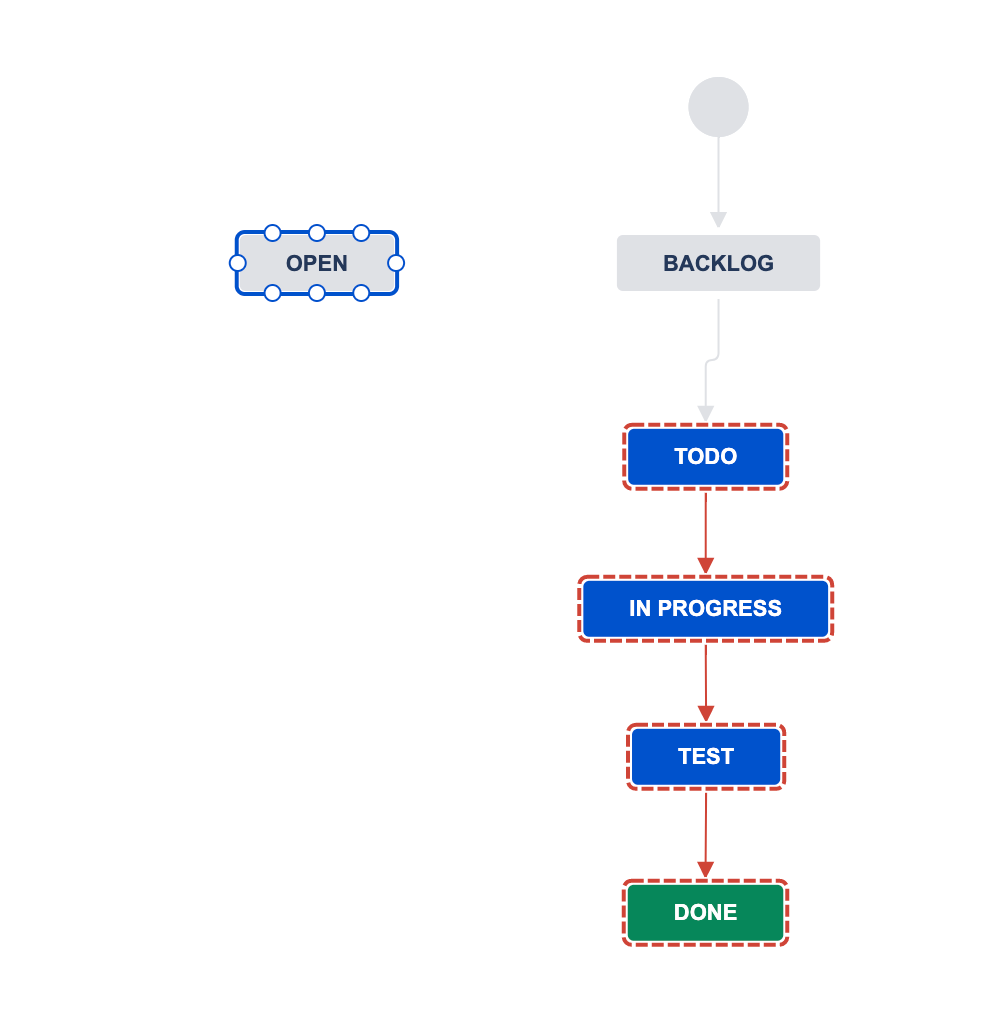
在點擊一次「Remove status」按鈕,就能夠成功刪除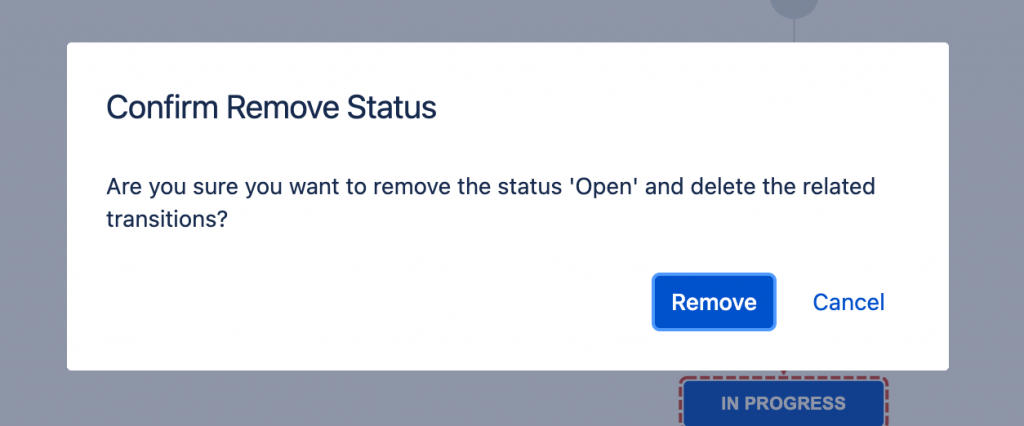
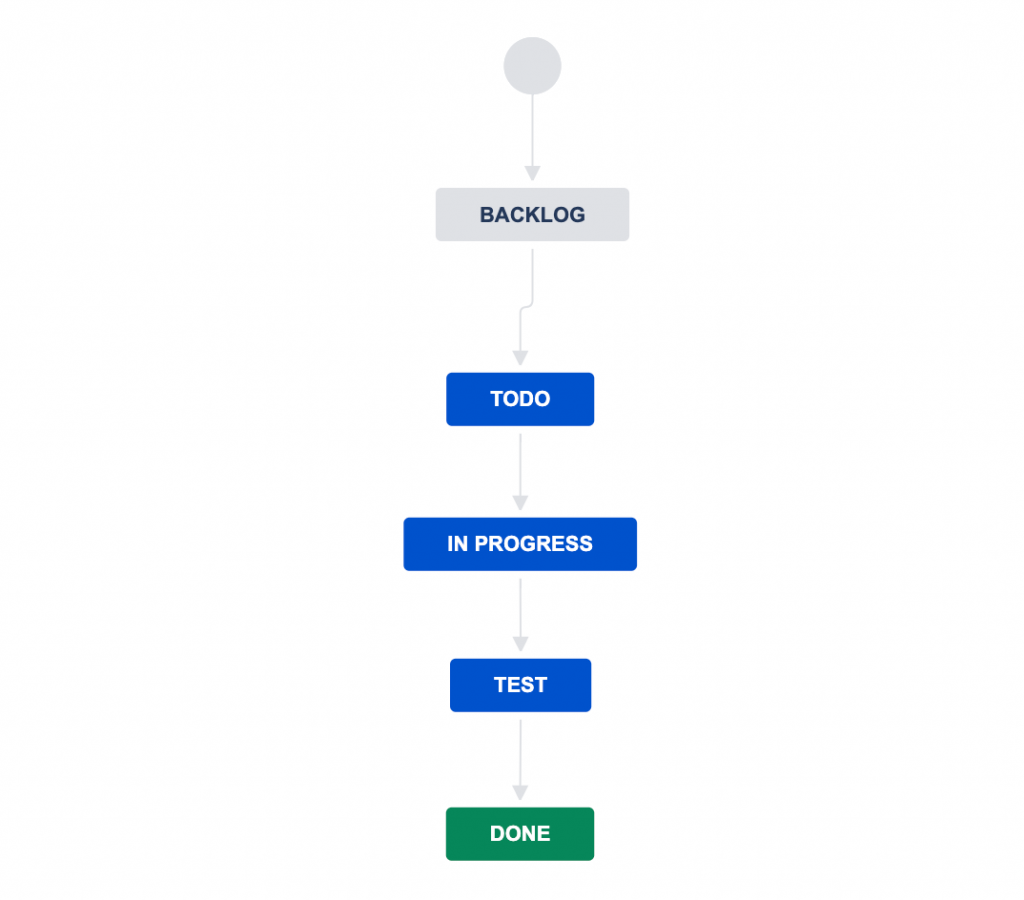
建立好Status後,我們要將每個Status關聯起來,接下來要來說明如何新增、編輯、刪除Transition
點擊左上「Add transition」按鈕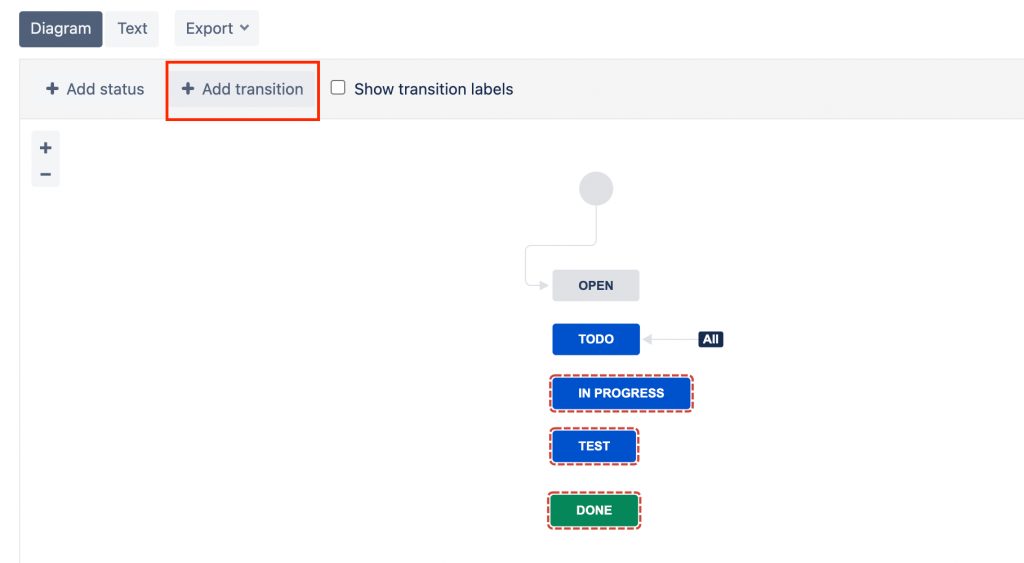
會顯示一個彈窗,你可以建立新的transition,或是重用transition
這邊選擇New transition,選擇狀態從哪裡到哪裡,並給他一個名稱,這邊選則Open狀態→ TODO狀態,名稱命名start,點擊「Add」按鈕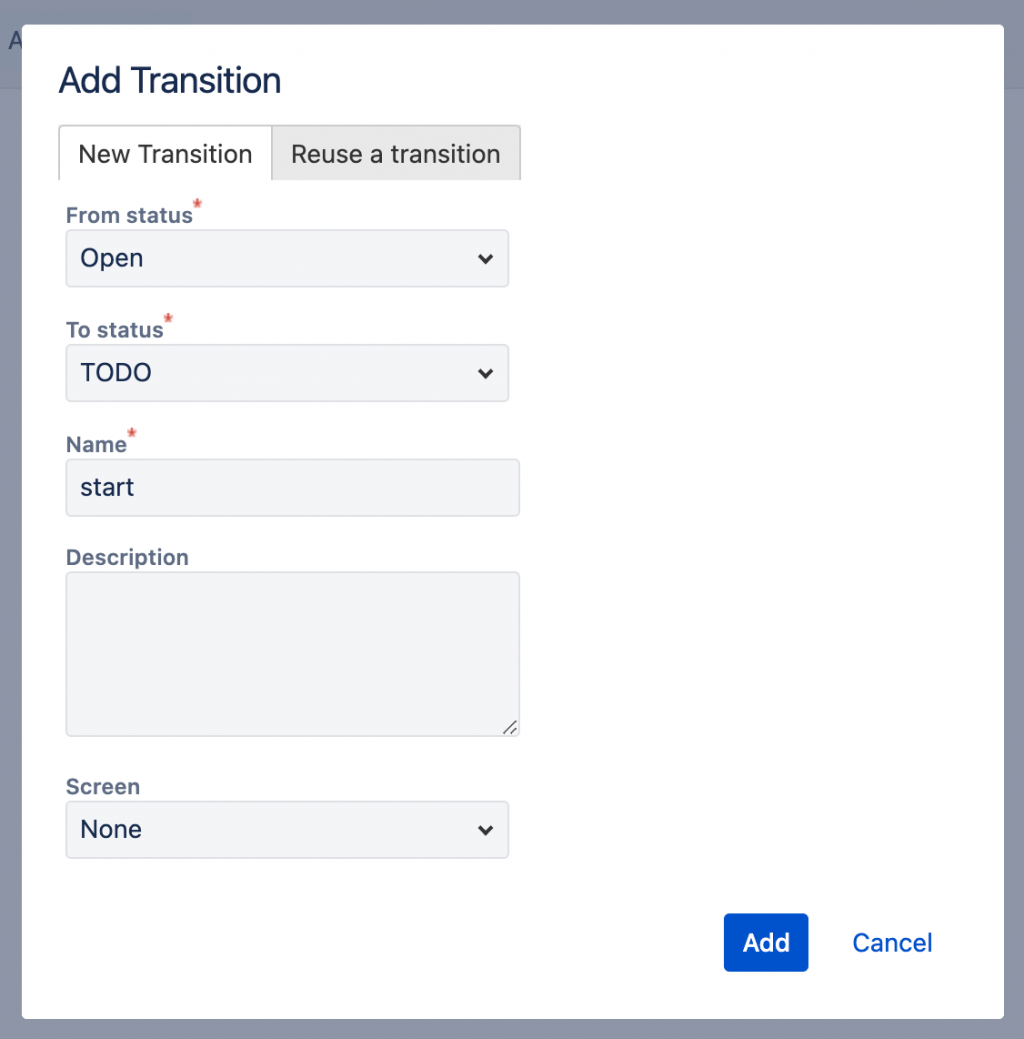
就會看到剛建立名稱為Start的transition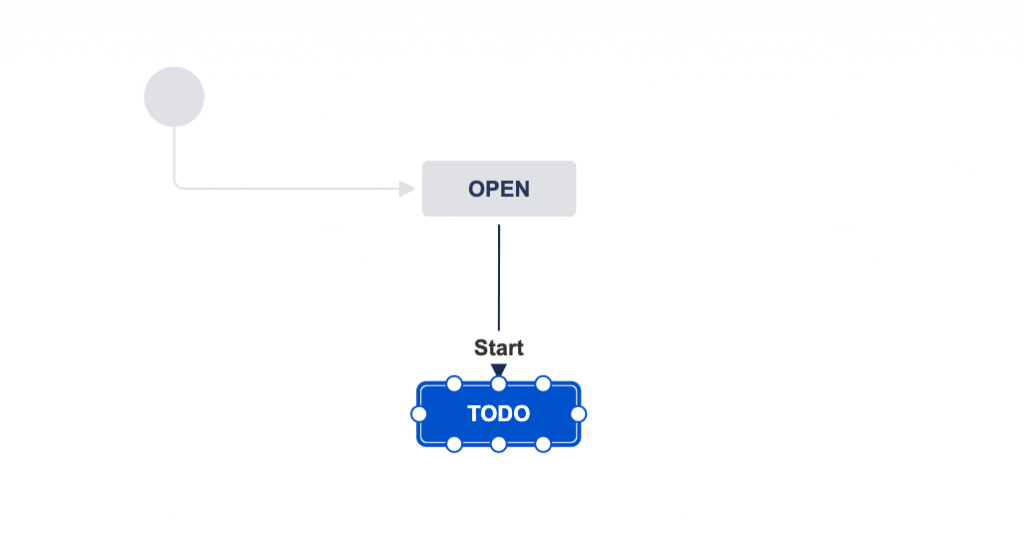
建立好的Transition也可以修改要連結的狀態。這邊將原本連結到OPEN狀態的「Create transition」轉移到BACKLOG狀態,會出現是否要修改的彈窗訊息。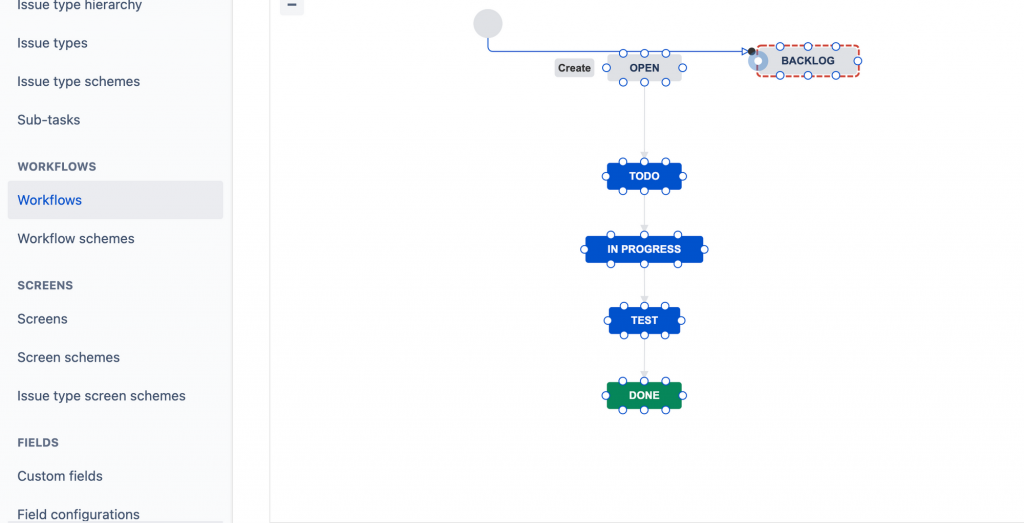
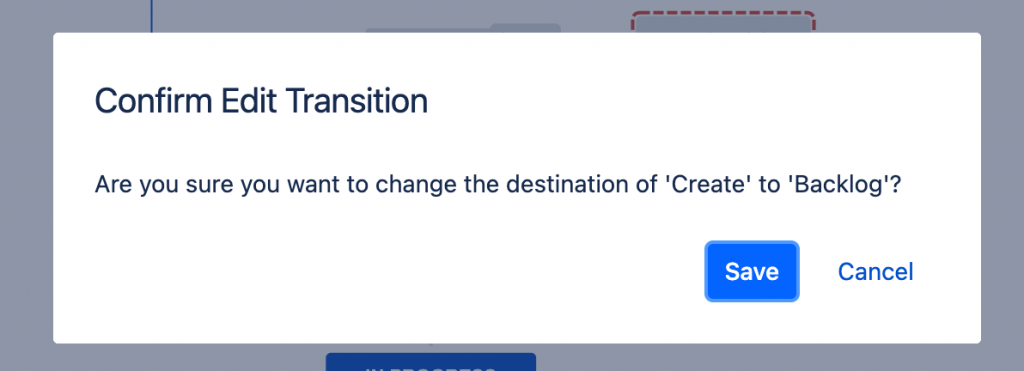
儲存後,transition就完成了修改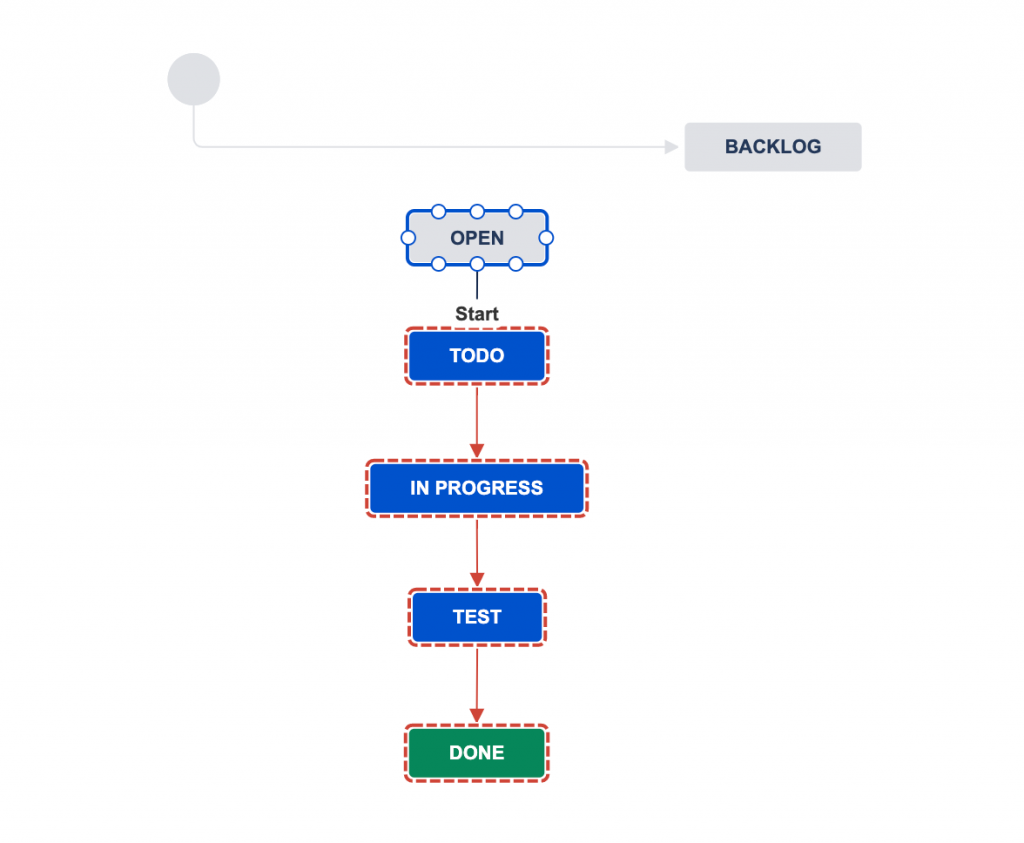
除了修改Transition對應的狀態外,你也可以修改transition的資訊,點擊「Create transition」右邊會出現transition詳細資訊,點擊Edit按鈕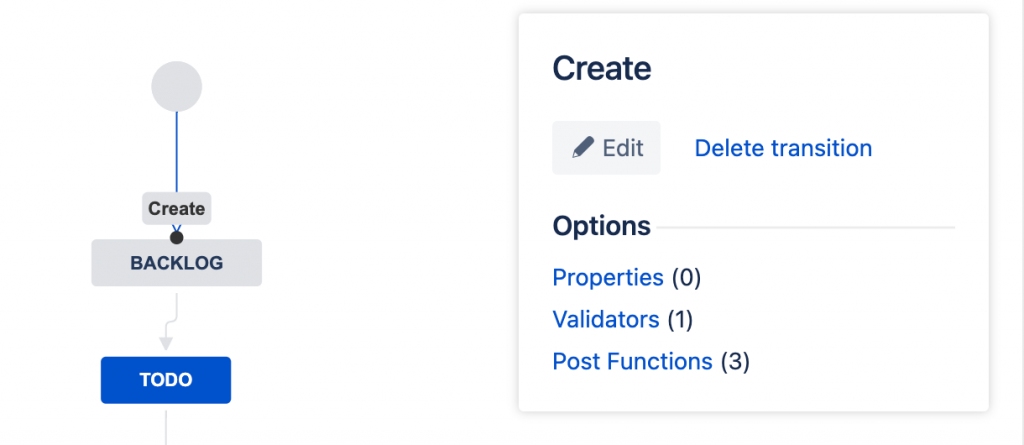
你可以修改名稱、描述及Screen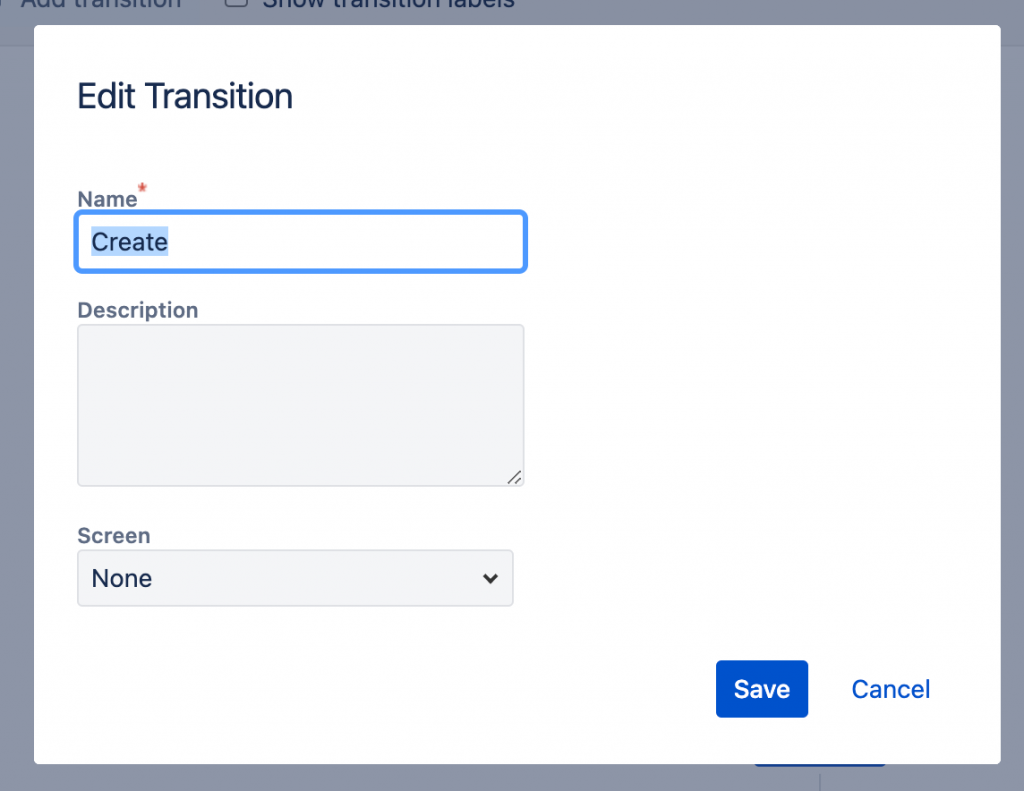
與刪除Status相同,只要有與其他做關聯,就無法刪除該條transition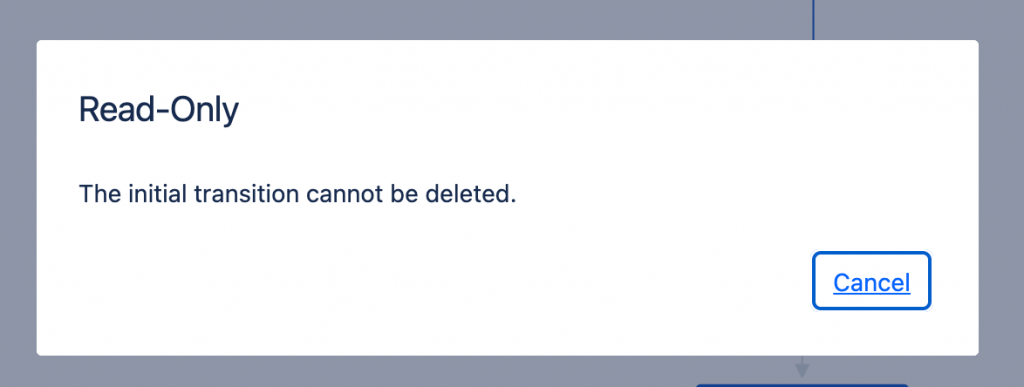
當你建立好了Workflow,需要透過Workflow Schemes將Workflow與專案對應。
點擊右上設定 → Issue → Workflows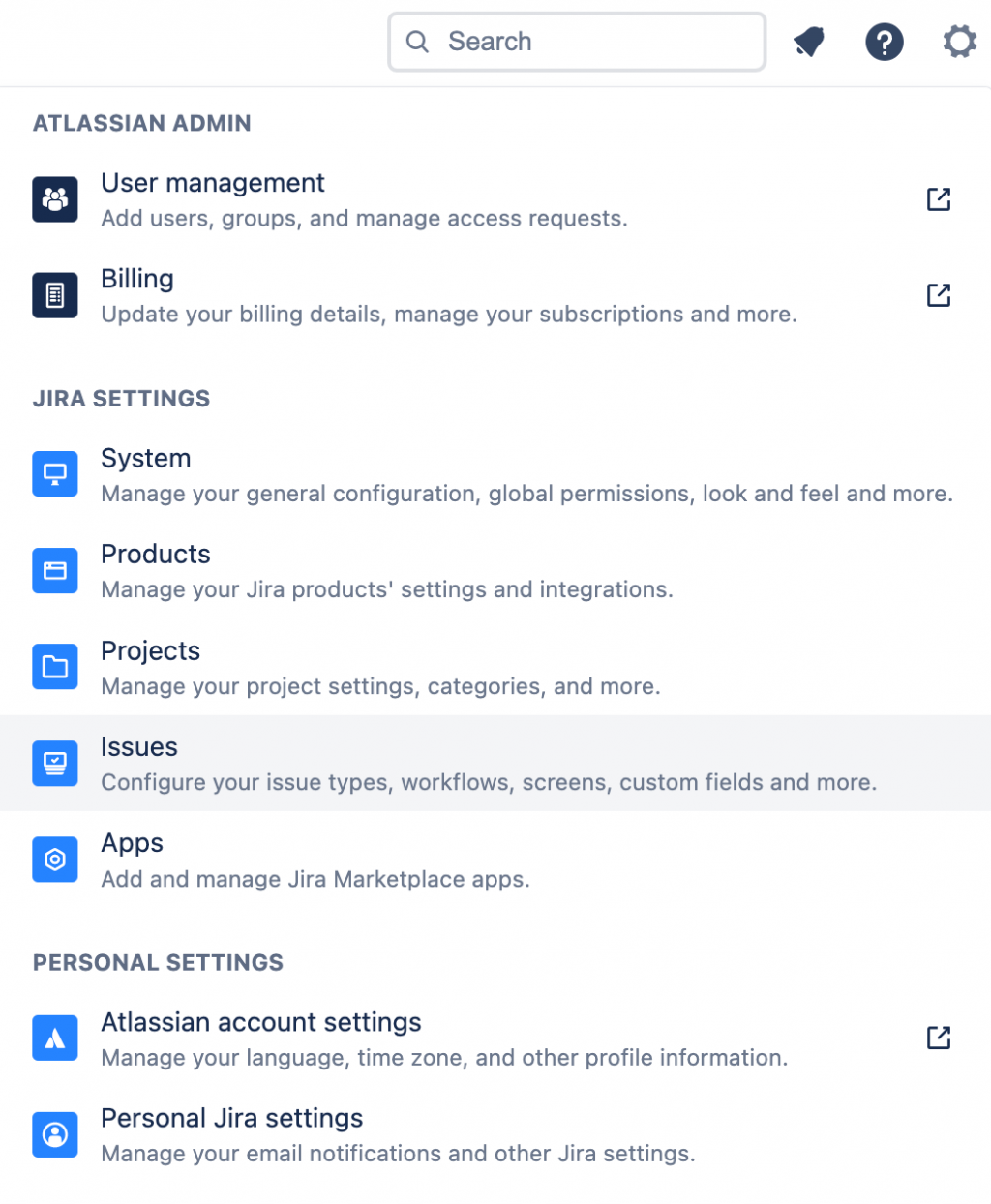
在左邊選單找到「workflows scheme」選項,右邊會看到Workflow Schemes對所有專案的設定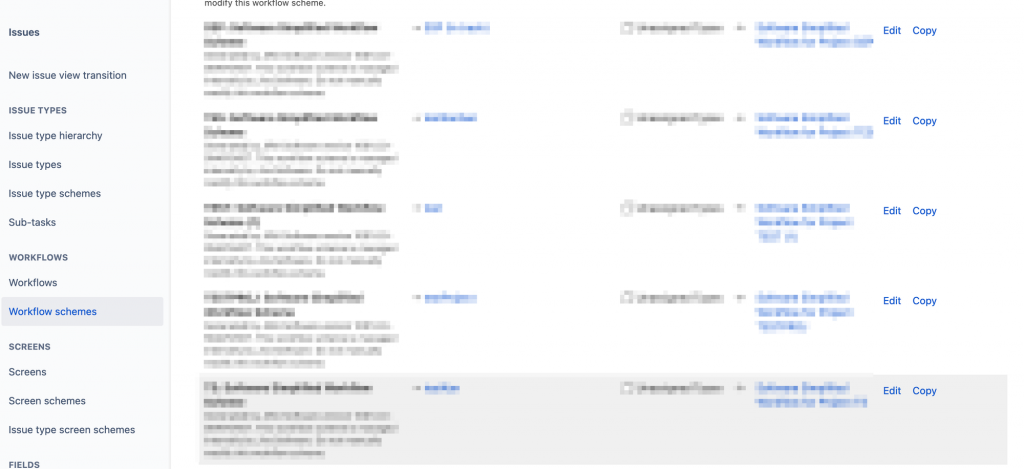
點擊要修改workflow的專案,點擊左上Add Workflow → Add Existing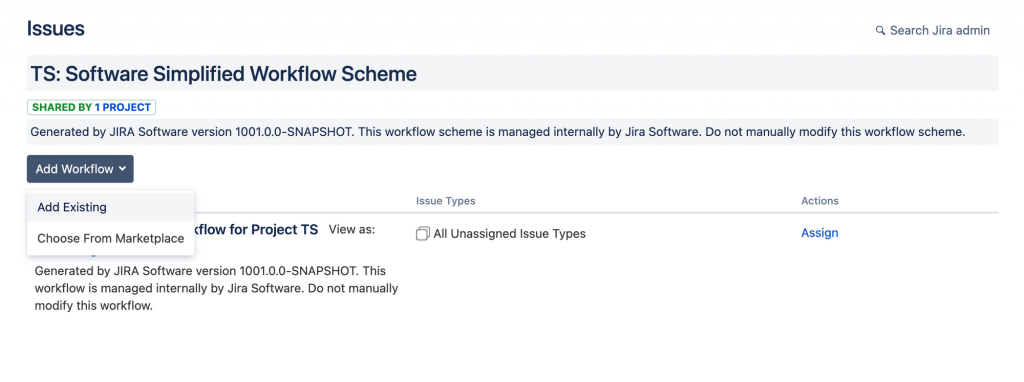
選擇剛建立的testWorkflow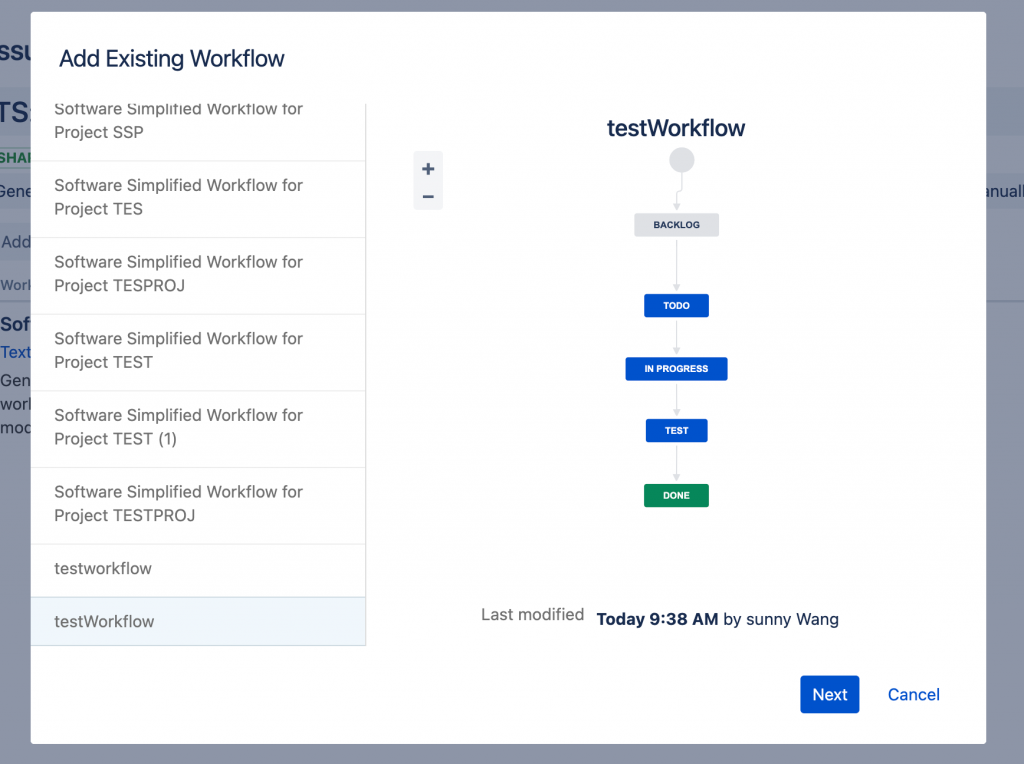
選擇要將哪些Issue type分配給testWorkflow工作流,這邊選擇全部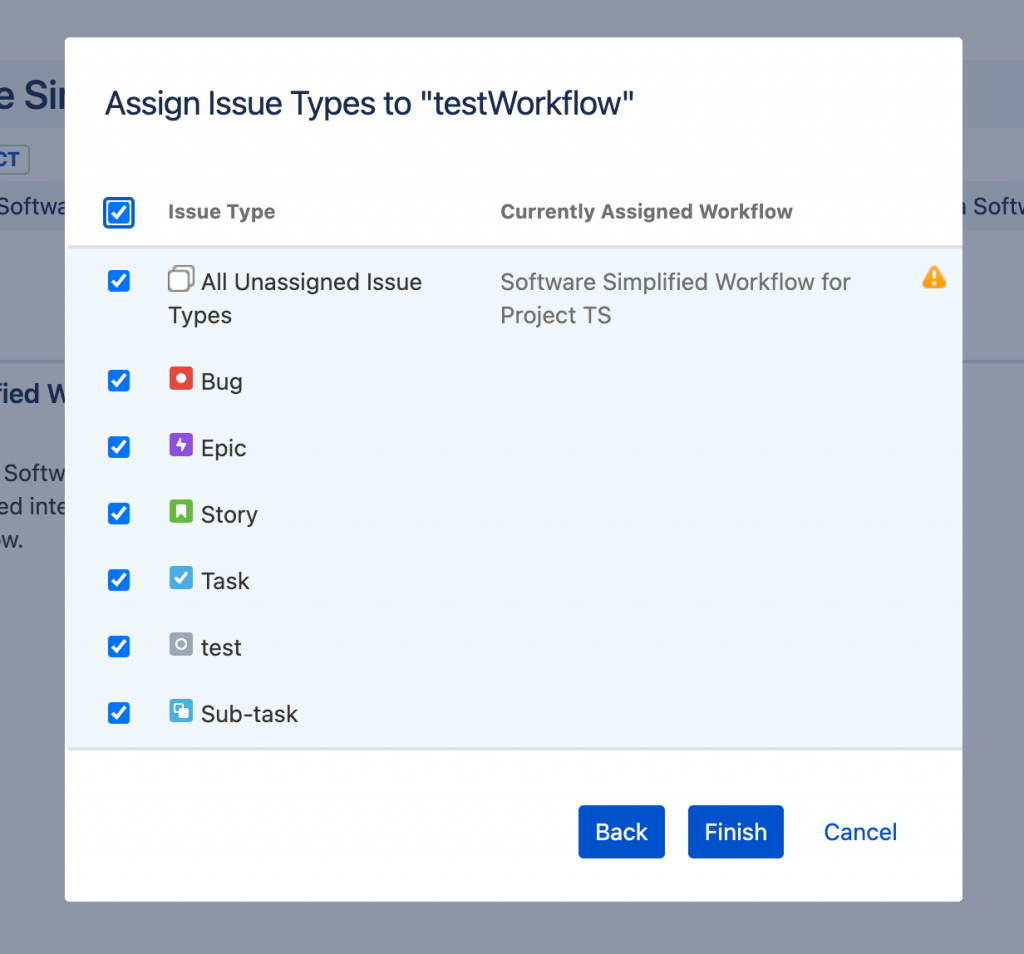
完成後點擊「Publish」按鈕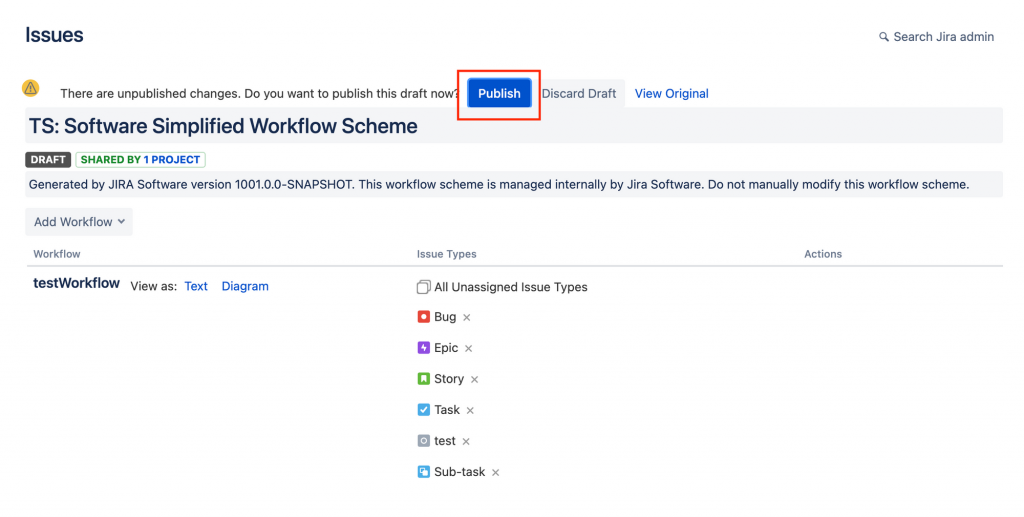
需要更改每個Issue的當前狀態,才能與新的Workflow符合。這邊將Selected for development狀態都轉移到Backlog狀態,完成後點擊「Associate」按鈕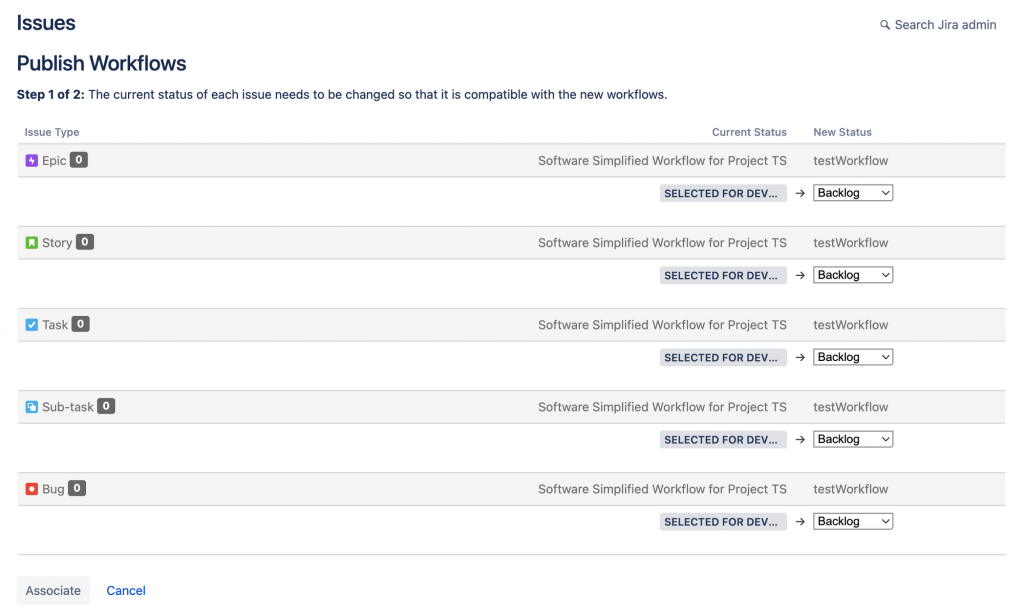
依照步驟點擊按鈕,就完成啦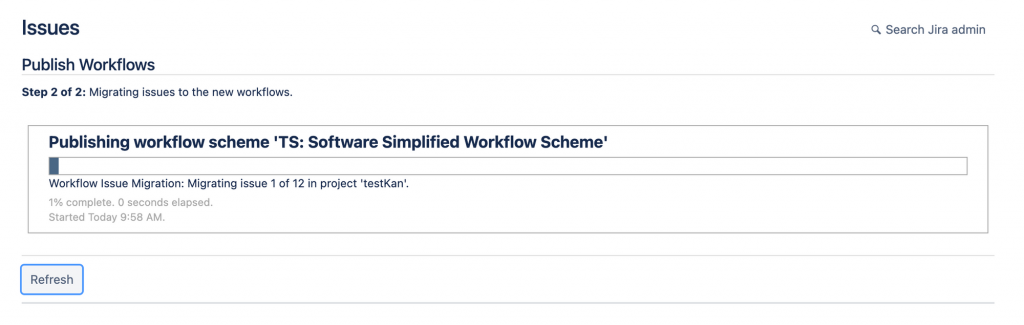
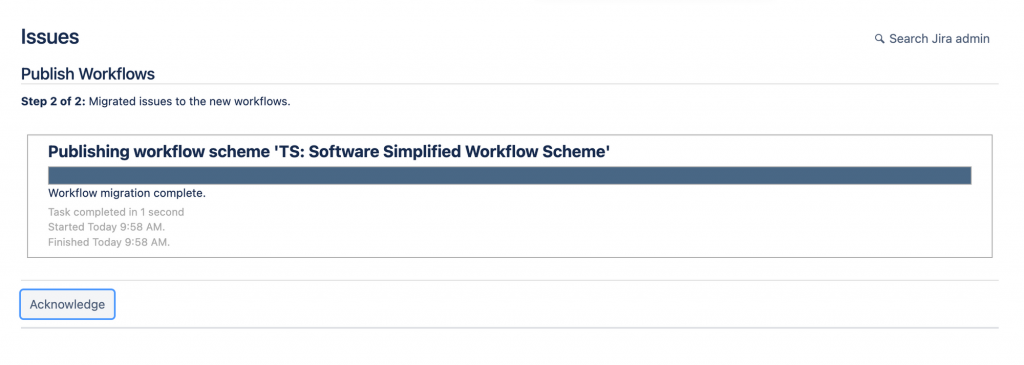
再來就到Kanban board看看Column,你會發現原本的狀態還存在,在點擊右上角Board settings → Column將欄位名稱設置的與Workflow相同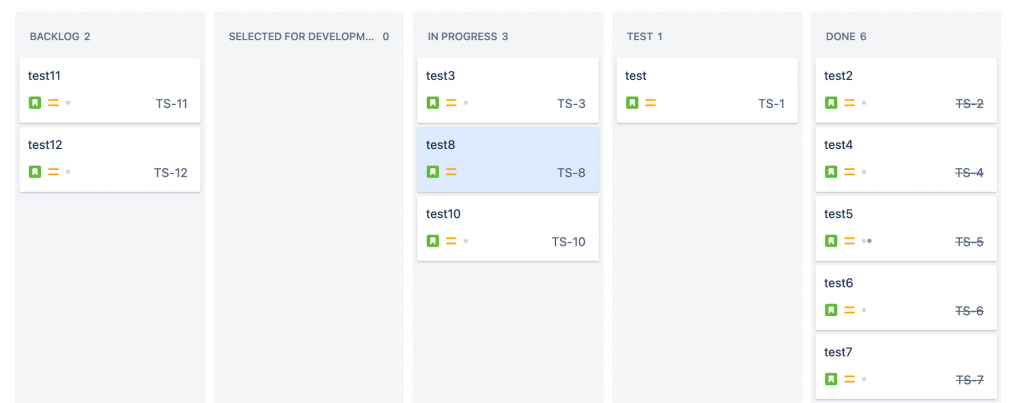
Board一個Column代表工作流程完成的問題,每一個Column在Board中代表Workflow中的一個步驟,所以Workflow與Board有密切關係,Board可以將工作流程可視化,在前面章節有介紹關於Board可以到此篇文章了解。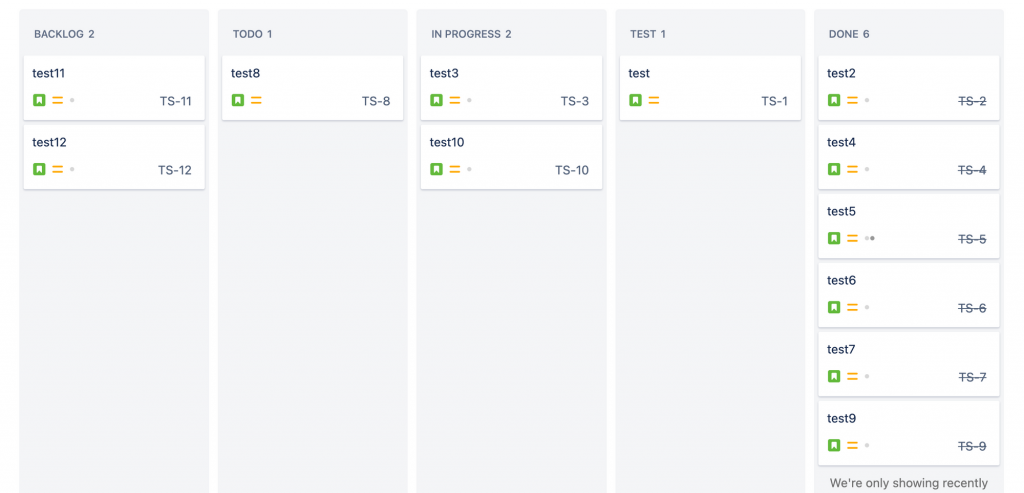
當你拖曳Issue到另外一個Column,你會發現只能拖移到你設置的流程狀態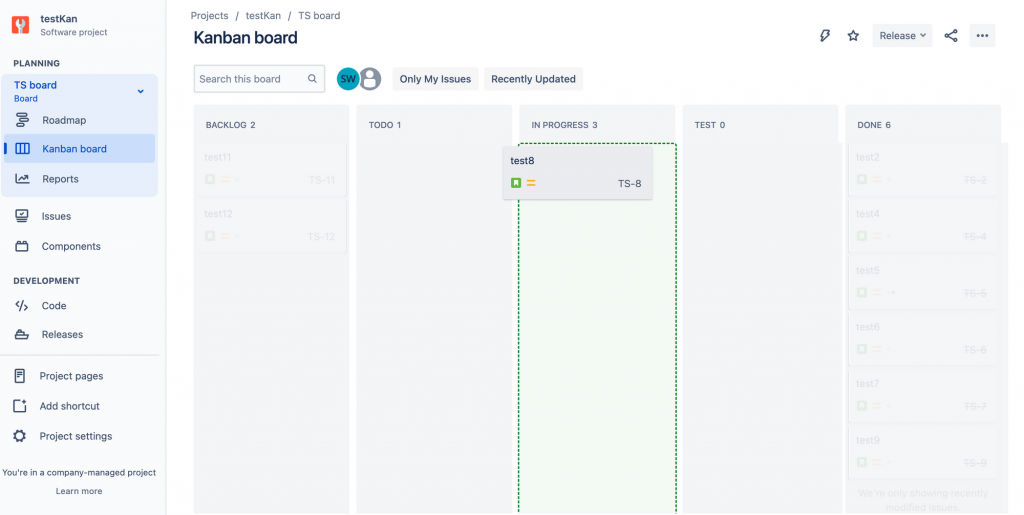
如果你的Board使用Jira工作流程,只有在以下情況下,就可以切換到Simplified Workflow
以下來教你如何轉換到Simplified Workflow,到KanBoard頁面,點擊右上Board settings → Column
如果你的Board不是使用Simplified Workflow,Simplified Workflow就有一個按鈕可以點擊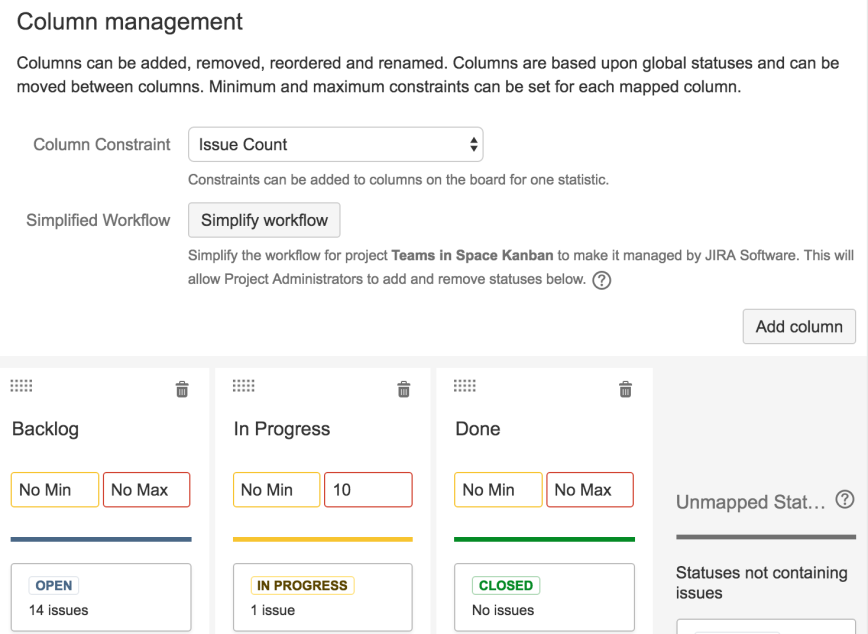
圖片來源
如果已經使用Simplified Workflow就會顯示已使用Simplified Workflow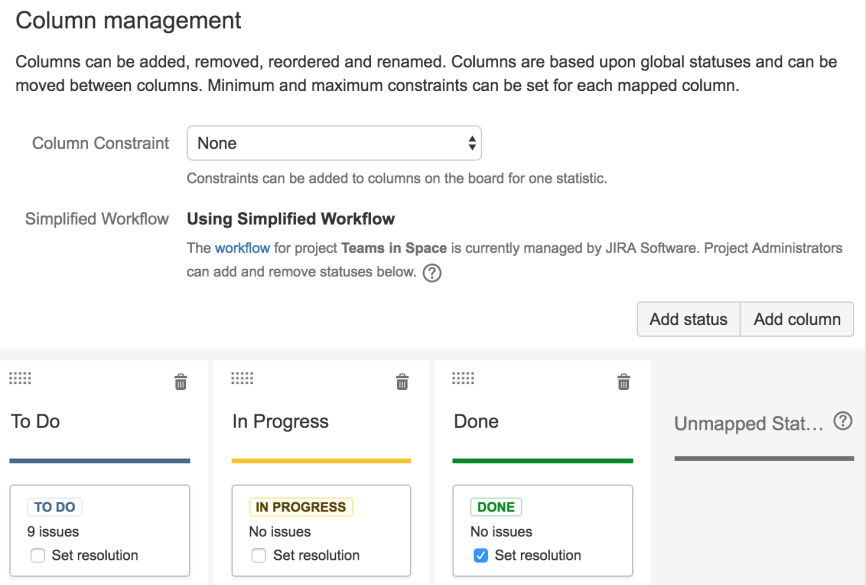
圖片來源
Workflow就像一個流程圖,用於追蹤生命週期中的問題狀態和轉換。
這章節我們學會了新增、編輯、刪除Status及transition,並將Workflow套用到Board上,當問題從一種狀態轉移到另一種狀態時,不僅會影響Board視覺呈現,每個轉換代表兩種狀態之間的連結,建立流程,也可以避免移動Issue時誤放到其他欄位,這也可以讓團隊在工作流程更加流暢。
參考資料:
https://support.atlassian.com/jira-software-cloud/docs/use-the-simplified-workflow/
