你相信不用寫程式,也能自動化嗎?
今天就要來教你Jira Automation功能,讓你不用寫程式也能輕鬆的建立自動化。
這章節你將學會
Jira Automation是一種不需要程式碼的自動化引擎,可以讓團隊減少手動及重複執行的任務,幫助他們專注在價值更高的工作上及標準化的驗證審查流程。
自動化規則由三個部分組成:Triggers、Condition 以及Actions,以下分別介紹組成自動化規則的三個組件
Triggers為執行規則的開始,監聽在Jira中的事件,像是Field value changed、Issue assigned、Issue created等Triggers。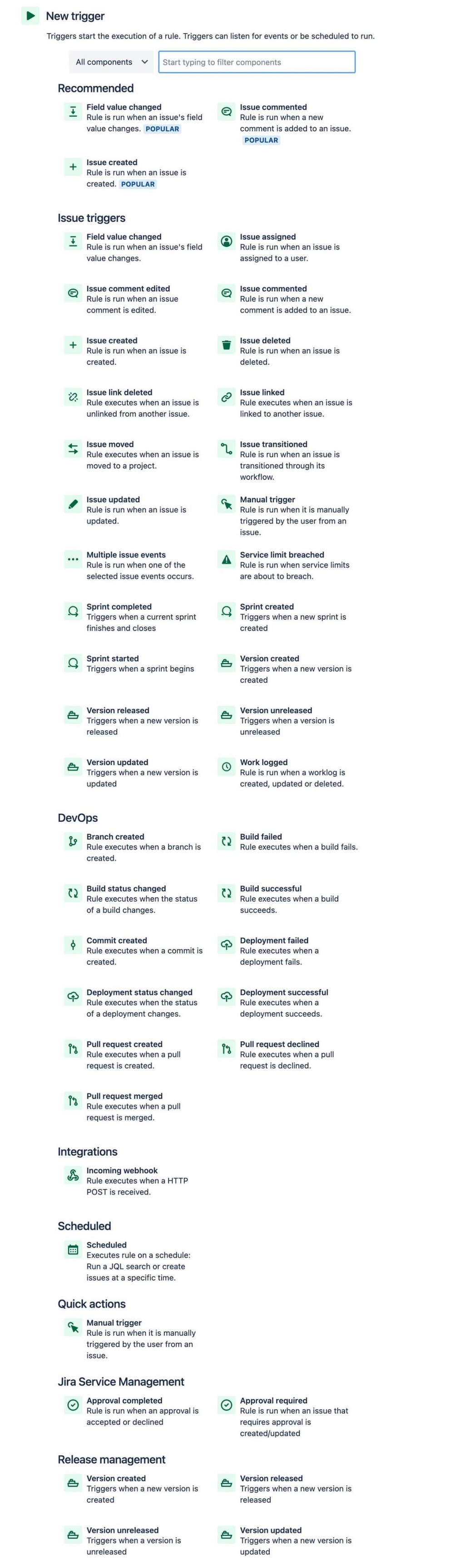
設定Conditions規則,縮小規則的範圍,且必須滿足條件規則才會繼續執行,如果條件失敗,規則將停止執行,並且不會執行該條件後的操作,且可以執行多個任務。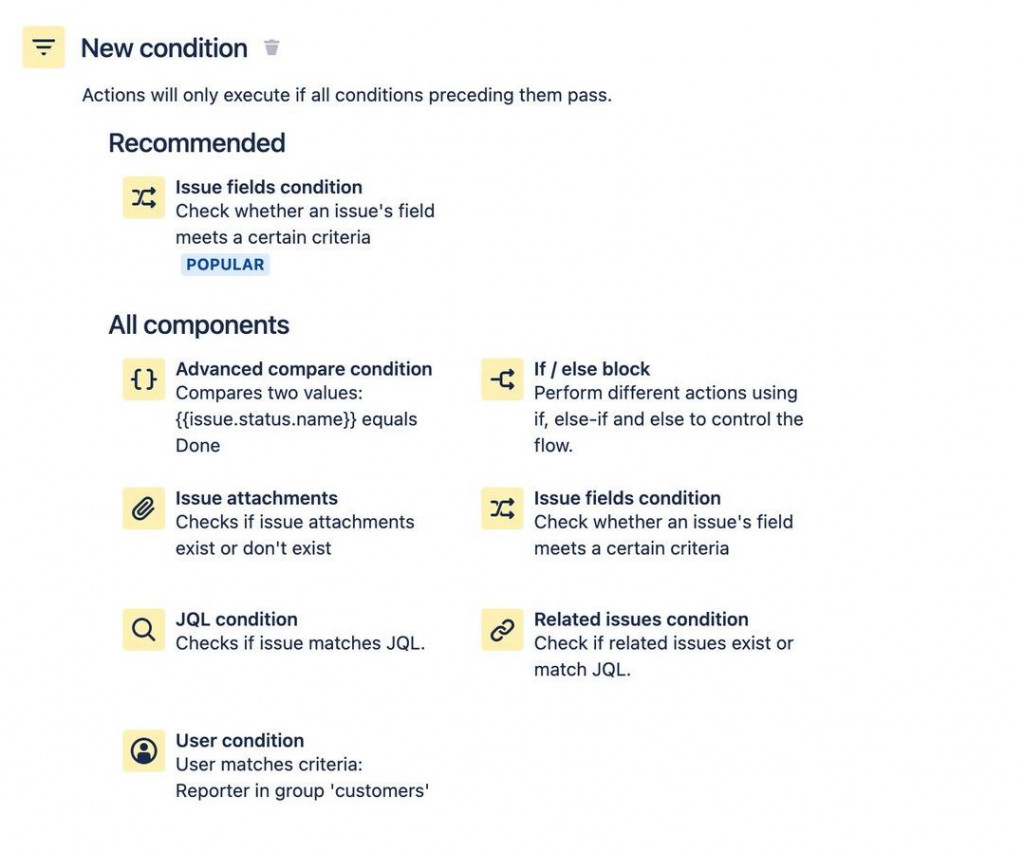
Actions是規則的執行者,與條件一樣可以執行多個任務。例如Edit issue、Create issue、Send email。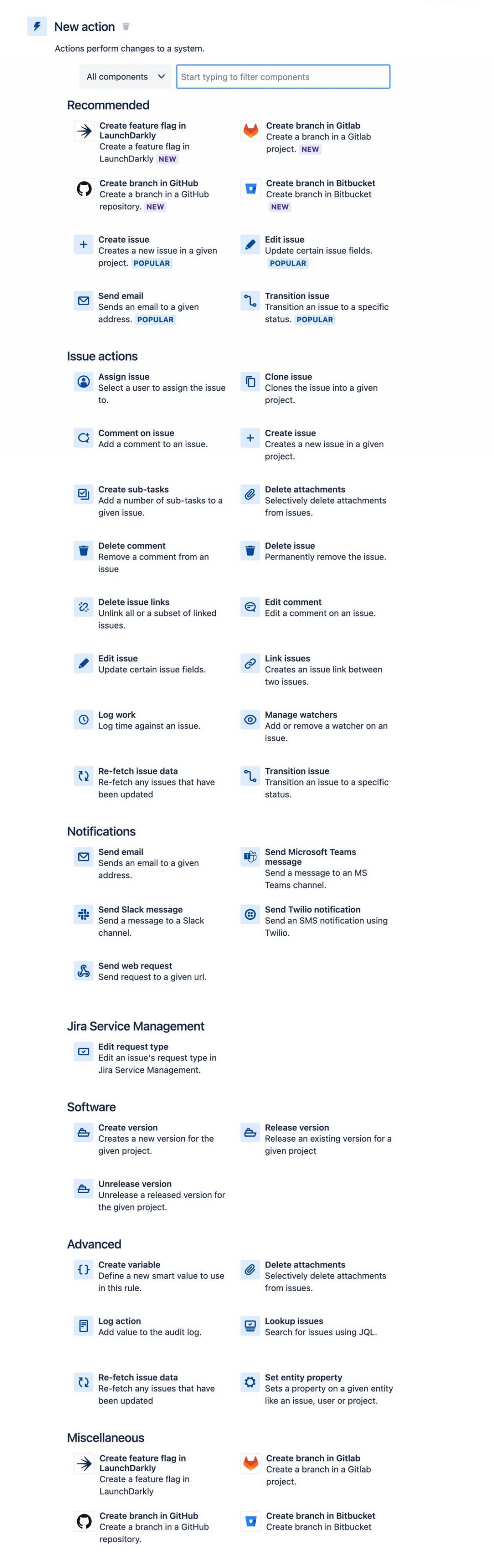
Branch為新增規則中專案單獨執行操作和條件。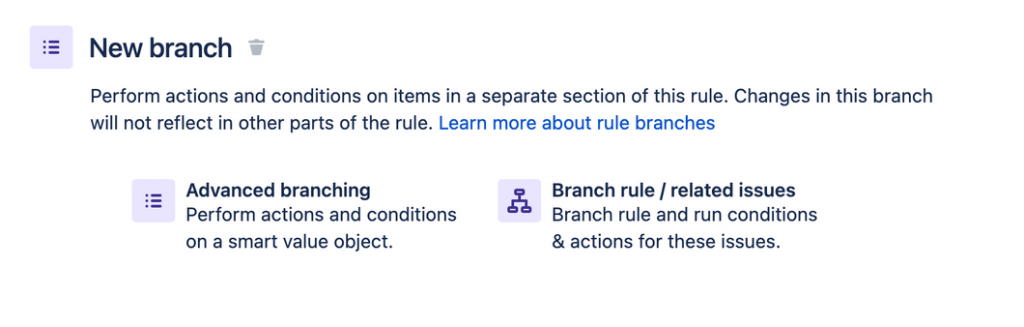
介紹完Automation每個選項的功能後,接著要來新規則。
Step1. 左側選單找到「Project settings」選項 → 點擊「Automation」→ 右上角的「Create rule」按钮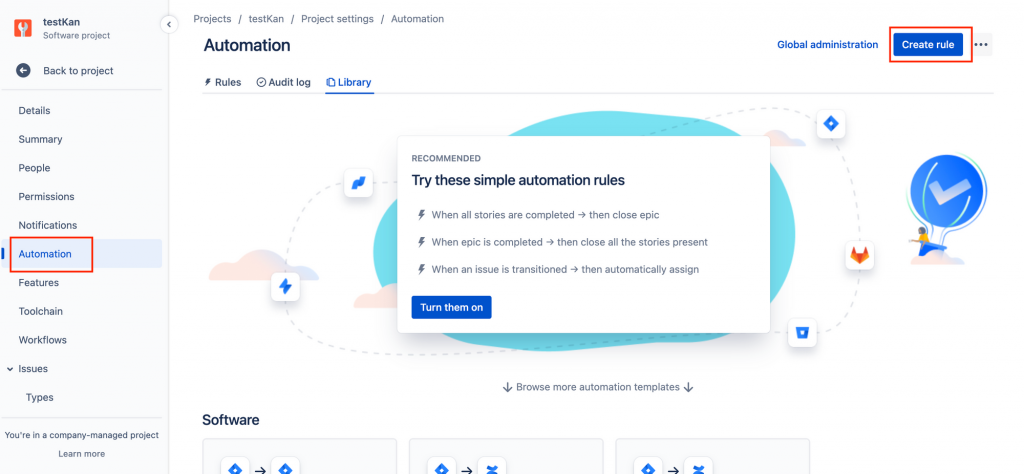
Step2. 選擇你要建立的「New trigger」項目後,點擊「Save」按鈕。範例選擇「Issue created」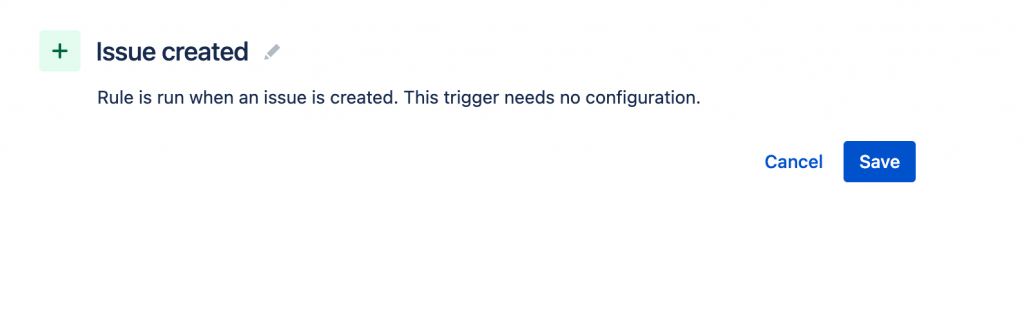
Step3. 接著可以選擇你要設置的Conditions、Actions或Branches,新增component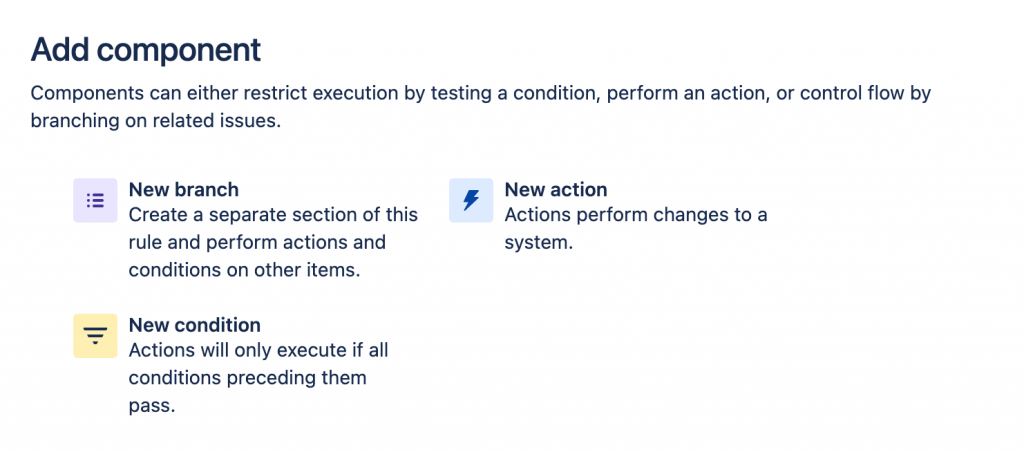
Step4. 選擇某一元件後,針對它的選項來做配置,下圖選了「Condition」選項,底下會有很多條件設置選項,在針對團隊的需求做選擇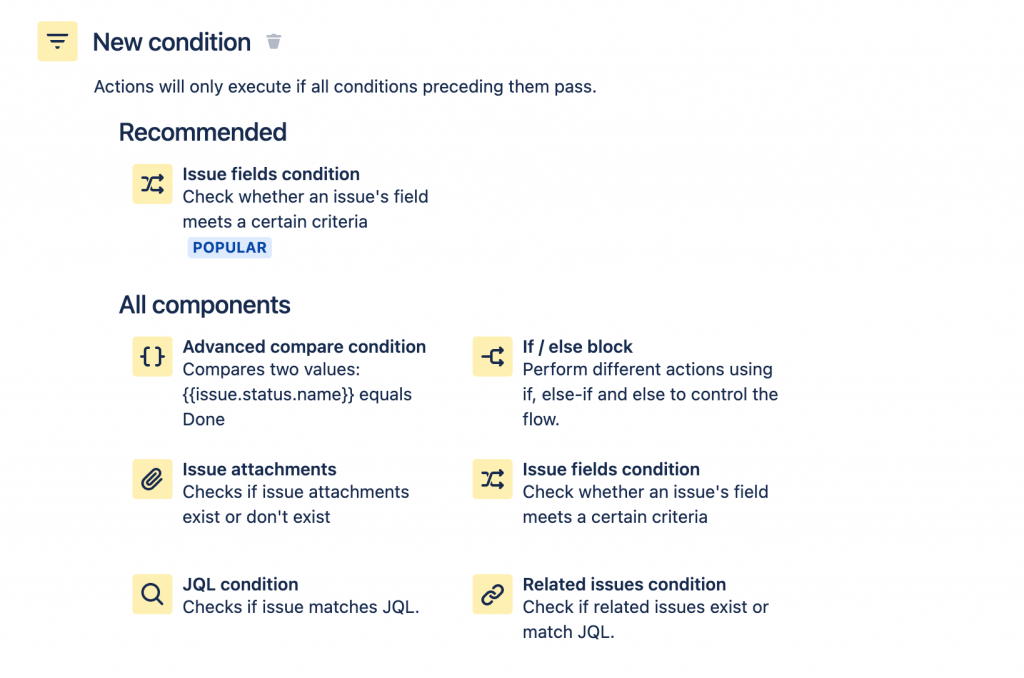
Step5. 點選某一個Condition作設置,完成後點擊「Save」按鈕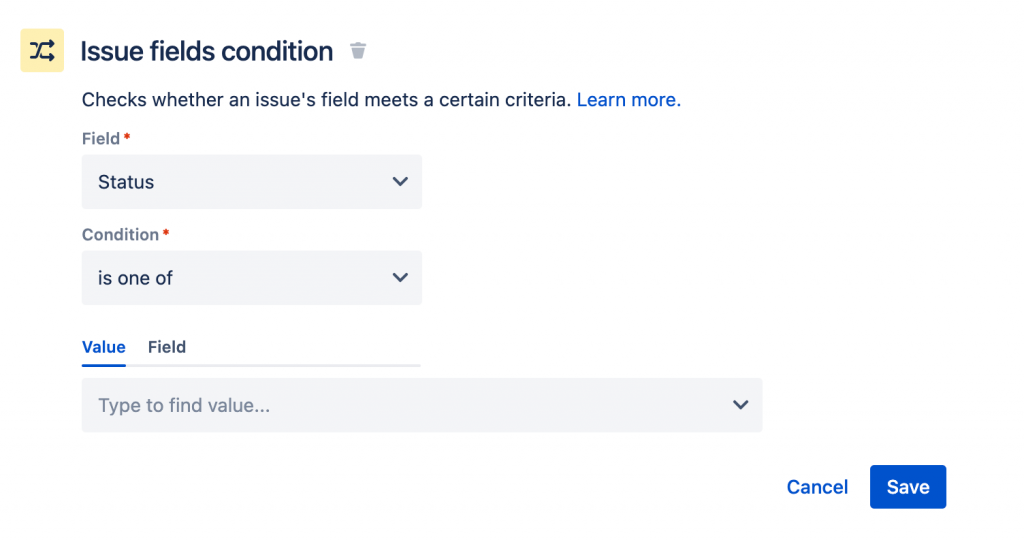
Step6. 完成設置後,你可以重複步驟3-5配置你的規則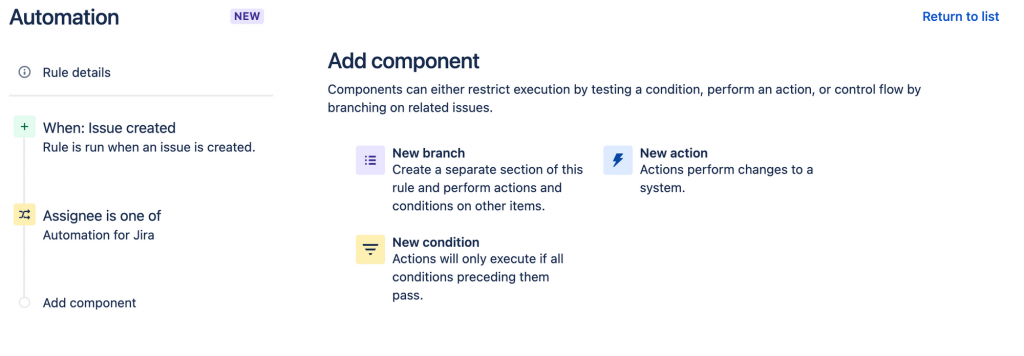
左邊規則配置會依照你設定的規則依序新增,但在建立條件的過程中,你可能會需要針對條件做修改,你可以拖曳現有組件重新排列規則的順序及邏輯。點擊左邊的某項規則,還到詳細欄位中進行規則編輯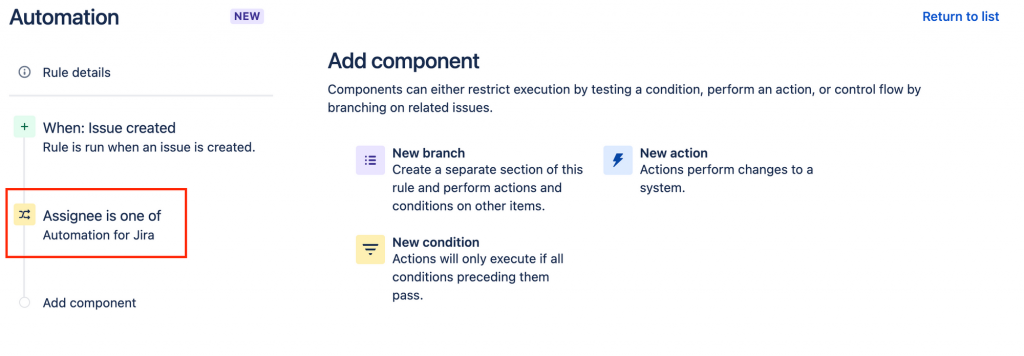
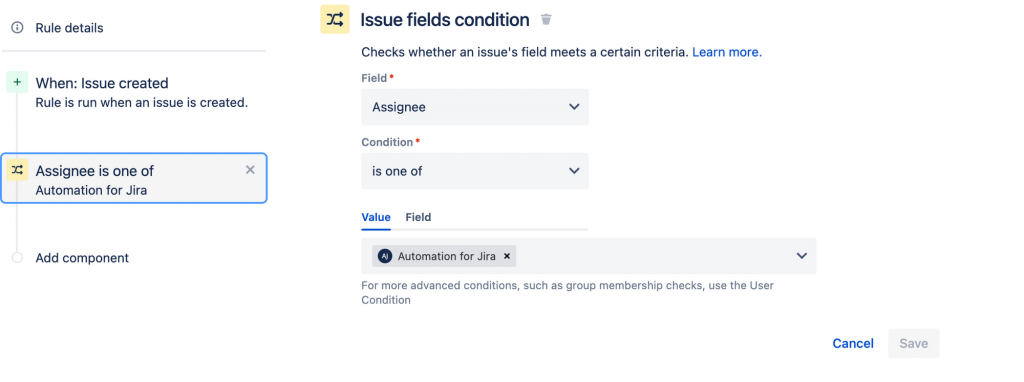
Step7. 最後到「Action」步驟完成後,會有兩個選項,一個是繼續新增條件,另一個是給予規則名稱(也就是完成了這個規則條件)。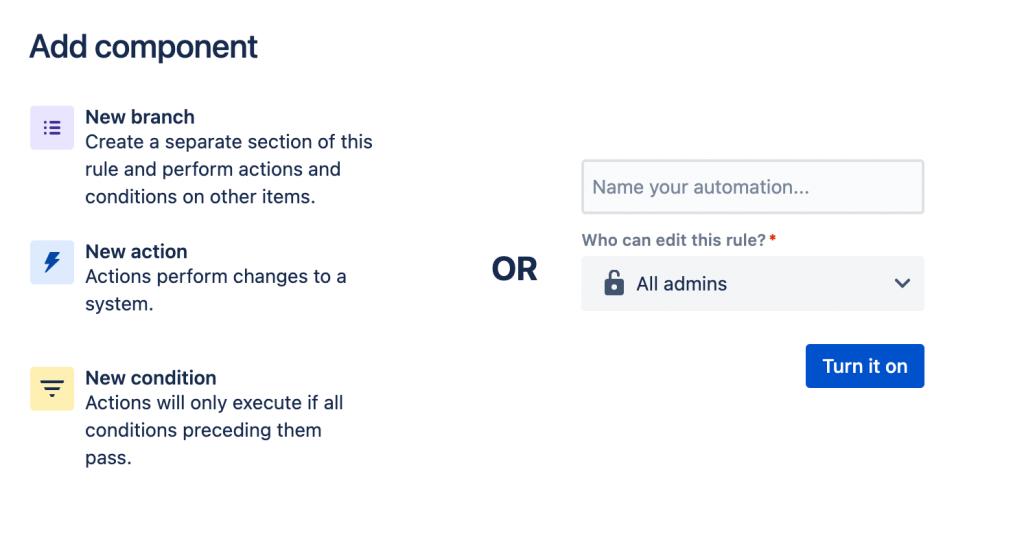
如果你完成了條件設置,輸入完名稱後,點擊「Turn it on」,會顯示Automation狀態為開啟,如果你不希望他開啟也可以選擇關閉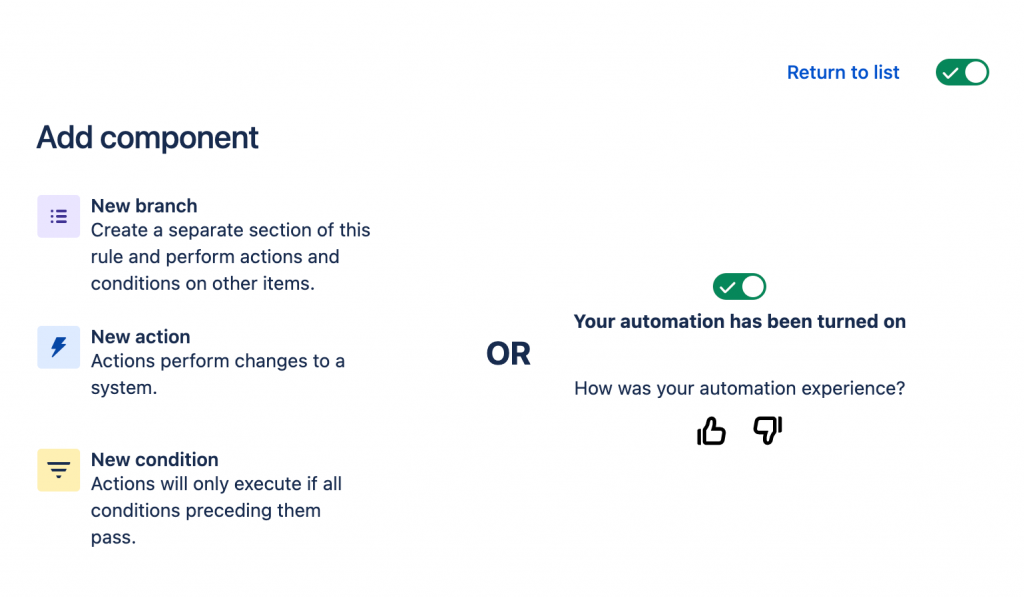
Step8. 點擊右上「Return to list」回到列表,就會看到你剛新增的規則,包含規則名稱、建立者、哪個專案及狀態是否開啟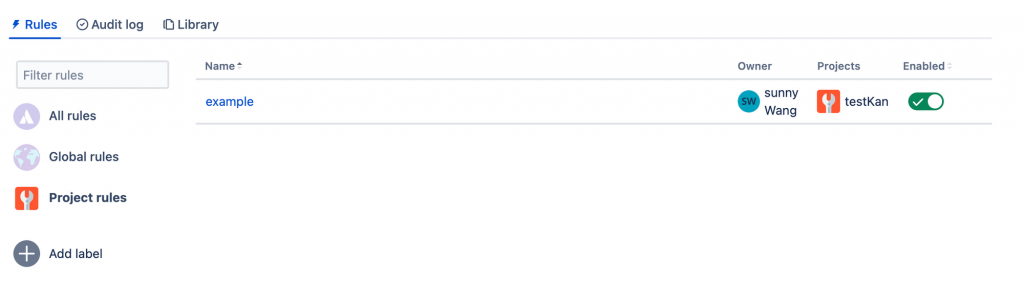
在規則列表中,選擇要編輯的規則的名稱。
在編輯頁面中,你可以拖曳左邊的規則鏈調整規則及右邊的規則名稱、描述、是否允許規則觸發、錯誤通知等選項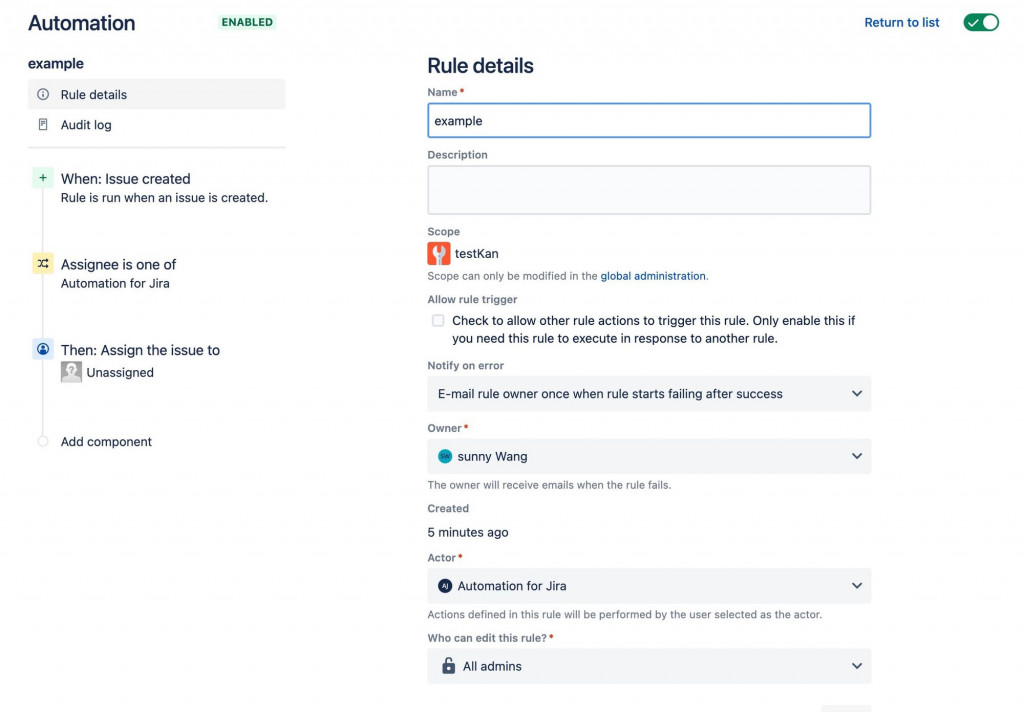
你可以查看所有的自動化規則狀態,確認該規則當前是否為開啟狀態。如果規則為關閉狀態,則不會執行。
你可以在「列表右邊」及「詳細頁面右上角」看到規則的狀態
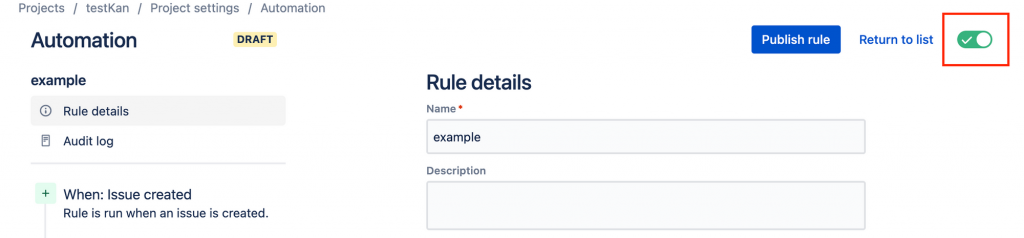
需注意的是連續執行 10 次達到失敗狀態的計劃規則將自動禁用
每個規則都將有一個Audit log,你可以從Audit log中檢視日誌,查看觸發規則的時間、執行的最終結果以及過去 90 天內可能已執行的任何操作。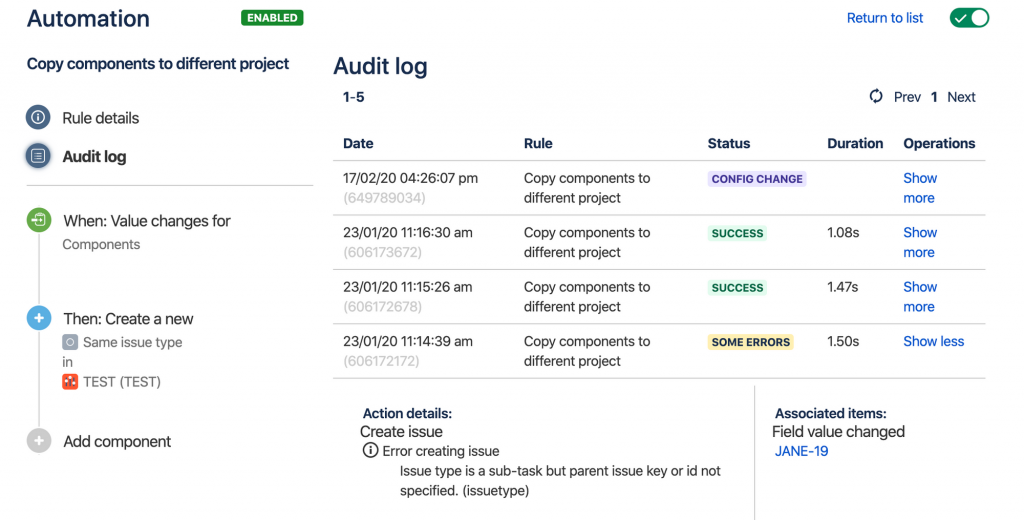
圖片來源
本章節你了解如何新增、編輯自動化,明天會介紹「子任務完成主要任務狀態改變」及後天會介紹幾個簡單常用的自動化功能,另外你也可以在Jira automation template library頁面查看許多自動化模板,有興趣的可以自己去挖寶。那我們明天見~
參考資料:
https://support.atlassian.com/cloud-automation/docs/create-and-edit-jira-automation-rules/
https://support.atlassian.com/cloud-automation/docs/enable-and-disable-jira-automation-rules/
https://support.atlassian.com/cloud-automation/docs/what-is-the-automation-audit-log/
