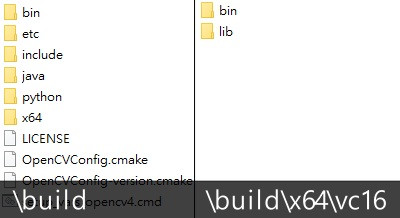OpenCV提供了兩種主要的安裝方式,分別是編譯OpenCV的原始碼和使用官方預編譯的二進位檔。
今天的主題會教你如何使用官方的Windows執行檔安裝OpenCV函式庫,由於是下載已經編譯的函式庫,不需要生成編譯環境,也不用調整CMake的選項,也是所有安裝方式中最簡單的。
使用官方預編譯的優缺點:
前往OpenCV官方網站下載最新的OpenCV版本,點擊Windows版本。開啟安裝程式,選擇自定義安裝路徑,這邊文章將會把OpenCV安裝在C:\下。這樣就算是安裝完成了。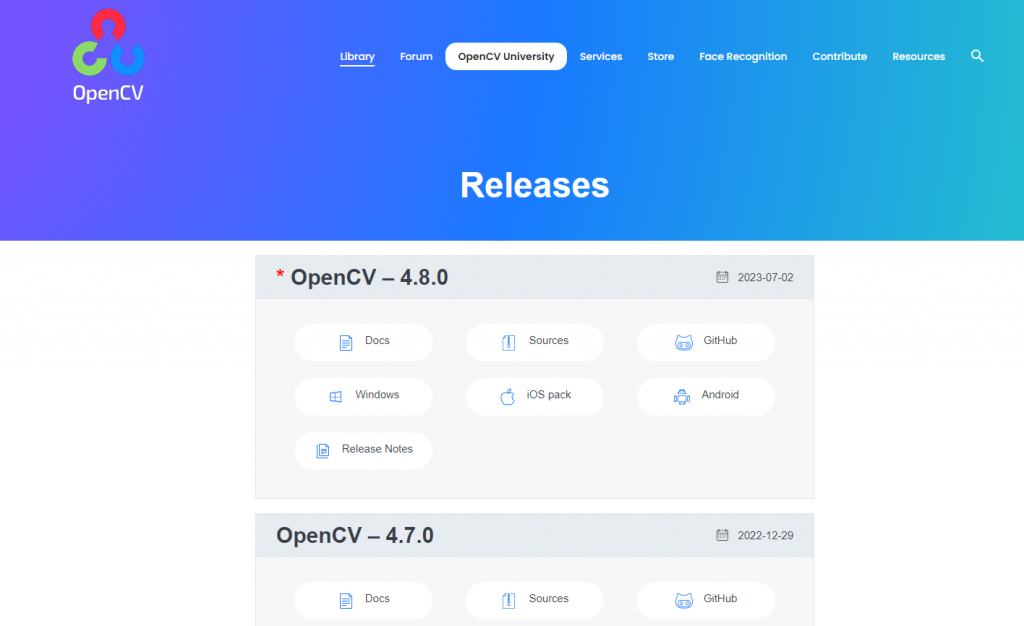
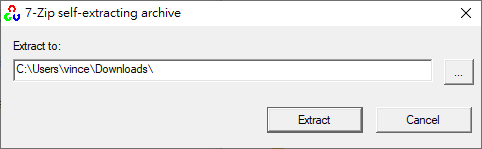
因為通常編譯器不會主動詢找OpenCV連結函式庫的安裝路徑,需要將OpenCV的執行檔路徑添加到系統的環境變數中。步驟如下:
C:\opencv\build\x64\vc16\bin,然後保存變更。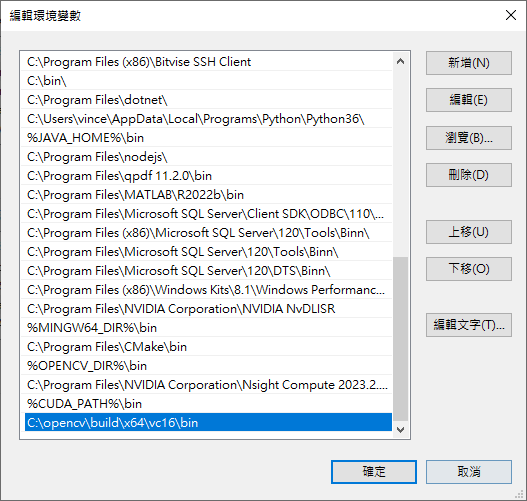
下圖是OpenCV安裝完成後的資料夾結構,進入到build資料夾可以看到:
bin:存放OpenCV工具執行檔。include:C語言的include標頭檔,將來在編寫程式的時候使用到的#include <opencv2/opencv.hpp>就是從這個資料夾下抓的。x64\vc16:使用MSVC(Microsoft Visual C++)編譯後的動態連結函式庫(*.dll)、靜態連結函式庫(*.lib)就是存放在這裡。
x64\vc16\bin:動態連結函式庫(*.dll)x64\vc16\lib:靜態連結函式庫(*.lib)