接下來就來看看剛剛建立的 SwiftUI 的程式碼是怎麼運作的吧。
這個檔案是整個畫面的進入點,主要的畫面會以這個 struct 的內容來做顯示。
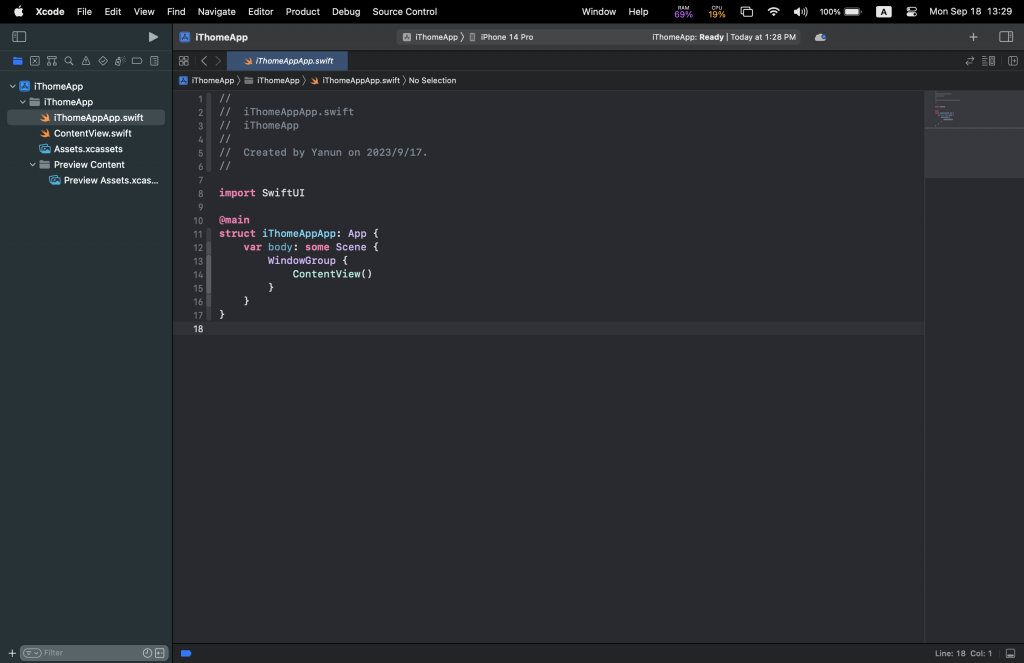
import SwiftUI
@main
struct iThomeAppApp: App { /* 這個結構實作了 App 這個 Protocol */
var body: some Scene { // body 決定了畫面顯示的內容
WindowGroup { /* WindowGroup 是管理視窗的結構*/
ContentView() // 我們的主角,他實作了 View Protocol
}
}
}
這是建立專案時 Xcode 就會自動幫你建立好的第一個 View 檔案,我們來瞧瞧他到底是什麼意思。
如果你沒有顯示右邊的預覽畫面,請到 Xcode 頂部功能列找到
Editor>Canvas將他打勾
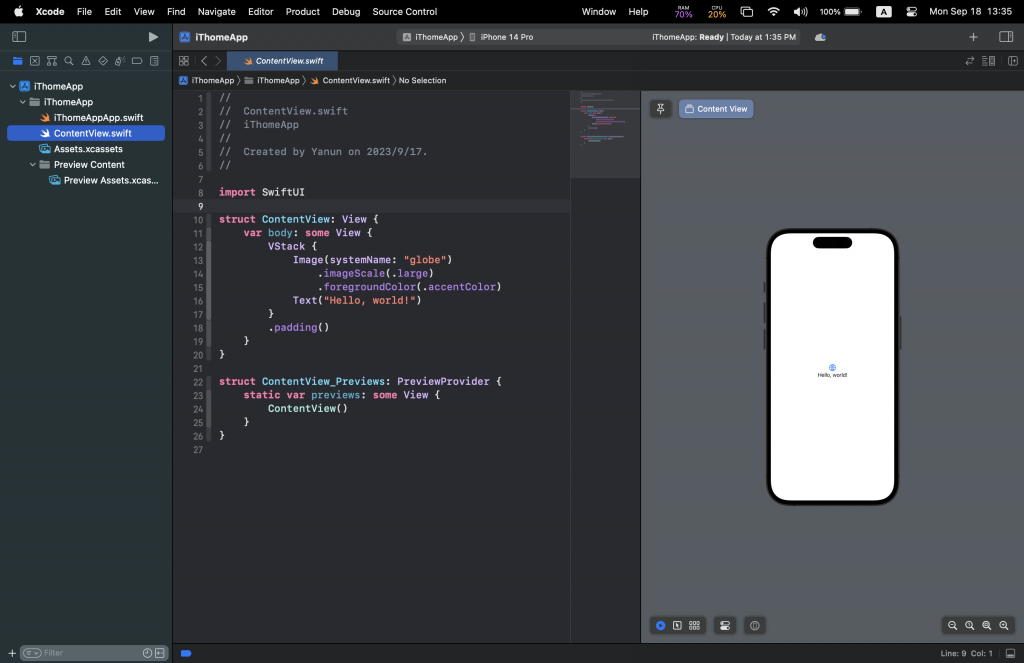
import SwiftUI
struct ContentView: View { // ContentView 實作了 View 這個 Protocol
var body: some View { /* body 決定了畫面顯示的內容 */
VStack { // 這邊開始都是 SwiftUI 元件
Image(systemName: "globe") // 在之後的章節內會一一介紹
.imageScale(.large)
.foregroundColor(.accentColor)
Text("Hello, world!")
}
.padding()
}
}
在
SwiftUI的View結構內,UI 都是以View的方式來一層一層堆疊的。
你可以另外再新增一個 View 檔案,Xcode 頂部功能列:File > New > File...
選擇 SwiftUI View,取名為 AnotherView。
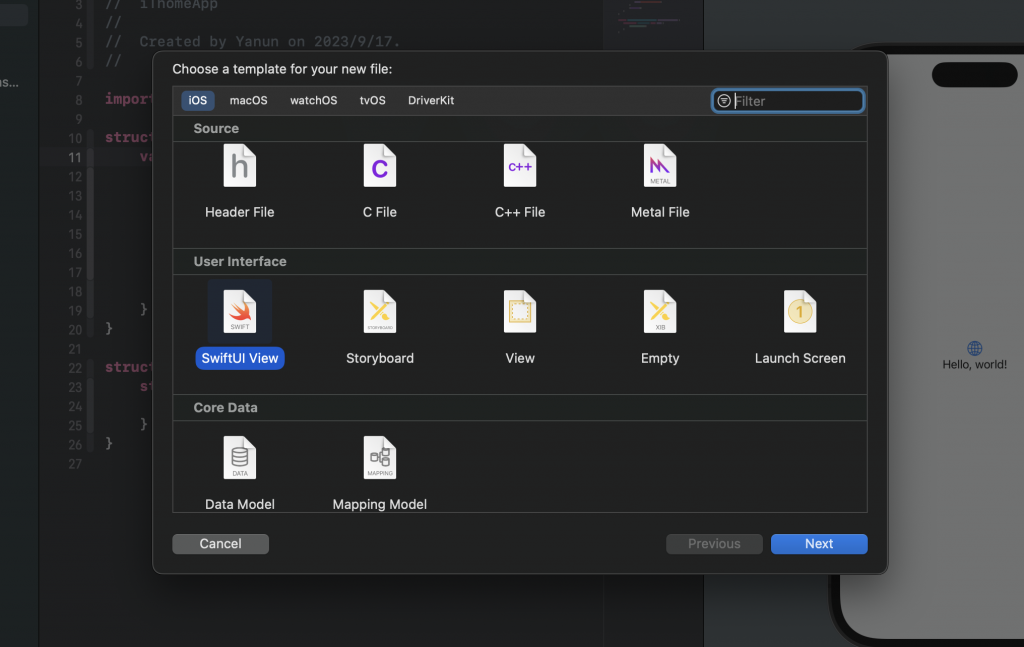
這時候我們把 ContentView 內容換成下方這樣,你就可以發現 ContentView 顯示的內容會是 AnotherView。
struct ContentView: View {
var body: some View {
AnotherView()
}
}
這就是 View 的使用方式。
我們可以把不同的畫面組件寫成不同的 View 並重複利用的他們。
既然 View 是 struct,那當然他也可以儲存變數、定義方法、建構器。例如:
struct ContentView: View {
private var name = "Hello" // 定義變數
init() { // 定義建構器
PrintName()
}
var body: some View {
AnotherView()
}
func PrintName() { // 定義方法
print(name)
}
}
另外 View 也有一些基本的 function 可以 call,用來幫 View 增加一些屬性。
這些 function 我們稱為修飾器。
在 AnotherView() 後面打上 .,Xcode 就會顯示一些基本 View 可以用的修飾器。
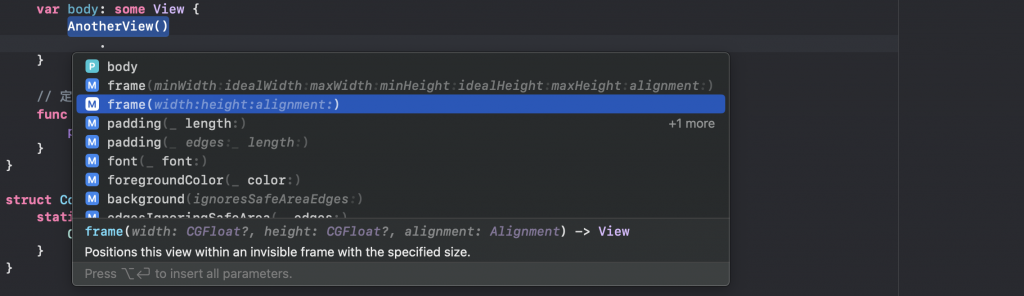
一些常見的例子:
AnotherView()
.frame(width: 300, height: 50, alignment: .center) // 設定大小及對齊
.font(.title) // 設定文字樣式
.padding(5) // 設定邊距
.opacity(0.5) // 設定透明度
.border(Color.red, width: 1) // 設定邊框
另外 View 的修飾器也有一個特性是:
修飾器的使用順序會影響畫面的產生
例如這段程式碼:
AnotherView()
.font(.title) // 1. 改變文字樣式
.border(Color.blue, width: 1) // 2. 加上藍色邊框
.padding(15) // 3. 加上 15 的邊距
.border(Color.red, width: 1) // 4. 加上紅色邊框
兩個邊框的位置會不同,如下圖:
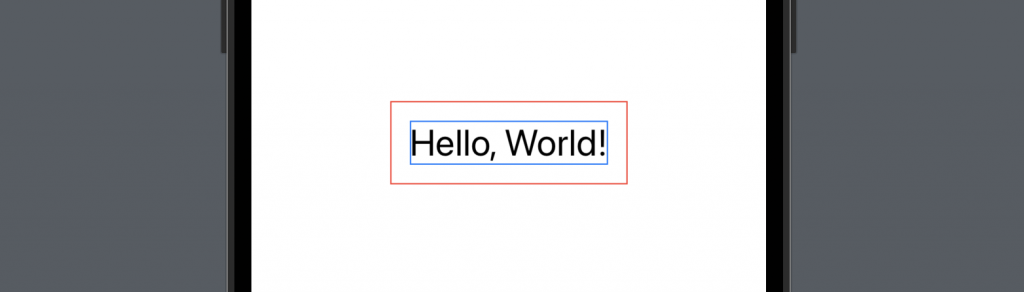
所以在使用上要特別注意使用修飾器的順序!
每個 View 程式碼在撰寫的時候,其實是沒有預覽功能的。
而之所以 Xcode 右邊可以預覽,全是拜 PreviewProvider 這個結構所賜。
把
PreviewProvider這一段程式都刪掉,看看會發生什麼事。
如果 swift 檔內有 PreviewProvider 的存在,那就會跑出 PreviewProvider 內的即時預覽的畫面。
struct ContentView_Previews: PreviewProvider {
static var previews: some View { /* previews 決定預覽的內容 */
ContentView() // 這邊預覽 ContentView
}
}
當然,這裡的 ContentView 也可以使用一些修飾器來改變即時預覽的設定:
ContentView()
.preferredColorScheme(.dark) // 設定深色模式
.previewInterfaceOrientation(.landscapeRight) // 設定方向
.environment(\.locale, Locale(identifier: "en_us")) // 設定語系
上面這段程式碼顯示結果如下: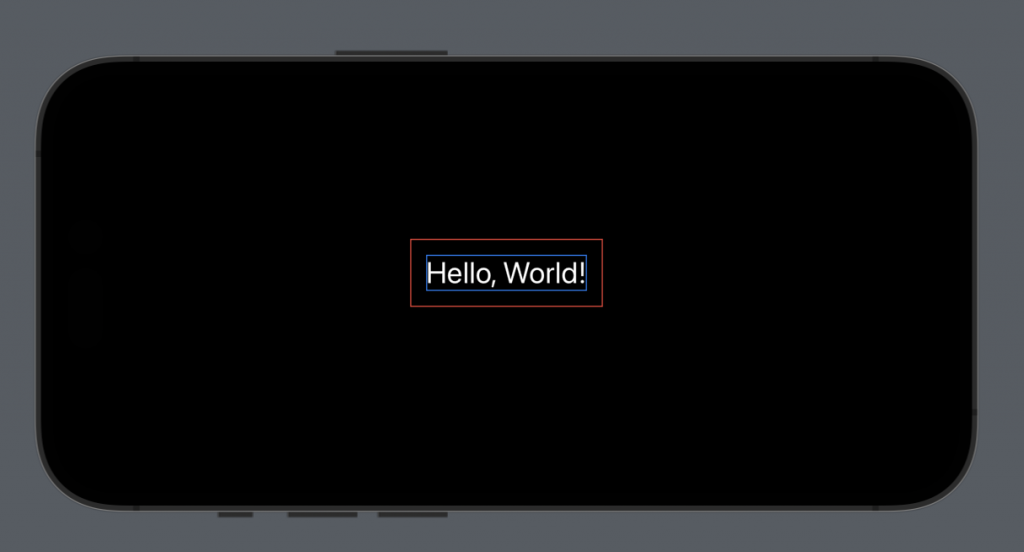
這方法既可以改變預覽的方式,又不會影響到原本在開發的 ContentView。
即時預覽畫面(以下稱作 Canvas),提供了開發上很便利的一些預覽設定。
如果要更改預覽的裝置,可以在上方這邊變更。
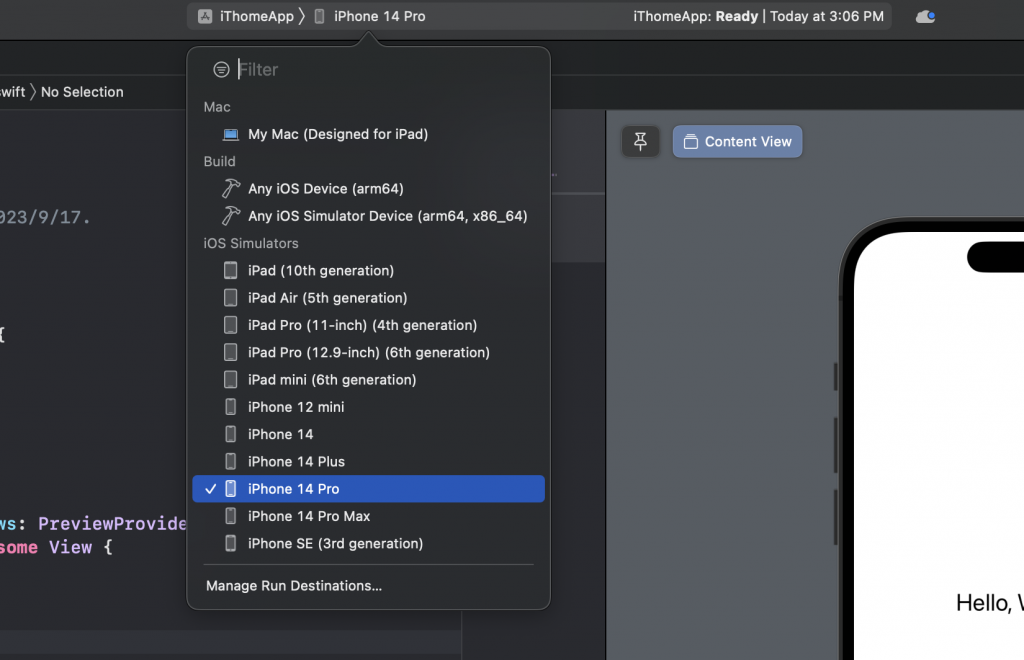
雖然可以從 PreviewProvider 內改變預覽的設定,但 Canvas 這邊可以很簡單的就做到設定。
這個模式可以讓你跟畫面上的元件互動(例如點按鈕他會有反應)
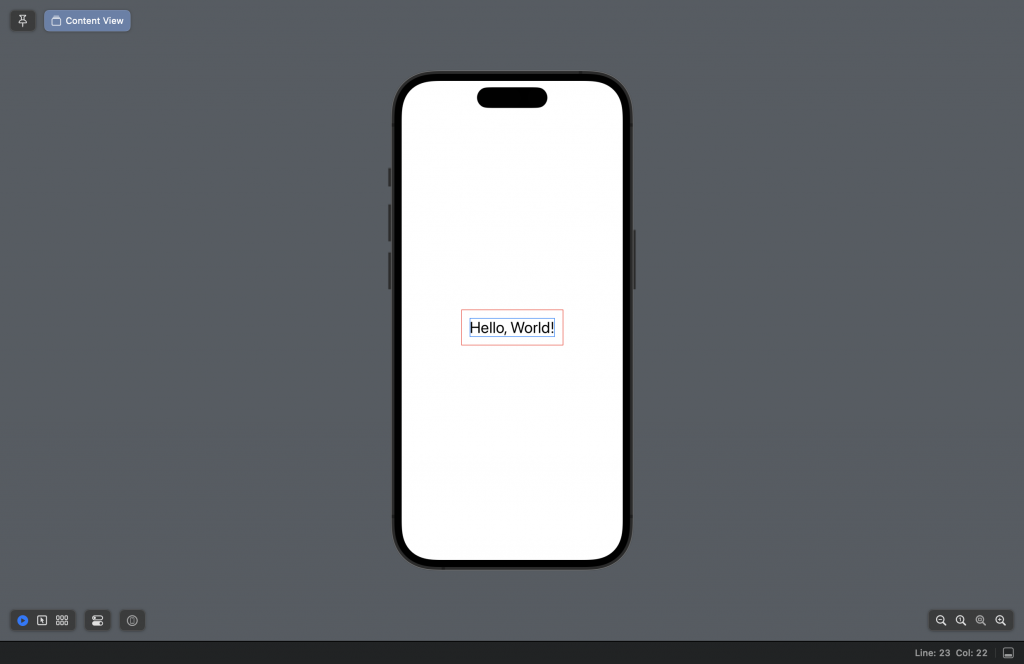
這個模式可以讓你游標移到 UI 元件,他會程式碼區域顯示你游標對應的程式碼。
你游標在哪個程式碼,預覽就會框出相對應的 UI 元件。
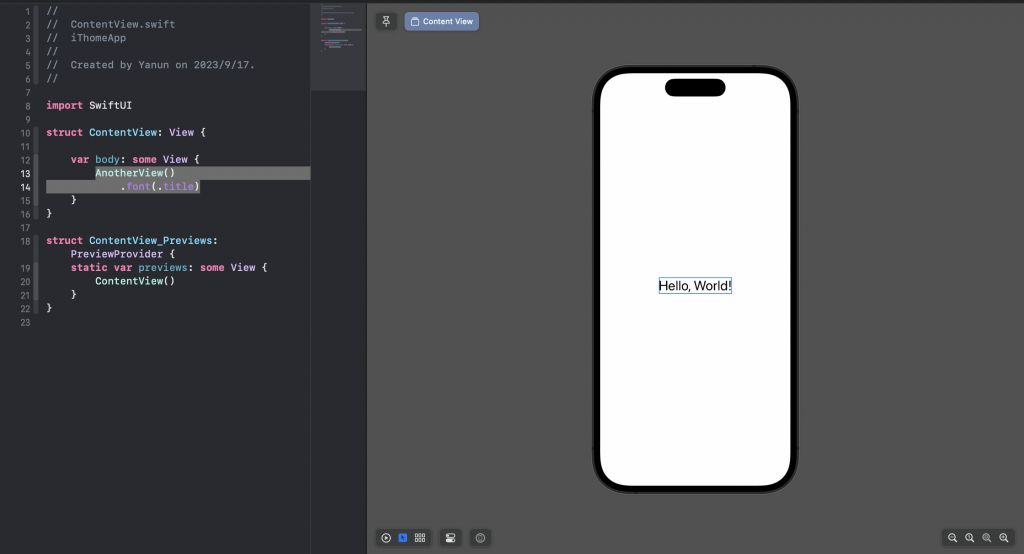
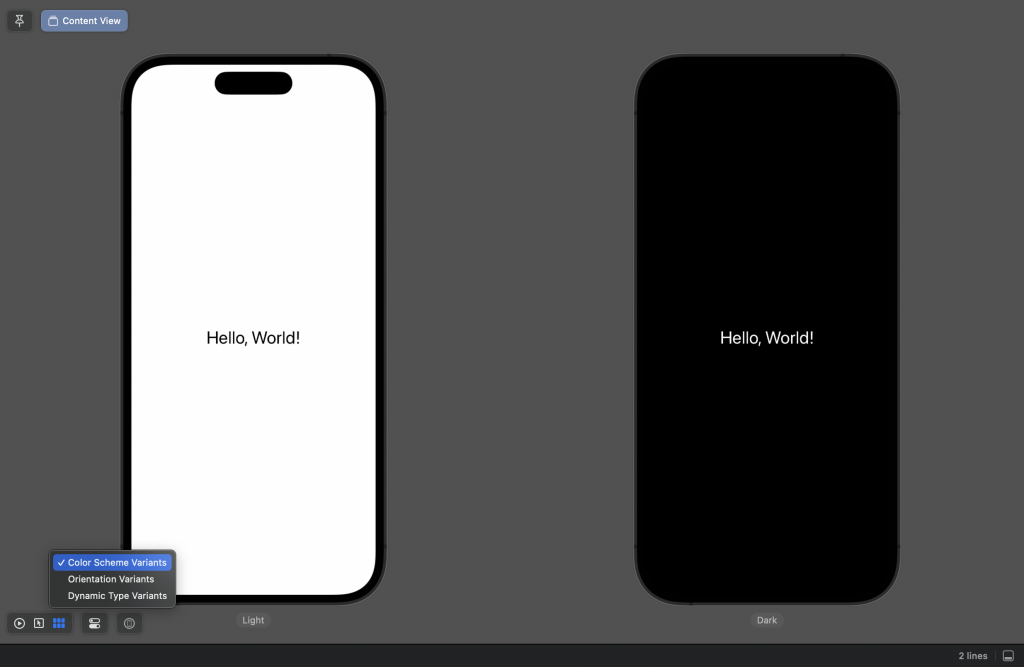
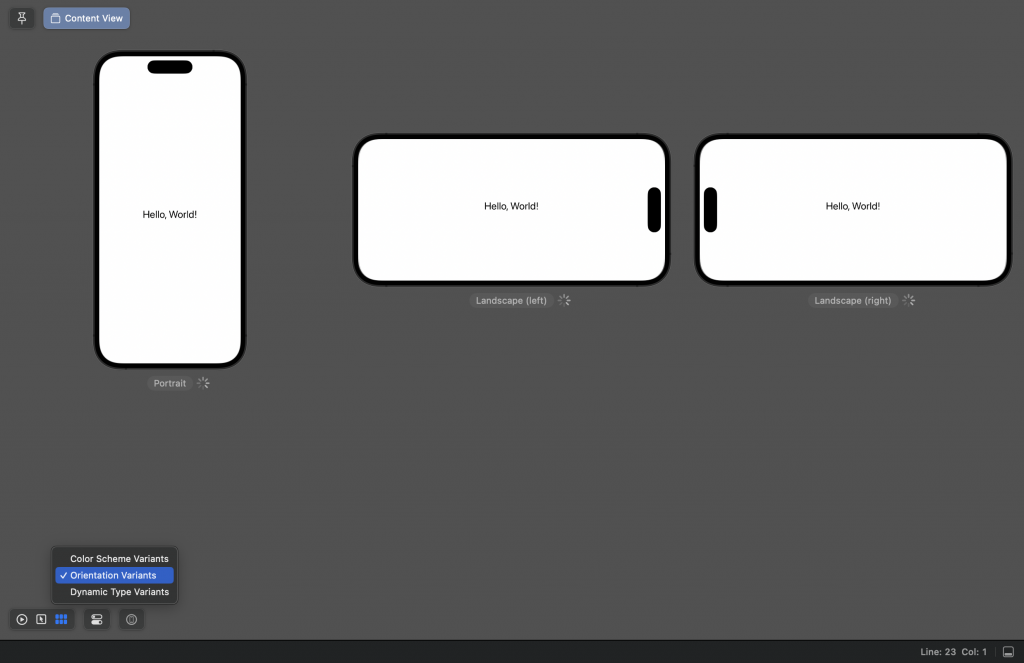
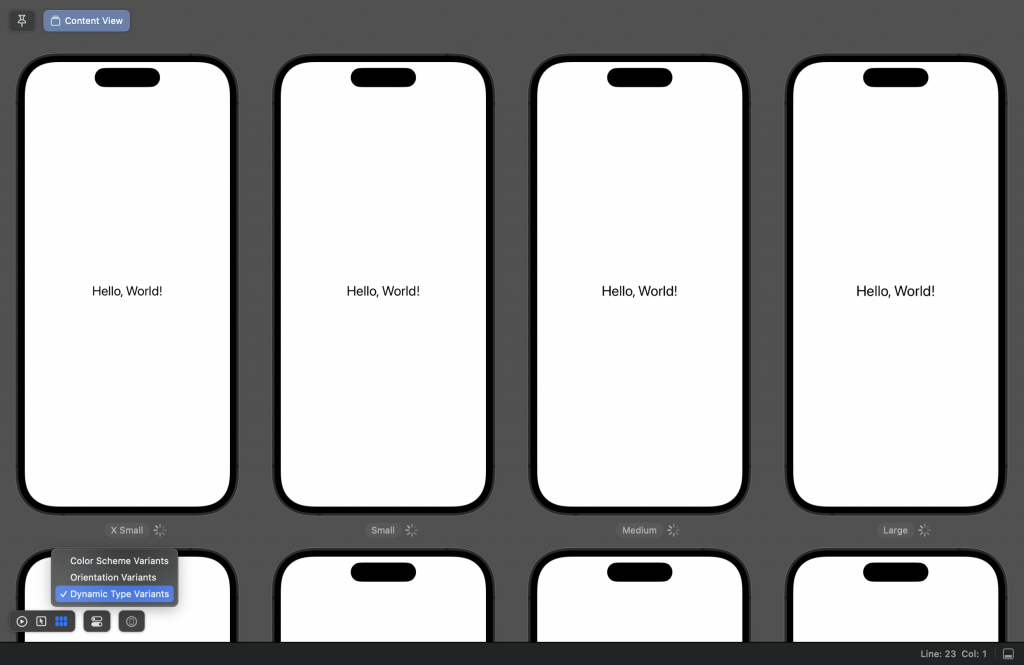
調整固定的預覽設定
這個只有在你的 Mac 連接著 iPhone 才能使用,他可以讓你直接在你的 iPhone 預覽、操作畫面
其餘 Canvas 的按鈕應該不用解釋,這幾個按鈕亂按不會壞,自己玩玩看吧!
釘選這個預覽畫面,當你切換到其他檔案時,會依舊看得到釘選的預覽畫面。

本章介紹了 View、PreviewProvider、Canvas 。
下一章節就要來開始寫 Code 囉!
