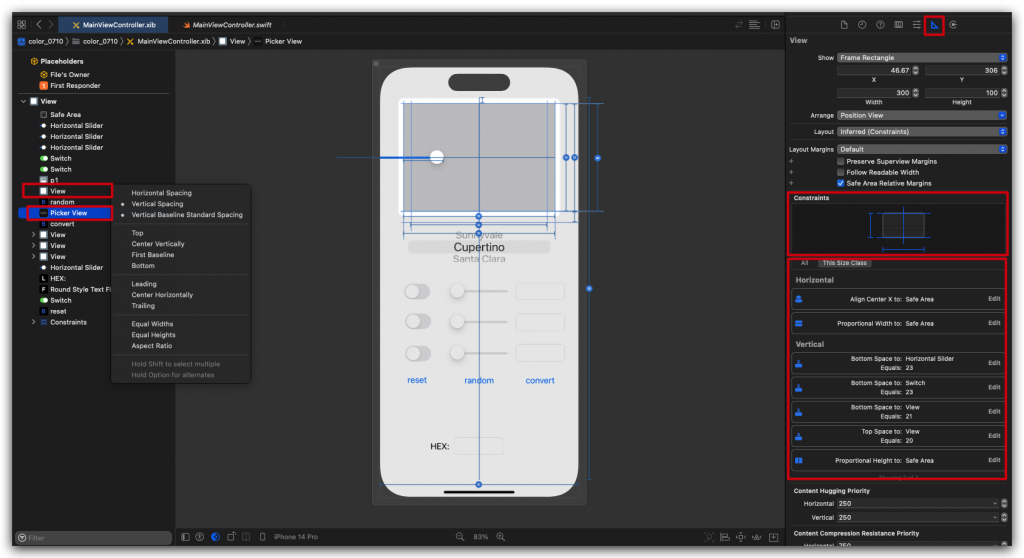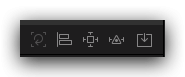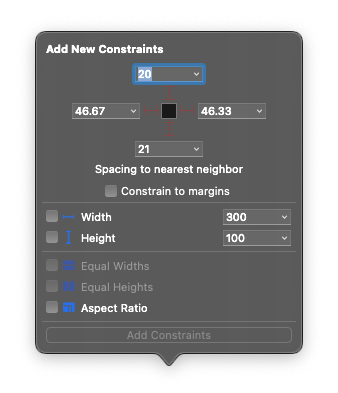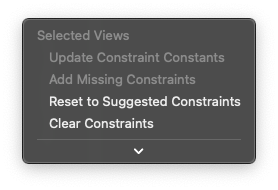前面介紹了這麼多總算要開始介紹怎麼拉約束了!
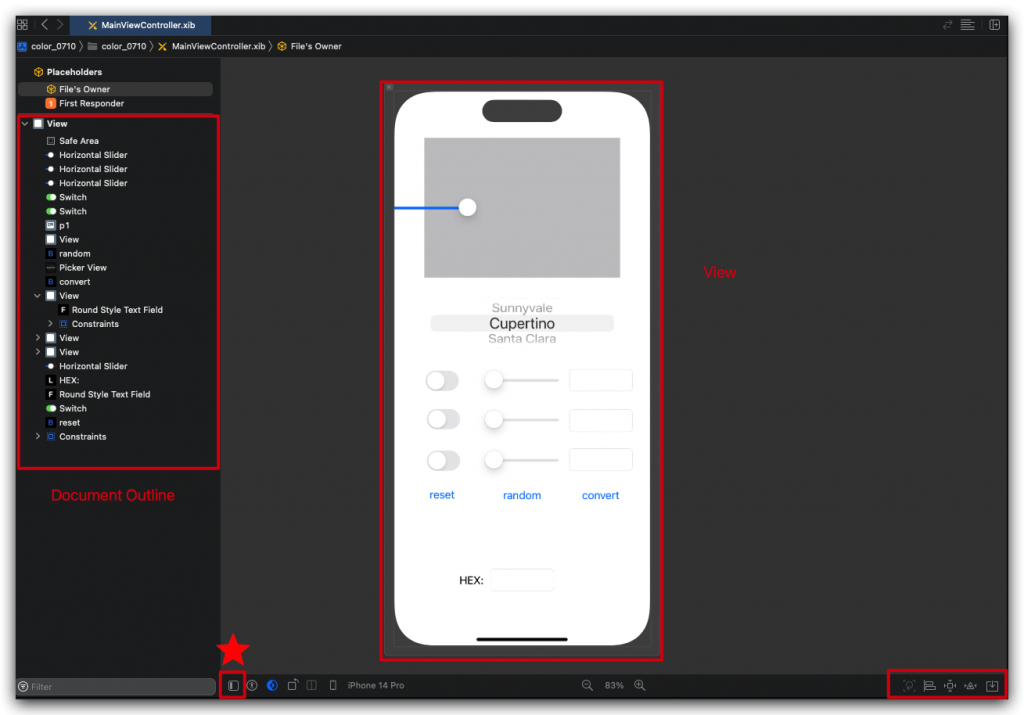
要開啟 Document Outline 記得把星星處的選項開啟
我們可以用 View 的方式直接在視圖中拉需要的方位,也可以透過 Document Outline 來拉約束(夠熟悉自己介面的話用 Document Outline 來拉會比較快喔!)
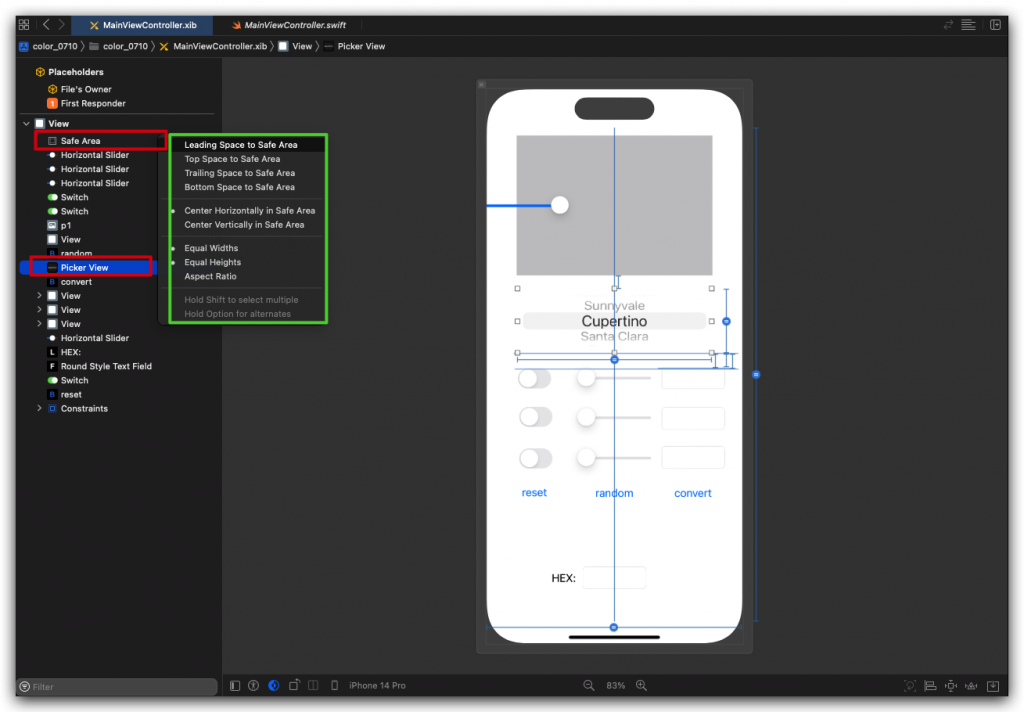
這裡我們先選取了Picker View 在和 Safe Area 做約束
下面會在介紹更詳細的內容
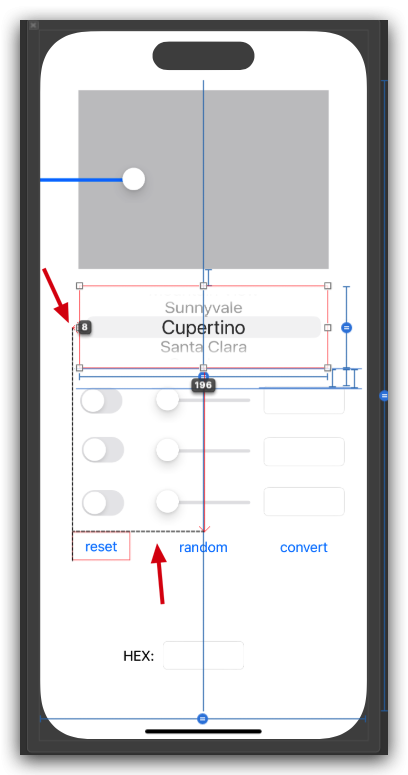
這裡我們選取 Picker View 在和 Button 做比較
(可以發現他是和最先靠近的邊緣做比較)
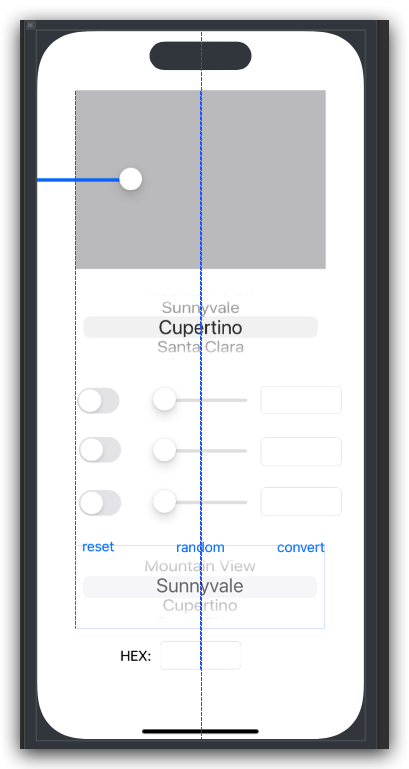
這裡我們把 Picker View 直接給複製一份到下方
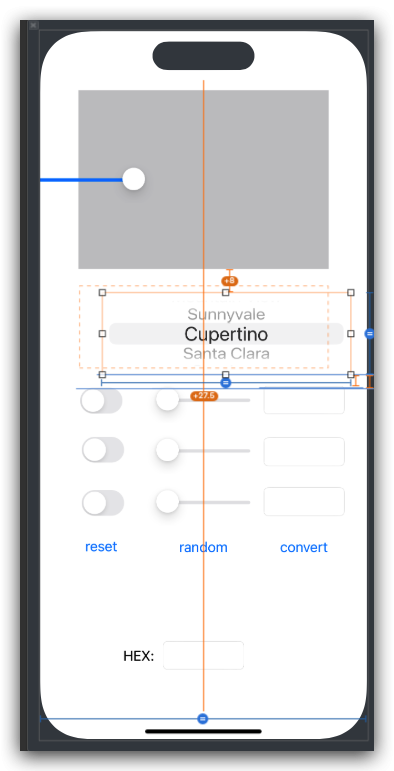
這裡我們把 Picker View 往右下調整,大家可以觀察差異喔!
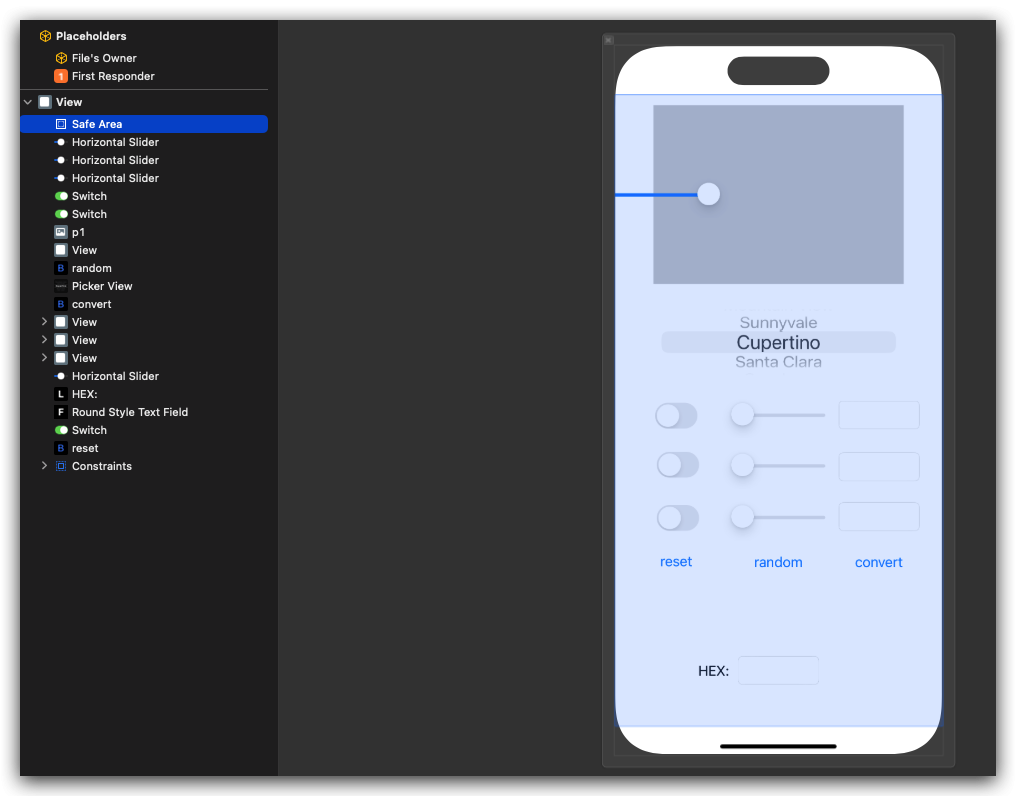
要比較 Safe Area 只能透過 Document Outline 來做調整
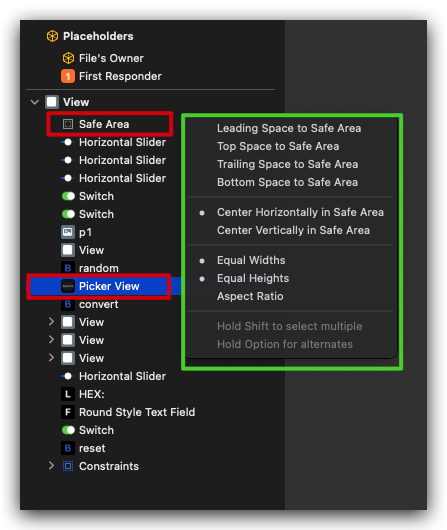
Leading Space to Safe Area (Leading Space,前置空間至安全區域): 控制元件左側或開始側與安全區域的距離。Leading Space 為左側。
Top Space to Safe Area (Top Space,頂部空間至安全區域): 控制元件頂部與安全區域的距離。這有助於確保元件不會被狀態欄或其他系統界面遮擋。
Trailing Space to Safe Area (Trailing Space,後置空間至安全區域): 控制元件右側或結束側與安全區域的距離。Trailing Space 為右側。
Bottom Space to Safe Area (Bottom Space,底部空間至安全區域): 控制元件底部與安全區域的距離。這有助於確保元件不會被底部的標籤欄或Home Indicator遮擋。
Center Horizontally in Safe Area (水平居中於安全區域): 使元件在安全區域內水平居中。
Center Vertically in Safe Area (垂直居中於安全區域): 使元件在安全區域內垂直居中。
Equal Width to Safe Area (等於安全區域的寬度): 將元件的寬度設置為與安全區域的寬度相同。
Equal Height to Safe Area (等於安全區域的高度): 將元件的高度設置為與安全區域的高度相同。