RPA 系列邁入最後尾聲了,接下來幾個章節會開始切入到雲端使用,像是 GoogleSheet 的應用,GoogleDrive 資料取用等等的,這將會是我們自動化工作系列文章的結尾。
因為我們取用的是 Google 的服務,因此首先我們要先前往 Google Cloud Platform (GCP),建立一個我們本次要使用的專案,這邊我設定的專案叫 Emily。我們點選右上角的新增專設,設定我們的名稱,位置與機構就按照預設值使用。
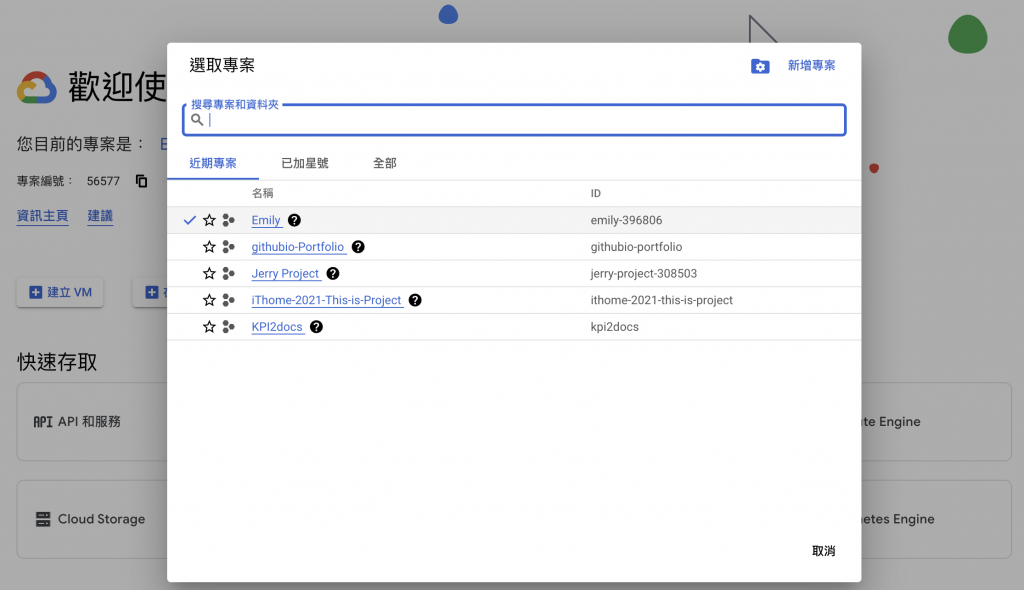
在完成專案建立後,我們首先要做的事情是確定這個專案中的 Google Sheets API 是否有成功被開啟。有了這個功能才能夠取用 API 的資料。Google Drive API 也可以一併打開,方便未來取用。
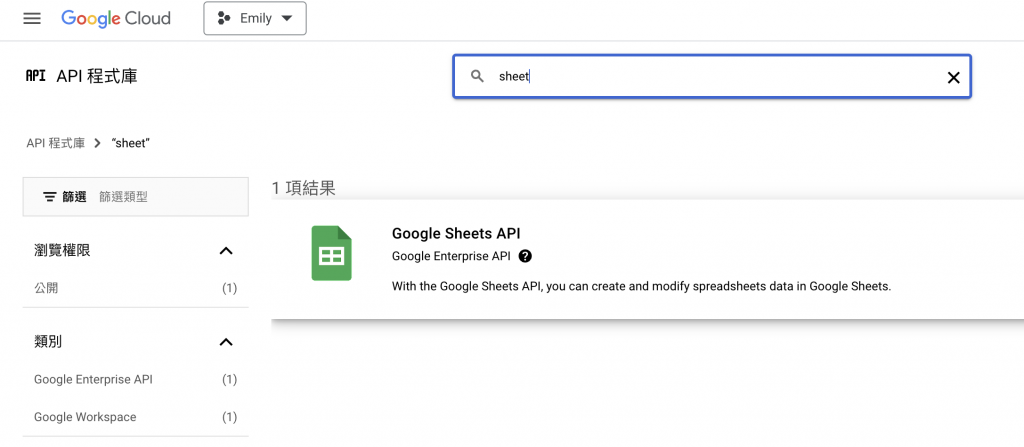
前往 API and Service,並且點選憑證裡面的建立憑證,我們建立一個服務帳戶。在帳戶資訊中,點單填我們的資料即可完成開立。
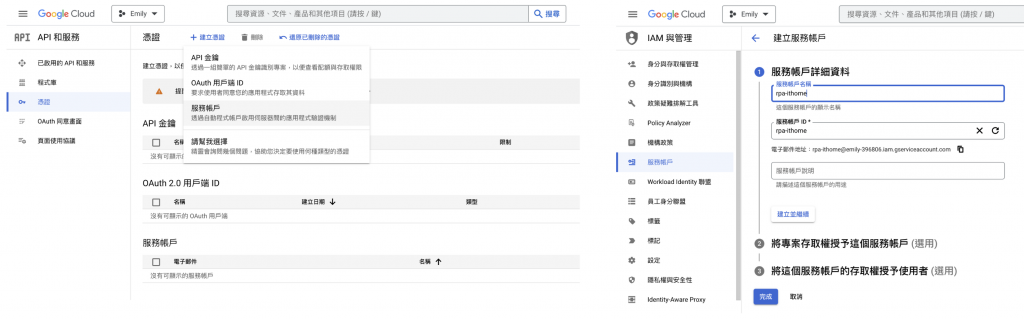
接下來回到 IAM 與管理內,查看服務帳戶內,就能夠看見我們剛才創立的帳戶內容,我們點選帳戶後進入金鑰並且新增這個金鑰來使用,格式選擇建議為 Json。我們能夠得到一大串提示寫著「emily-396806-d21xxxxxxxxxx.json」可用來存取您的雲端資源,因此請妥善存放。我們要好好保存這檔案。
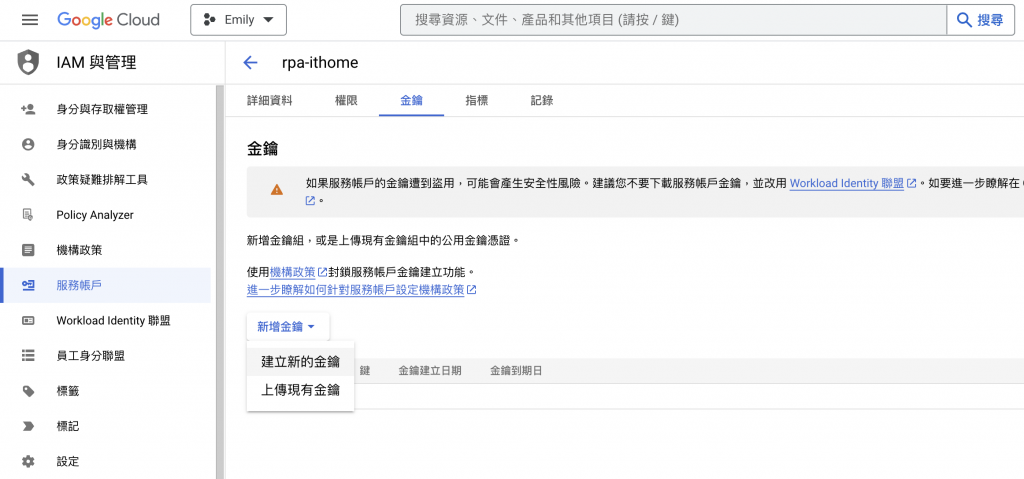
我們進入 Config 中將剛剛下載的金鑰放入 RPA 中,這樣就能夠讓 RPA 取用我們的雲端資源。
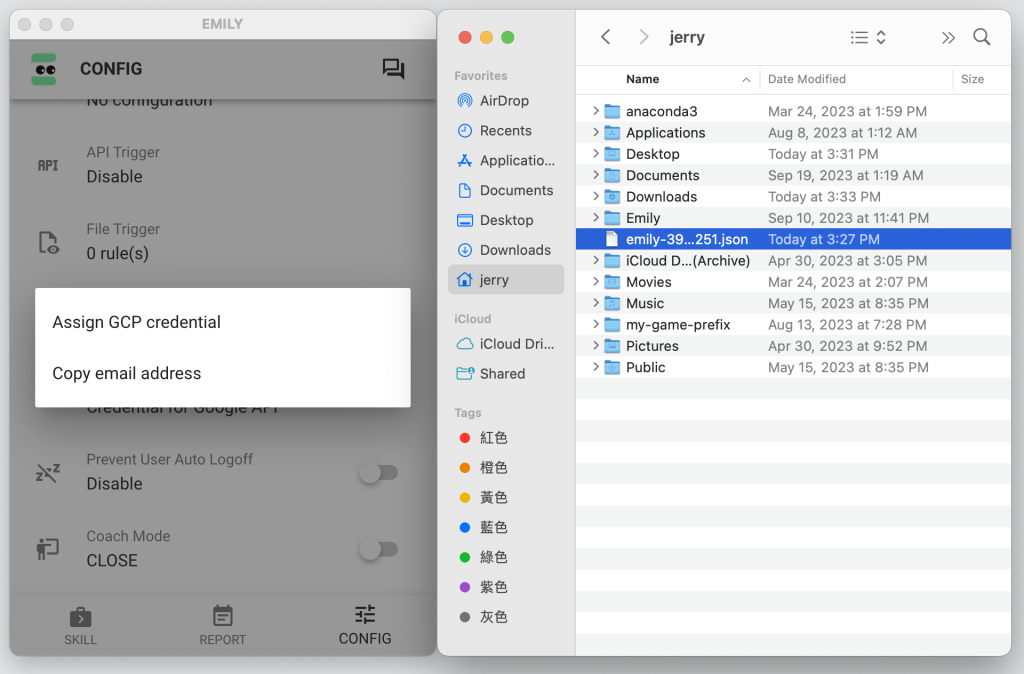
假設我現在有一個 Google Sheet 要共用給 RPA 使用,我們可以先點擊剛剛匯入的金鑰位置,點擊 copy email address,來取得 RPA 的 mail address。我們將 GoogleSheet 中的權限共用中,把 RPA 的郵件加入的使用者共用中。
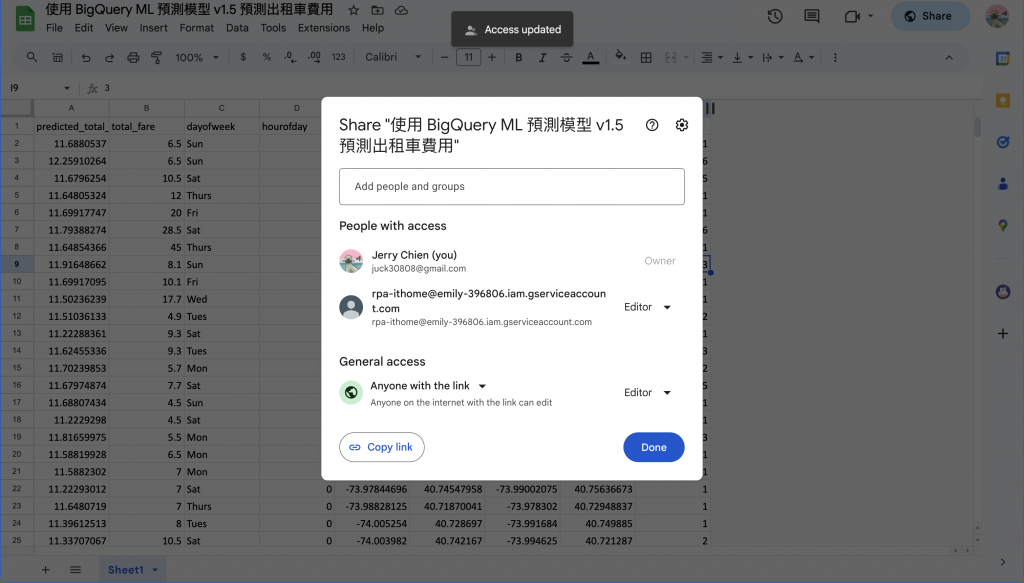
前往 RPA 系統中,寫程式碼查看是否有成功取用到該 Googlesheet 檔案。
// 印出試算表的標題
console.log(input)
console.log(input.spreadsheetId)
console.log(api.sheetNames())
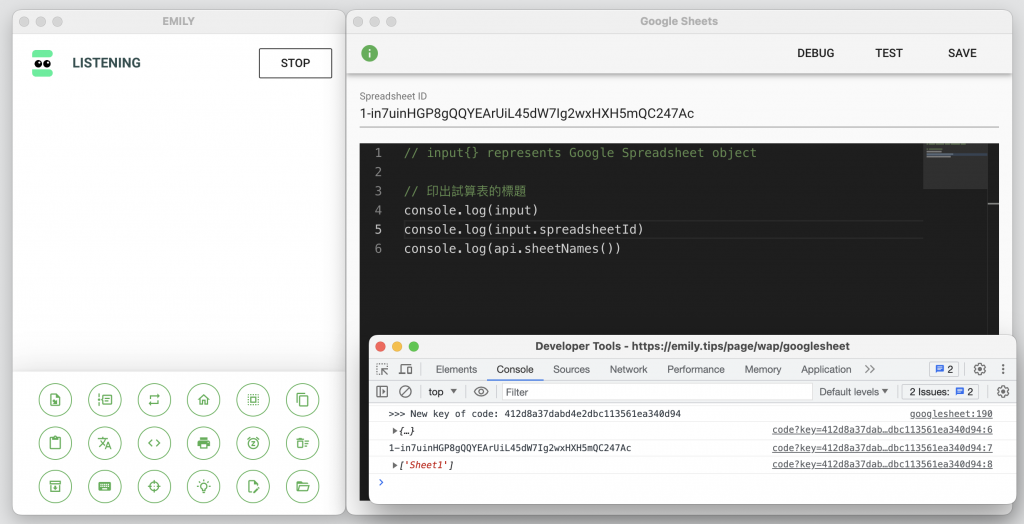
黃仁勳的一句話讓這個世界都瘋了,身為與數據打交道多年的我們能做些什麼呢? 很簡單就是跟著一起瘋。「You Learn the more, you Get the more.」。沒想到鐵人賽又一年了呢,這篇是 【Five mins RPA】 系列文章除此之外也歡迎大家走走逛逛關於我過去的文章
一個正在為 300 多萬訂閱的 Youtuber 服務的資料科學家,擅長將商管行銷導入機器學習與人工智慧,並且從大量的數據中找出 Insight,待過 FMCG、Communication、Digital Marketing,最近一直在資訊圈打滾,趕著不被這波人工智慧浪潮給吞噬,寫文章寫了好一段時間了,期待著這個社會每個人能在各個角力間不斷沖突而漸能找到一個平衡點並回歸最初的初心。
