今天是最後一篇文章了,要利用雲端使用 GoogleDrive 的應用,GoogleDrive 資料取用等等的,這將會是我們自動化工作系列文章的結尾,謝謝每個閱讀到最後的你。
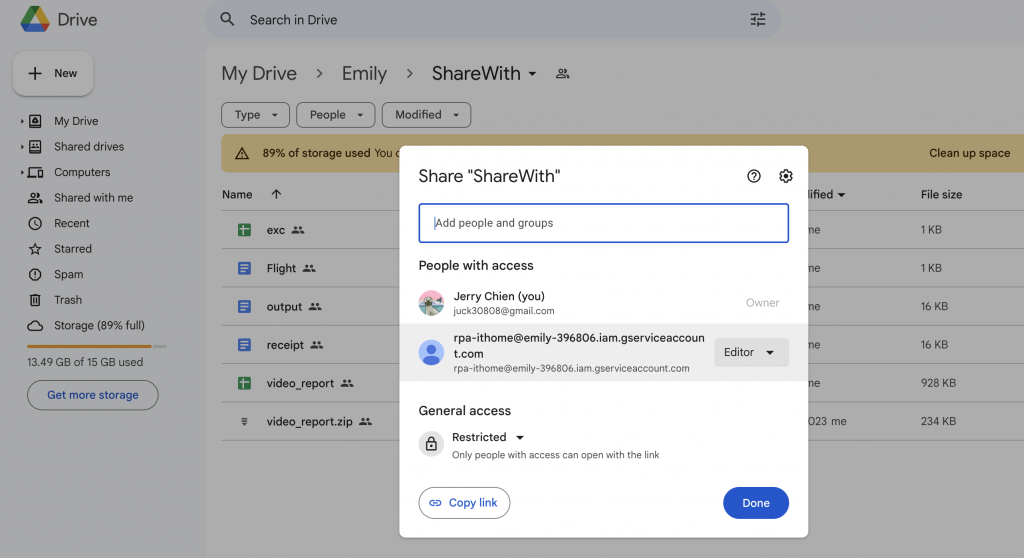
首先要先確認是否有完成前幾天的 Google Cloud Platform 的 API 憑證開立,若沒有完成可以先回到前一篇文章開立權限。我們先打開 GoogleDrive 將 RPA 的內容貼上。
執行不同的操作,包括列出資料夾中的物件、下載檔案、上傳檔案、建立子資料夾以及建立Google Spreadsheet檔案等。操作的具體內容取決於指定的Google Drive資源是資料夾還是檔案。
建立訓練命名技能群組,點擊『GoogleDrive 』開啟 GoogleDrive 模組。
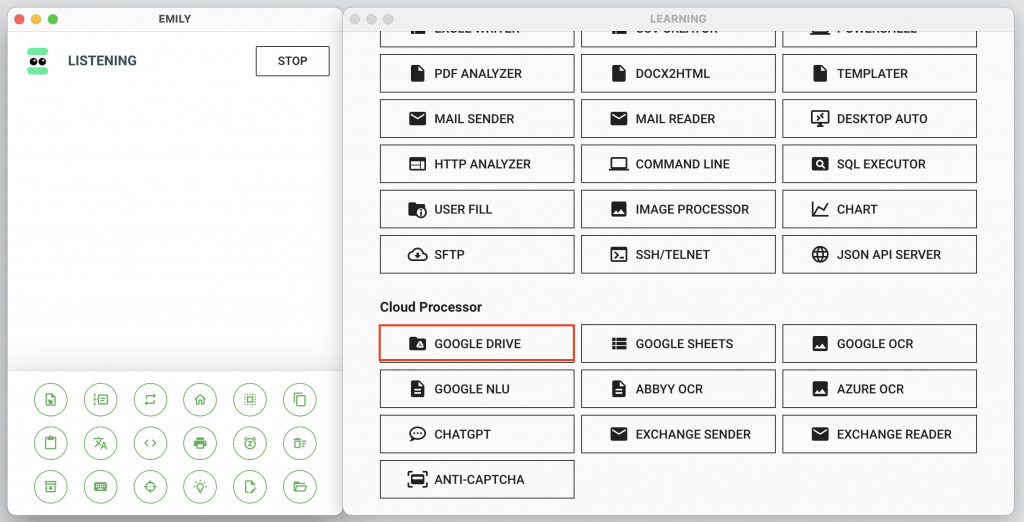
在開始之前,我們需要確保目標 Google 試算表的 ID。這個 ID 可以從瀏覽器的網址列中獲得。它是一個獨特的識別碼,將幫助你確保資料被寫入到正確的試算表中。
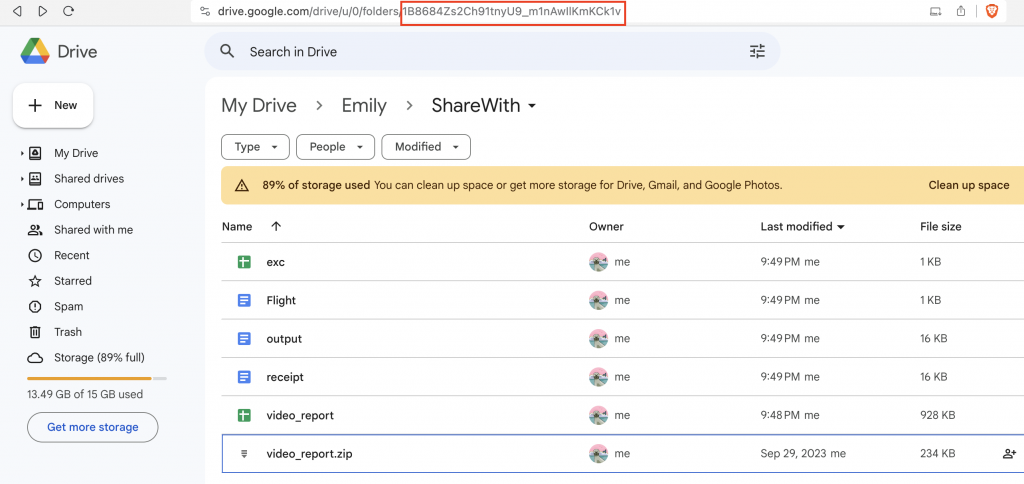
首先我們先把我們的 FilesID 填進去 GoogleDrive 模組中,並且利用 input.list() 取得資料夾內的資料,列出指定 Google Drive 資源中的所有物件。這一部分的目的是檢查每個列出的物件是否支援下載,如果支援,則下載它。。
// 指定的 File ID 為資料夾時,列出此資料夾中的所有檔案
let items = await input.list()
console.log(items)
// 如果檔案支援 download(filename) 函式時,將資料夾的檔案物件下載
for (const item of items) {
if (item.download) await item.download()
}
// 指定的 File ID 為檔案時,下載此檔案到工作資料夾
// await input.download()
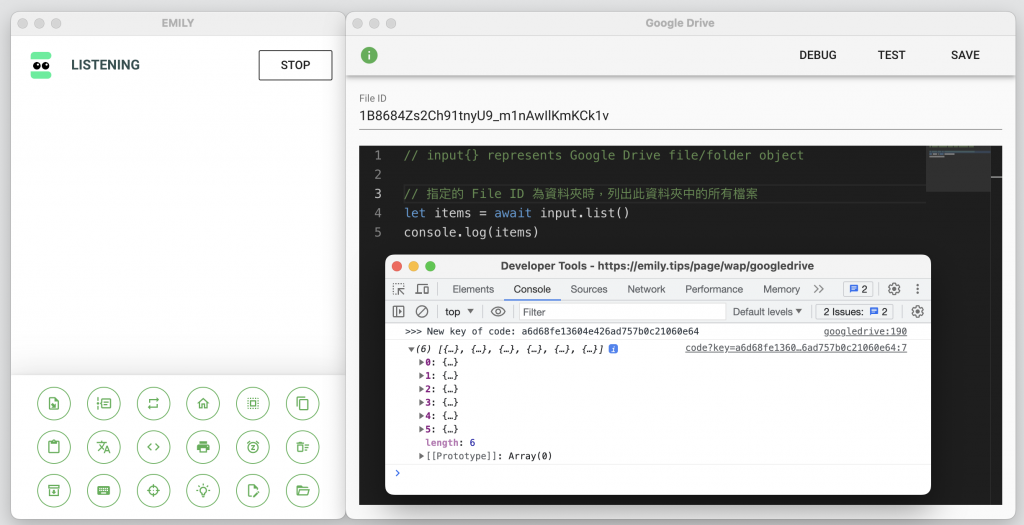
WorkSpace 中時常會有我們執行完成的結果,我們可以把這個結果放入雲端資料夾中,只需要利用 input.upload(’filename’) 就能夠順利將檔案上傳,上傳成功後,上傳的檔案資訊會存儲在 file 變數中。
// 上傳一個工作資料夾中的檔案
let file = await input.upload('image.jpg')
console.log(file)
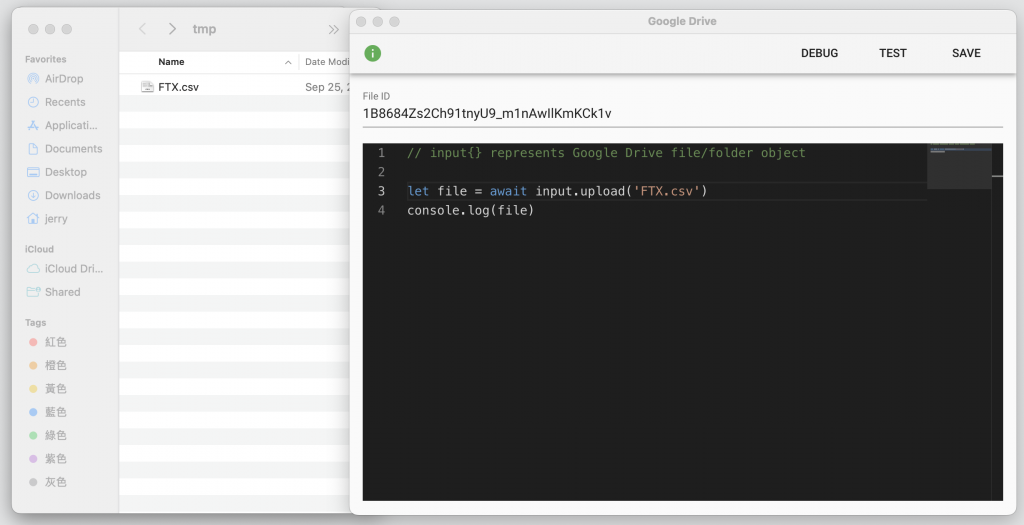
我們也可以利用 input.createFolder 建立一個新的子資料夾,可以看見資料上傳的人為 RPA 系統。或是我們也能建立 GoogleSheet 檔案。
let folder = await input.createFolder('NewFold')
console.log(folder)
let file2 = await input.createSpreadsheet('mysheet')
console.log(file2)
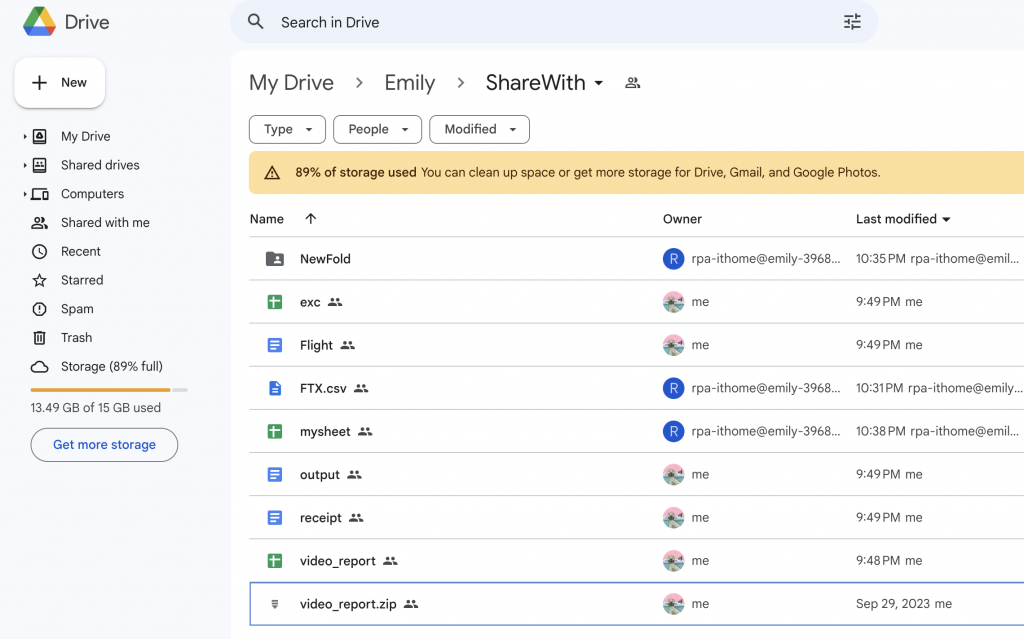
黃仁勳的一句話讓這個世界都瘋了,身為與數據打交道多年的我們能做些什麼呢? 很簡單就是跟著一起瘋。「You Learn the more, you Get the more.」。沒想到鐵人賽又一年了呢,這篇是 【Five mins RPA】 系列文章除此之外也歡迎大家走走逛逛關於我過去的文章
一個正在為 300 多萬訂閱的 Youtuber 服務的資料科學家,擅長將商管行銷導入機器學習與人工智慧,並且從大量的數據中找出 Insight,待過 FMCG、Communication、Digital Marketing,最近一直在資訊圈打滾,趕著不被這波人工智慧浪潮給吞噬,寫文章寫了好一段時間了,期待著這個社會每個人能在各個角力間不斷沖突而漸能找到一個平衡點並回歸最初的初心。
