使用 Canva 編輯完成專案之後,除了分享和展示,也可以將專案內容下載為指定的格式,這篇教學會介紹透過 Canva 下載專案內容的過程,以及下載的檔案類型。
原文參考:下載檔案

專案編輯完成後,從左上角的「分享」可以找到「下載」的選項。
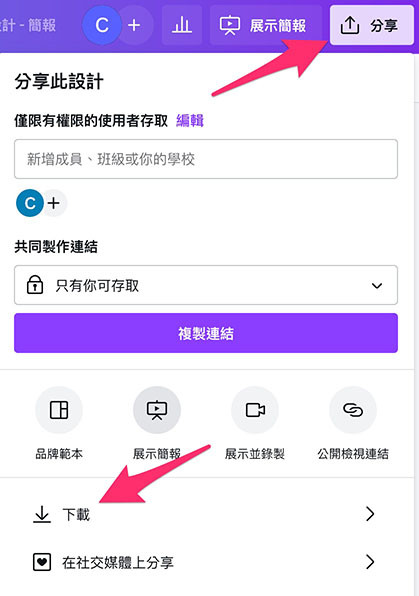
或者從右上角的「檔案」,也可以找到「下載」選項。
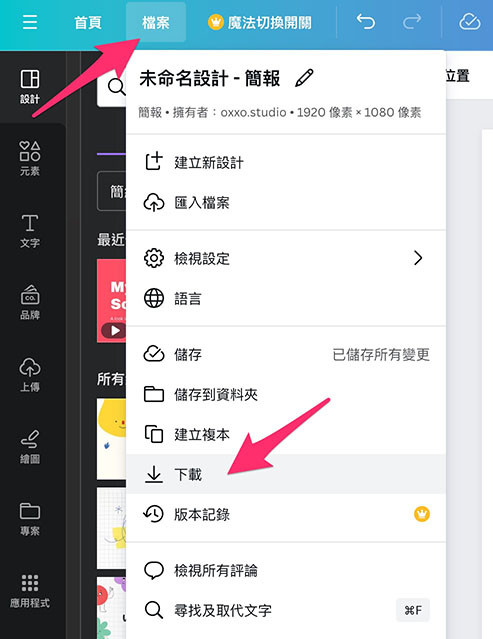
點擊下載,右上角會開啟下載面板。
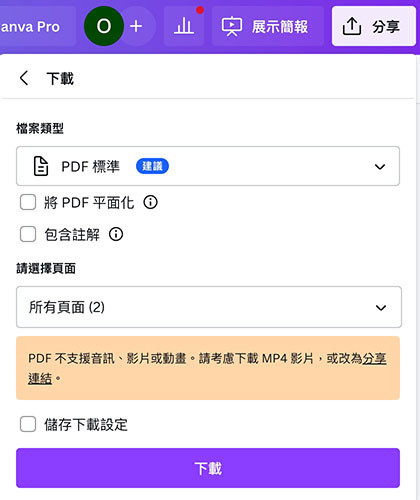
下載時可以設定要下載的頁面,舉例來說,如果專案有三頁,選擇頁面設定「1-3」就能下載全部的頁面,設定「1,3」就會只下載第一頁和第三頁。
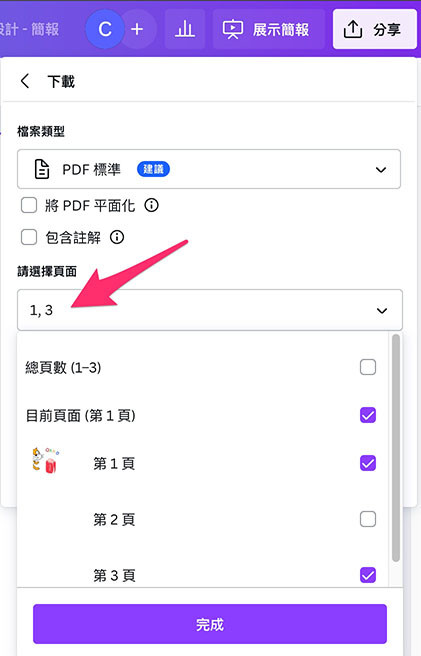
點擊檔案類型下拉選單,能夠切換下載的類型,下載類型支援 PDF、PPTX、MP4 影片、JPG、GIF、SVG、PNG 格式,如果專案使用了動畫效果,建議使用 MP4 影片或 GIF 動畫 ( 注意 GIF 動畫最多只支援 256 色 )。
| 類型 | 說明 |
|---|---|
| PDF 標準 | 封裝的 PDF,可在各個平台瀏覽。 |
| PDF 列印 | 可設定印刷顏色、裁切標記和出血的 PDF。 |
| PPTX | 微軟 Office PowerPoint 檔案格式。 |
| MP4 影片 | 最常見的影片格式。 |
| JPG | 最常見的靜態圖片格式。 |
| PNG | 常見且具備透明圖層的靜態圖片格式。 |
| GIF | 常見的動畫圖片格式,最多只支援 256 色。 |
| SVG | ( Pro 版本 ) 常見的向量圖格式。 |
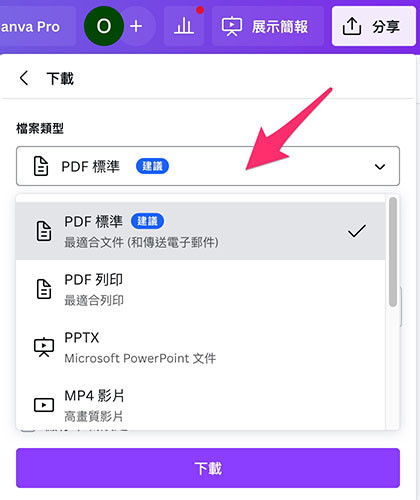
PDF 標準:
「PDF 標準」類型會將所選的頁面合併為一份 PDF,這個類型有「將 PDF 平面化」和「包含註解」兩個設定,勾選 PDF 平面化會將一些特殊效果合併成單一張文件,勾選包含註解會顯示註解的內容。
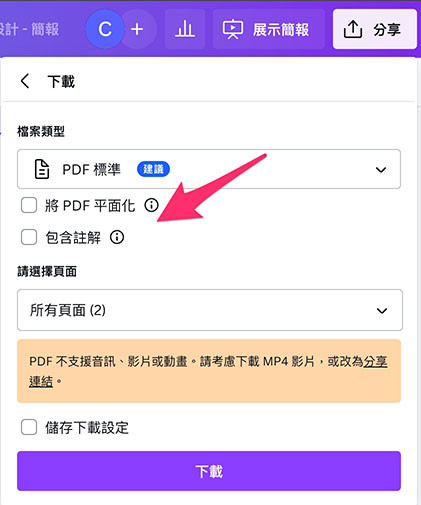
注意,PDF 標準的類型預設使用專案的長寬尺寸,但如果勾選包含註解,下載的 PDF 會變成 A4 印刷尺寸並包含註解內容。
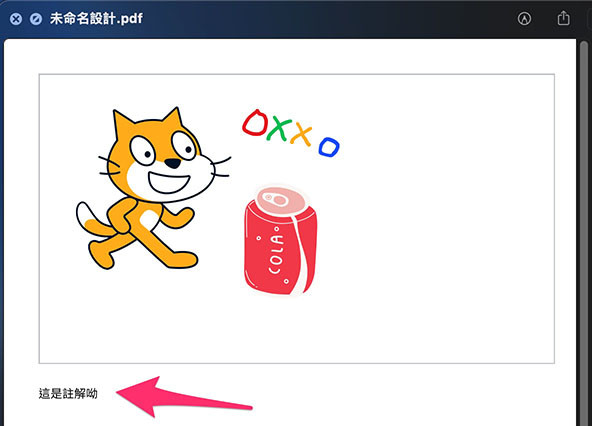
PDF 列印:
「PDF 列印」類型會將所選的頁面合併為一份列印用的 PDF,這個類型有「裁切標記和出血」、「將 PDF 平面化」和「包含註解」三個設定,勾選裁切標記和出血之後 PDF 的上下左右會各多出 2mm 出血範圍,勾選 PDF 平面化會將一些特殊效果合併成單一張文件,勾選包含註解會顯示註解的內容。
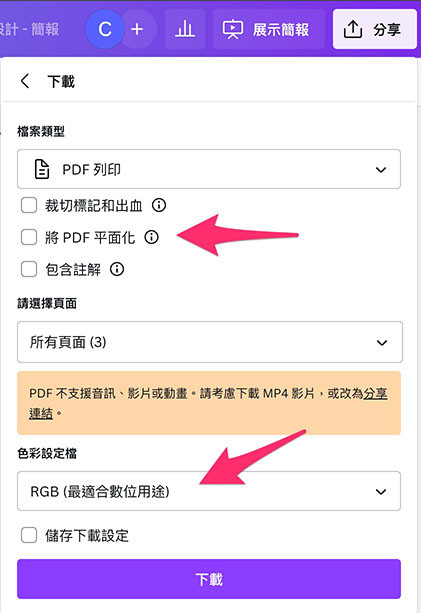
除了類型設定,如果是教育版或 Pro 版,可以選擇 RGB 色彩或 CMYK 色彩。
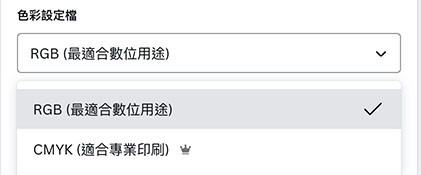
PPTX:
「PPTX」類型會將所選的頁面儲存成微軟 Office PowerPoint 檔案格式,但因為 PPTX 可能不支援 Canva 的動畫效果,因此轉換後動畫效果都會消失,建議移除動畫效果後再轉換 ( 盡量避免使用 PPTX 格式,避免下載後許多顏色或格式消失的狀況 )。
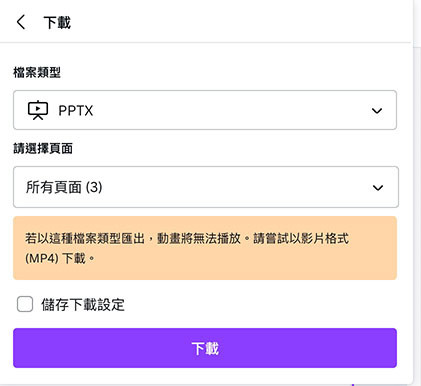
MP4 影片:
「MP4 影片」類型會將每一個頁面的內容和動畫結合成 MP4 格式的影片,如果是教育版或 Pro 版,可以設定影片的「品質」、「個別檔案形式下載頁面」。
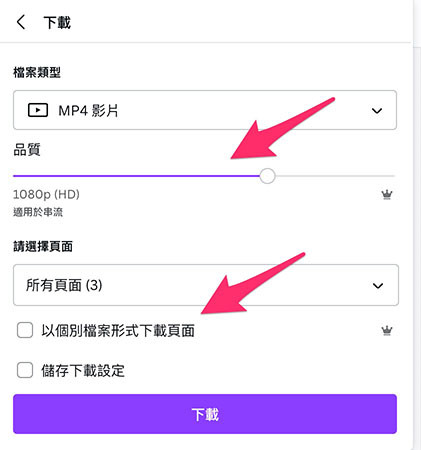
個別檔案形式下載頁面會將專案的每一頁產生為個別的 MP4 影片,舉例來說如果有三頁,下載的時候會下載一個 zip 壓縮檔,裡面包含三支影片。
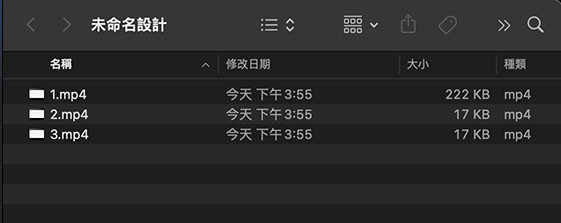
JPG:
「JPG」類型會將專案的每一頁產生為個別的 JPG 靜態圖片,舉例來說如果有三頁,下載時會下載一個 zip 壓縮檔,裡面包含三張 JPG 圖檔。如果是教育版或 Pro 版,可以設定圖片的「尺寸」、「品質」。
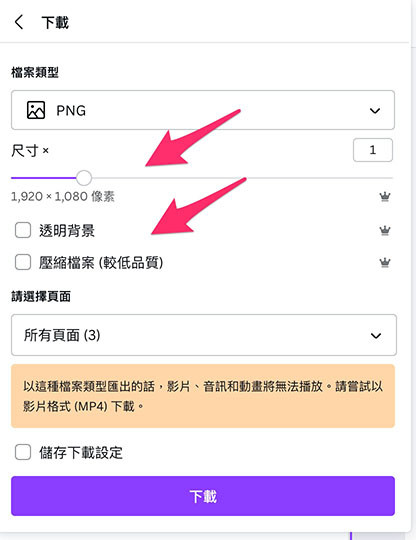
PNG:
「PNG」類型會將專案的每一頁產生為個別的 PNG 靜態圖片,舉例來說如果有三頁,下載時會下載一個 zip 壓縮檔,裡面包含三張 PNG 圖檔。如果是教育版或 Pro 版,可以設定圖片的「尺寸」、「透明背景」、「壓縮品質」。
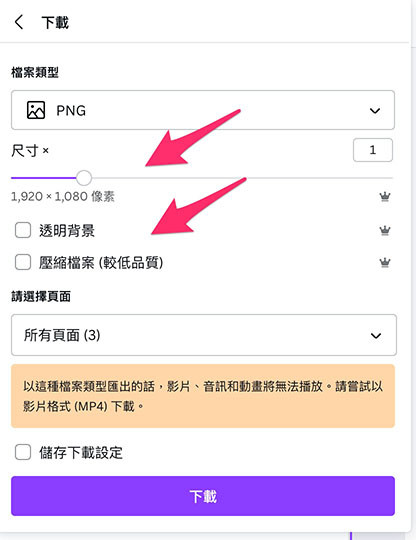
GIF:
「GIF」類型會將每一個頁面的內容和動畫結合成 GIF 動畫圖片,如果是教育版或 Pro 版,可以設定圖片的「尺寸」、「個別檔案形式下載頁面」,個別檔案形式下載頁面會將專案的每一頁產生為個別的 GIF 動畫圖片,舉例來說如果有三頁,下載的時候會下載一個 zip 壓縮檔,裡面包含三張 GIF 動畫。
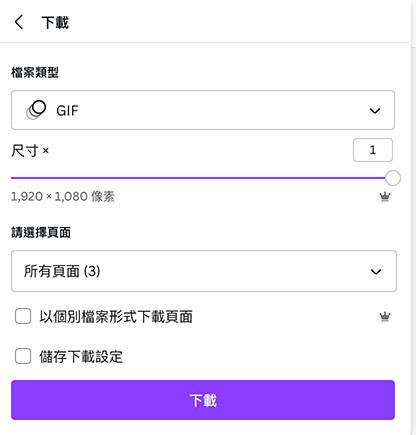
產生 GIF 動畫不會包含聲音,且最多只支援 256 種顏色,使用時要特別注意,下圖是透過 Canva 產生的 GIF 動畫。

點擊選單裡「下載所選項目」,會出現選取「兩個以上元素」的提示。
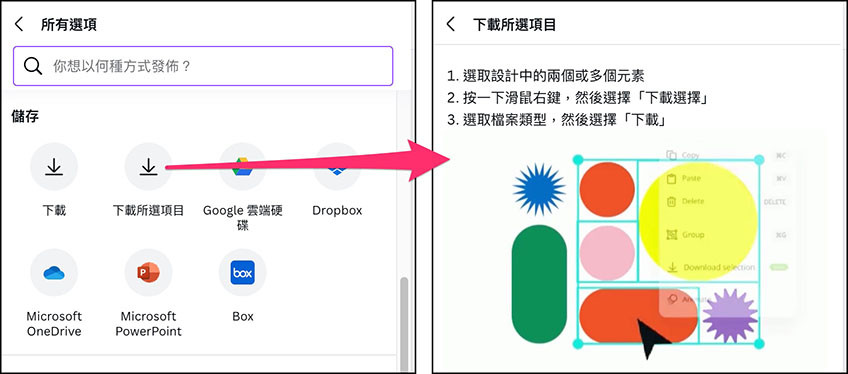
使用滑鼠選取多個檔案後,按下右鍵選擇「下載所選項目」。
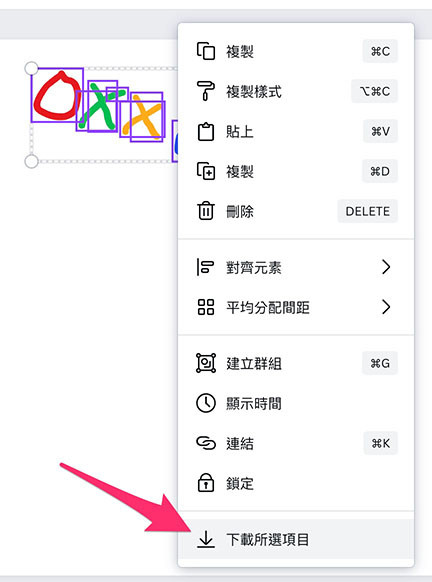
右上方就會出現下載所選項目的面板,在面板裡就能選擇下載的類型以及相關設定。
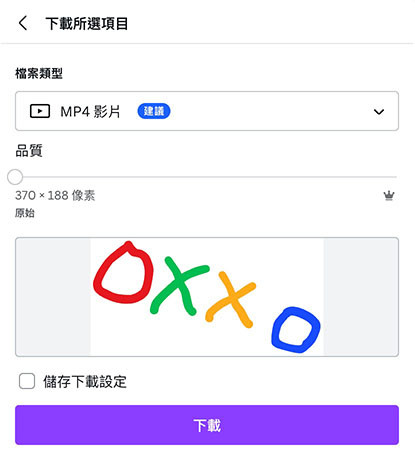
下圖是將繪製的 OXXO 元素輸出成的 GIF 動畫。

如果不想要把檔案下載到電腦中,也可以連動自己的雲端硬碟服務,就能將檔案下載到指定的雲端硬碟中。
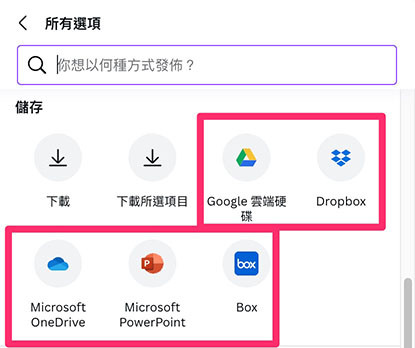
Canva 的下載功能非常的方便好用,特別是 MP4 影片類型,如果手邊有需要轉換格式的影片,都可以透過 Canva 進行轉檔的作業,不需要再額外安裝其他的轉檔軟體。
大家好,我是 OXXO,是個即將邁入中年的斜槓青年,我有個超過一千三百篇教學的 STEAM 教育學習網,有興趣可以參考下方連結呦~ ^_^
