「設計範本」是 Canva 主打的特色和重點,透過成千上萬的範本,就算不懂設計的使用者,都能輕鬆產生漂亮美觀的設計作品,這篇教學會介紹如何使用 Canva 的範本、版面配置和樣式。
原文參考:使用範本、版面配置、樣式

開始編輯任何一種設計專案之後,左側設計素材的第一項就是「設計範本」,範本表示已經經過設計,可以直接套用相關版面設計和圖形的樣板,開啟範本面板後,除了直接點擊加入範本,也可以使用搜尋關鍵字、篩選器和常用關鍵字的方式,快速找到適合自己的範本。
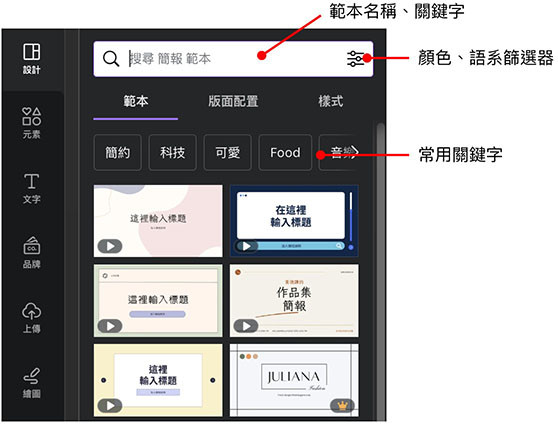
點擊下方的常用關鍵字,效果等同在搜尋欄位輸入關鍵字,點擊或輸入關鍵字後,下方就會出現相關的範本。

關鍵字的功能也可以搭配「篩選器」一起使用,篩選器可以篩選範本的「顏色」和「語系」,以下圖為例,當篩選器勾選了紅色,就會篩選出「可愛」範本裡「色彩屬於紅色」的範本。
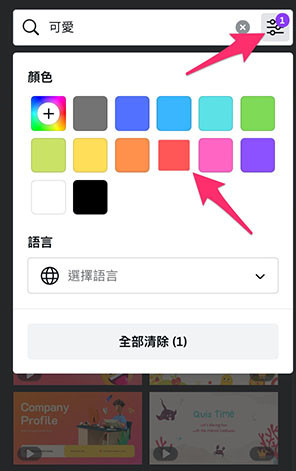
在範本清單中,如果將滑鼠移動到範本上方,會看見範本前方有「數字」,該數字表示「目前頁碼/總頁數」。
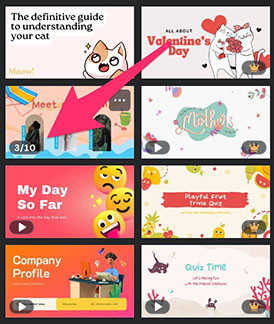
如果範本具有「播放」圖示,表示該範本有設定「播放時間」或「」,如果沒有播放圖示表示單純的靜態範本。
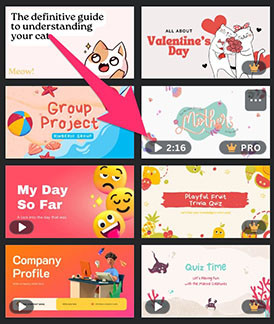
如果範本具有「皇冠」圖示,表示該範本是「付費」範本,需要付費的 pro 使用者才能使用。
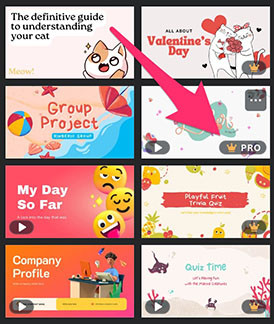
使用滑鼠點擊要加入的範本,就能看到該範本中所有的頁面、使用的樣式以及類似的範本。
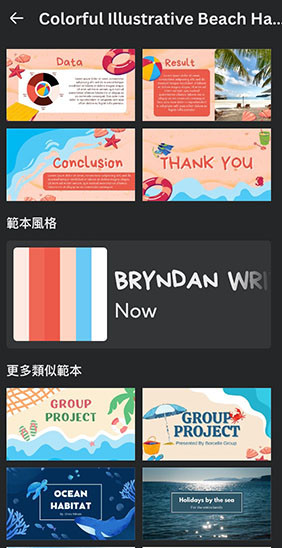
點擊要加入的範本頁面,就能將該範本加入設計專案,並在設計區域開啟。
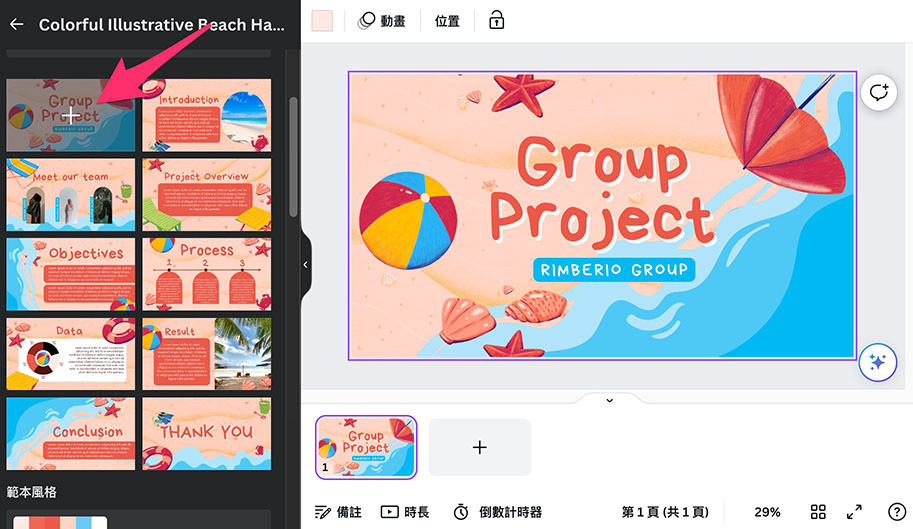
如果要添加更多樣板,可以先增加專案的頁面。
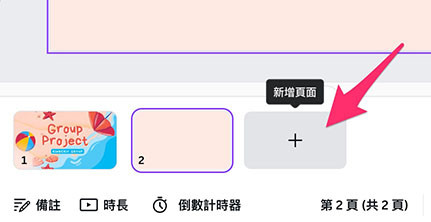
點擊要加入範本的頁面後,點擊要加入的範本,就能加入範本。
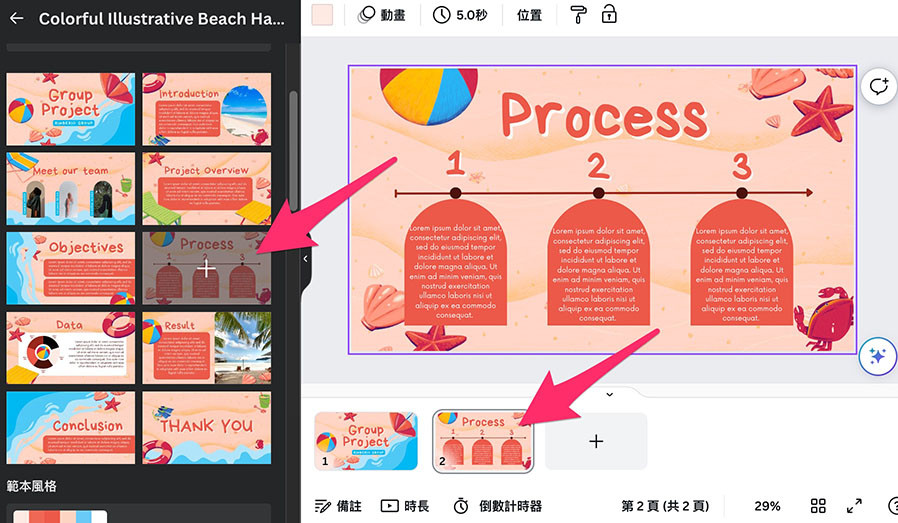
如果要添加範本的頁面裡面,有自己設計的內容,或有修改過的範本,添加時會彈出詢問視窗,詢問加入範本的方式。
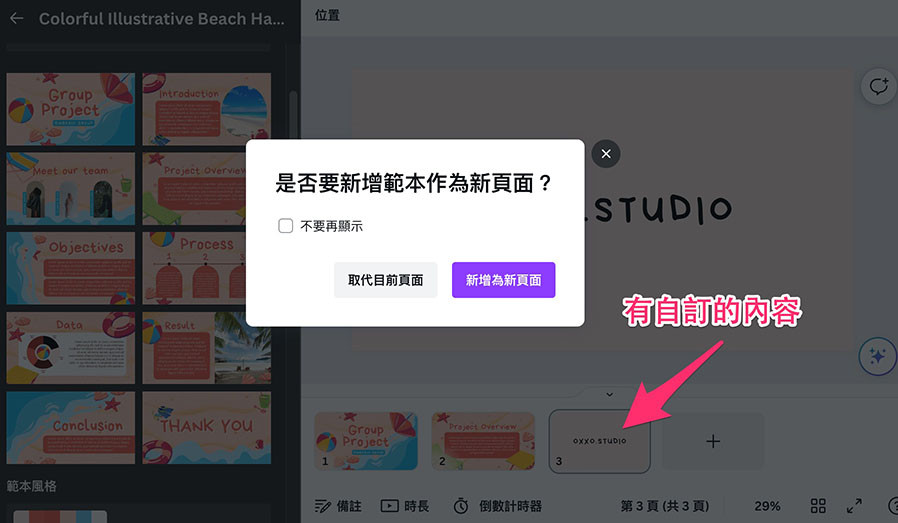
如果加入有「播放時間」的範本,加入後可以從頁面的功能選單中,看到動畫的效果和播放時間長度。
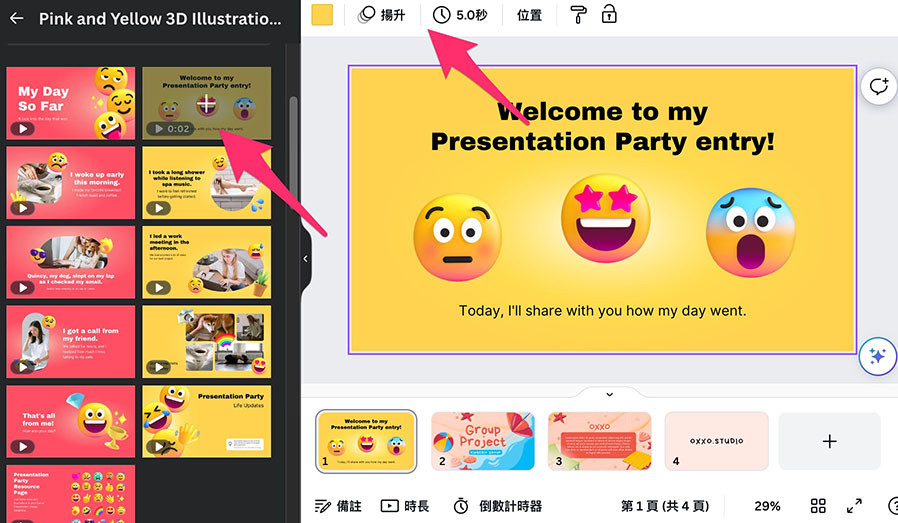
「版面配置」功能會讓 Canva 根據「目前畫面」的配色和排版,推薦一些合適的範本,例如下圖在全白的背景裡放入黑色文字,Canva 就會推薦一些黑白的範本。
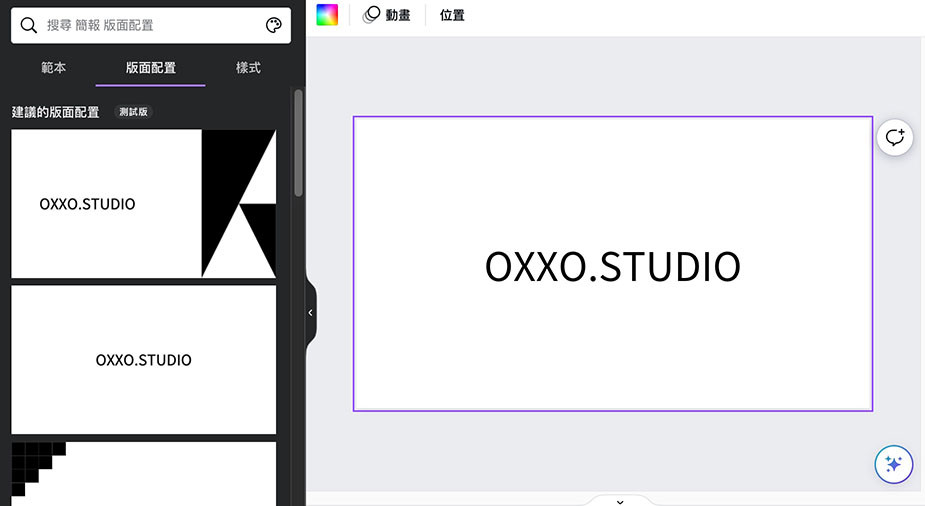
如果在畫面中新增一些文字和圖形,建議的版面配置也會跟著變化,點擊想要套用的版面配置,畫面就會變成相關的排版。
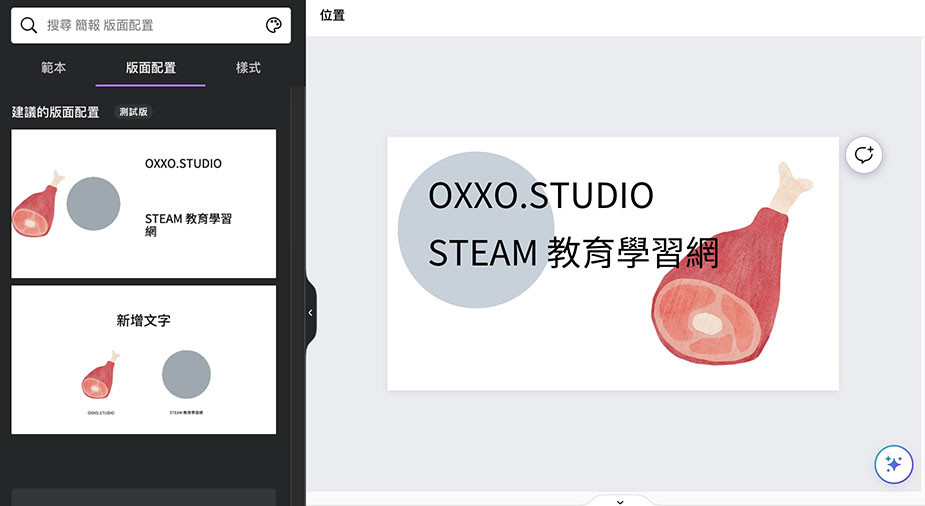
「樣式」功能可以使用許多 Canva 內建的「字體 + 配色」樣式 ( 沒有排版,現成的排版可以套用範本 ),可以使用「字體 + 配色」、「配色」和「字體」三種。
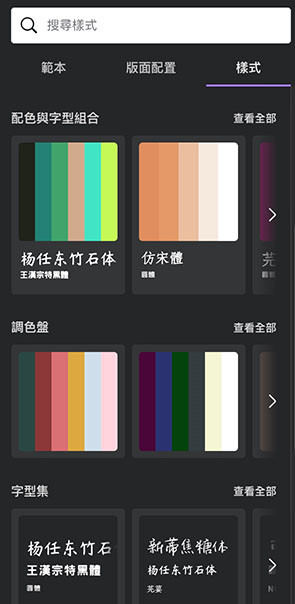
舉例來說,套用「芫荽」這個樣式後,原本畫面中不是咖啡色的圓形就會變成咖啡色,字體也變成焦糖體。
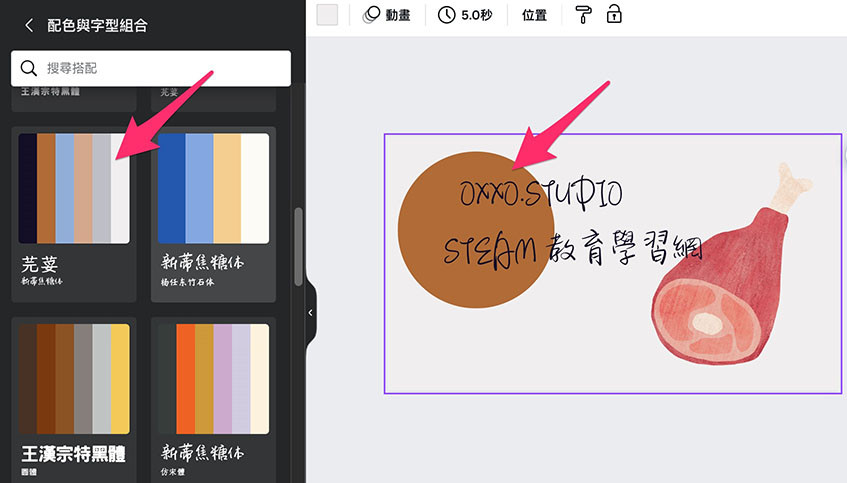
範本、版面配置和樣式是 Canva 最重要的設計特色,如果手邊已經有一些簡報,就能快速套用不同的樣式,看看哪種樣式符合自己的需求。
大家好,我是 OXXO,是個即將邁入中年的斜槓青年,我有個超過一千三百篇教學的 STEAM 教育學習網,有興趣可以參考下方連結呦~ ^_^
