在編輯簡報或設計作品時,常常會需要使用影像、影片、聲音、圖形、圖表...等設計元素,然而 Canva 內建了上萬種的設計元素,透過這些設計元素的加持,就能讓自己的設計作品更美觀更有表現張力,這篇教學會介紹如何使用「元素」。

元素也就是「設計元素」,通常是影像、影片、聲音、圖形、圖表、表格、邊框...等設計所需的元素,從左側設計素材區點擊「元素」,就能開啟設計元素面板,面板中主要有下列幾種元素:
- 最近使用:最近使用過的任何元素。
- 形狀:直線、虛線、各種常用幾何形狀。
- 圖像:整合向量圖形、貼圖和集合。
- 照片:Canva 提供的照片素材 ( 點陣圖 )。
- 影片:Canva 提供的影片素材。
- 音訊:Canva 提供的聲音素材。
- 表格:可改變框線和背景的表格。
- 圖表:長條圖、圓餅圖、點線圖等各種圖表。
- 邊框:建立可以加入其他元素的邊框區域。
- 網格:建立可以加入其他元素的網格區域。
- 貼圖:類似即時通訊軟體的動畫貼圖 ( 同時出現在圖像中 )。
- 集合:較為複雜且為一系列的向量影像 ( 同時出現在圖像中 )。
- AI 影像產生器:運用 AI 算圖技術產生的點陣圖。
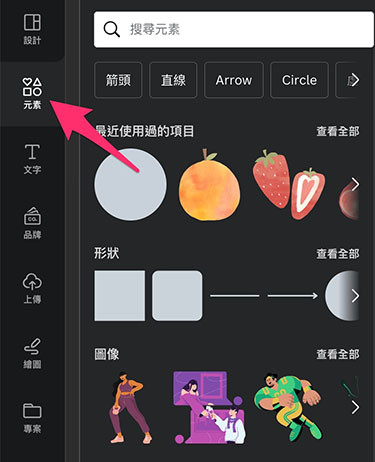
「形狀」元素裡有「線段」和「形狀」兩種,「線段」分成「直線」和「肘線」( 直角彎曲的線段 ) 兩種。
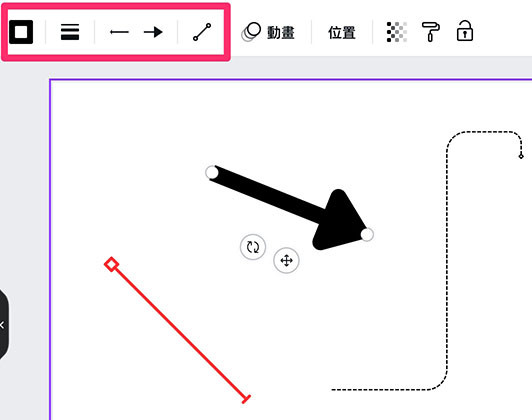
添加線段後,線段的兩側會有可以拖拉的「節點」,使用滑鼠就能調整位置和長度,搭配鍵盤的 shift 按住不放,就能以固定 15 度的間隔進行調整。

點擊畫面中的線段,上方就會出現線段的編輯工具,可以編輯線段的顏色、樣式、端點樣式和切換肘線與直線。
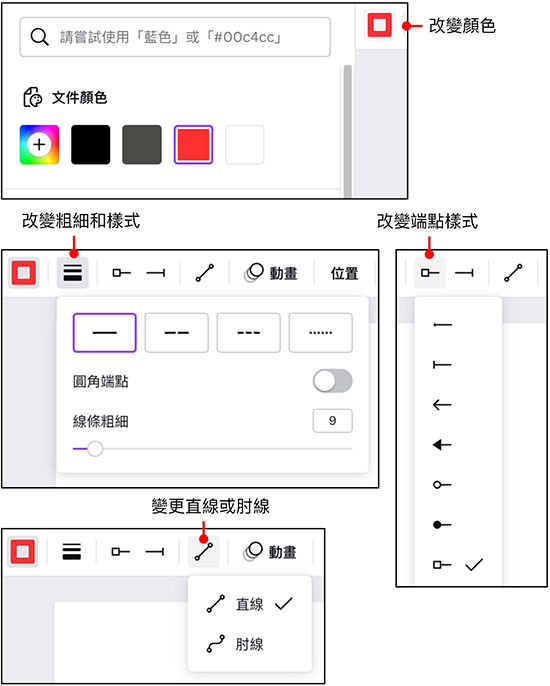
使用形狀功能添加形狀元素,除了以形狀的方式呈現外,形狀裡也可以輸入文字,所以上方除了有基本形狀編輯工具,也會出現文字編輯工具。
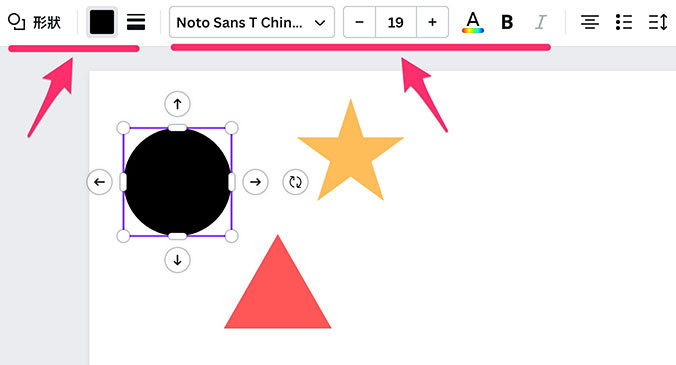
用滑鼠點擊形狀,形狀周圍會出現「箭頭按鈕」,點擊後就會產生另外一個形狀,做出類似流程圖的效果 ( 功能名稱叫做:快速便利貼 )。
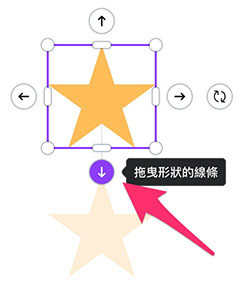
如果將箭頭移動到其他形狀上,流程圖的線段就會連接到其他形狀。

用滑鼠在形狀上按右鍵,選擇「停用快速便利貼」,就能停用快速便利貼功能。
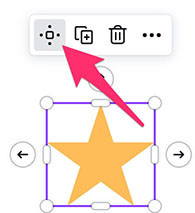
「圖像」元素包含了「精選」、「漸層」和「集合」,主要都是 Canva 提供給使用者可以免費使用的圖像,只要將圖像拖拉到畫面中就能使用。
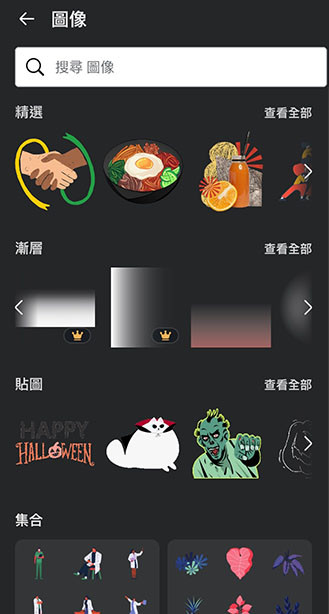
如果使用的圖像為「點陣圖」,點擊畫面中的圖像後,上方會出現編輯照片、翻轉、邊框的編輯功能。
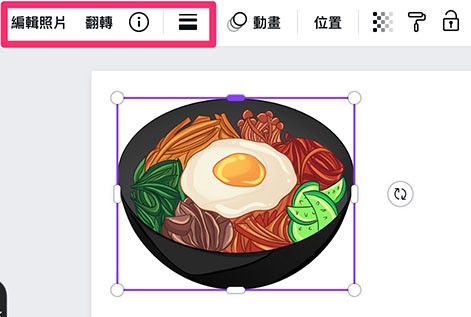
如果使用的圖像為「向量圖」或「漸層」,點擊畫面中的圖像後,上方會出現編輯影像、裁切、翻轉、顏色、邊框的編輯功能。

如果使用的圖像為「動畫貼圖」,點擊畫面中的圖像後,上方會出現裁切、翻轉、邊框的編輯功能。
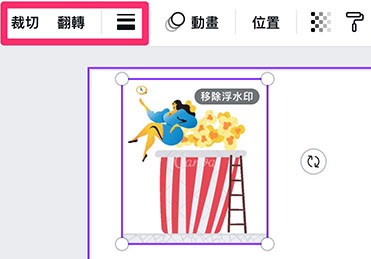
「影片」元素包含 Canva 所提供的大量授權影片素材,只要將影片拖拉到畫面中就能使用。
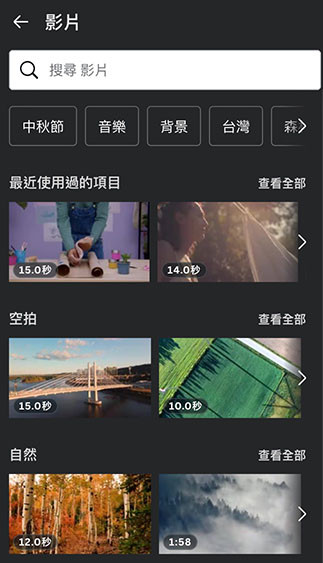
點擊畫面中的影片後,上方會出現編輯影片、剪輯、播放、裁切和邊框的影片編輯功能。
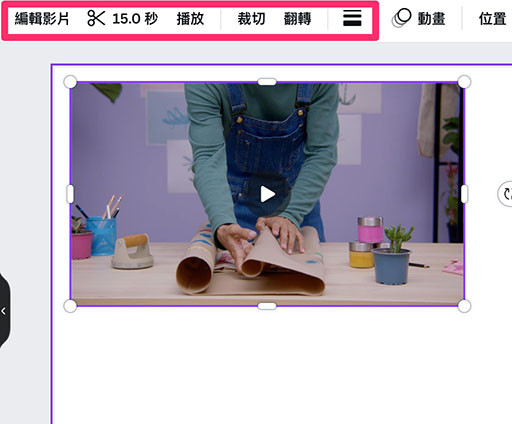
「音訊」元素包含 Canva 所提供的大量授權聲音素材,操作方式和其他元素不太相同,音訊元素需要拖拉到分頁的區域,作為音軌使用。
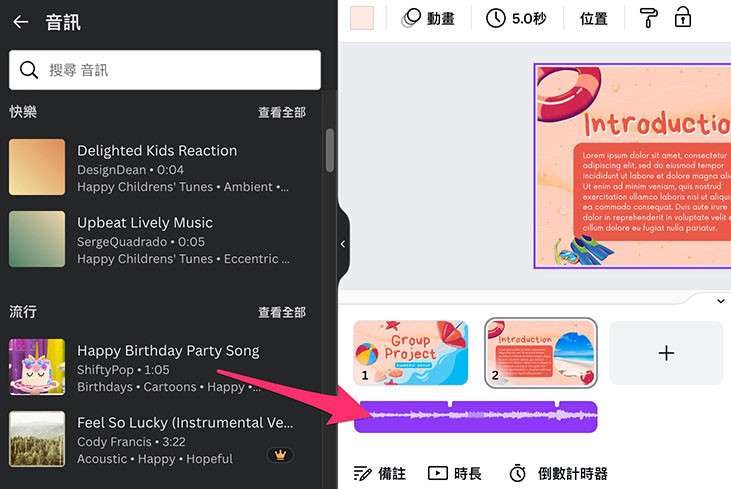
如果加入多個音訊,可以看見出現不同的音軌,點擊要編輯的音訊,在上方就會出現音效、調整、同步節拍和音量的編輯功能。
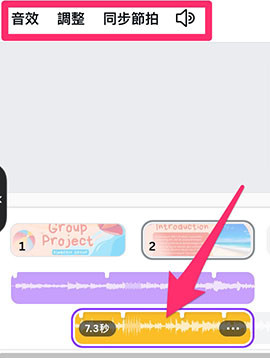
「表格」元素類似在 word 裡常用的表格,只要將表格元素拖拉到畫面中就能使用。
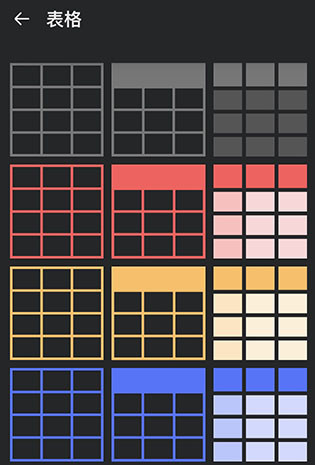
使用滑鼠在指定的儲存格按右鍵,就會出現表格常用的選項。
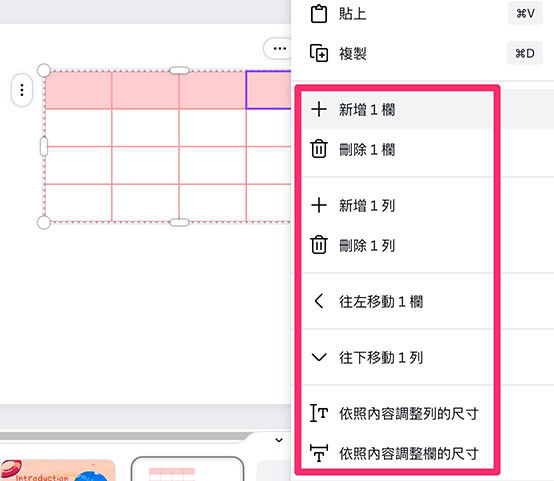
除了滑鼠右鍵的選項,點擊儲存格後,上方會出現表格的樣式編輯功能,以及文字編輯功能。
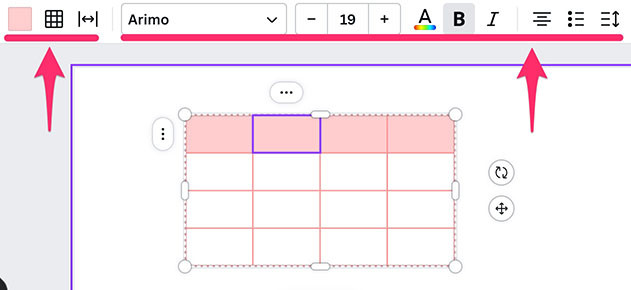
「圖表」元素類似在 excel 裡可以透過數據繪製的圖表,只要將圖表元素拖拉到畫面中就能使用。
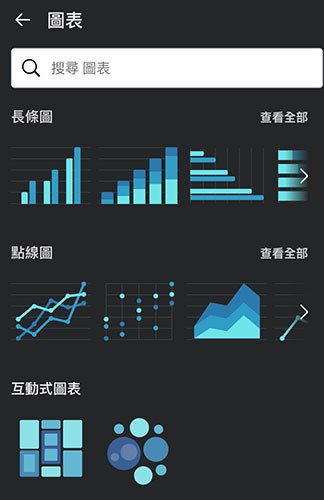
點擊畫面中的圖表,除了可以手動編輯數據資料,也可以使用上傳 CSV 或連接 Google 試算表的方式匯入資料。
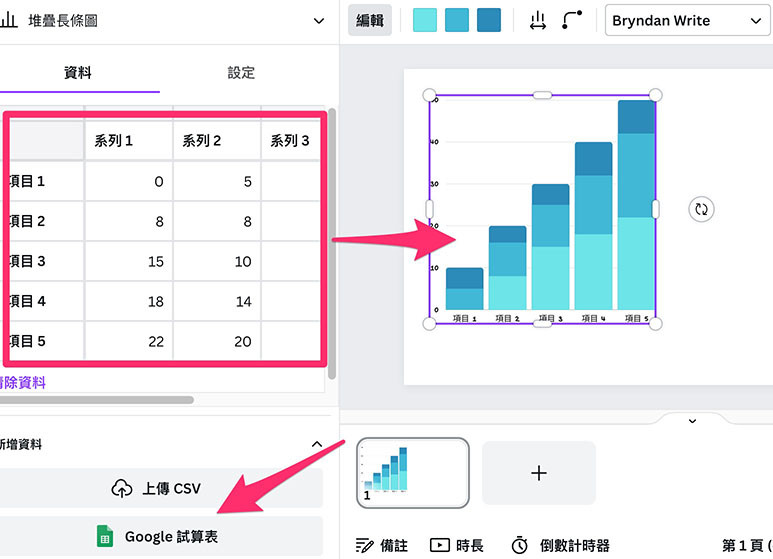
除了設定圖表數據,點擊圖表後,上方會出現圖表的樣式編輯功能,以及文字編輯功能。
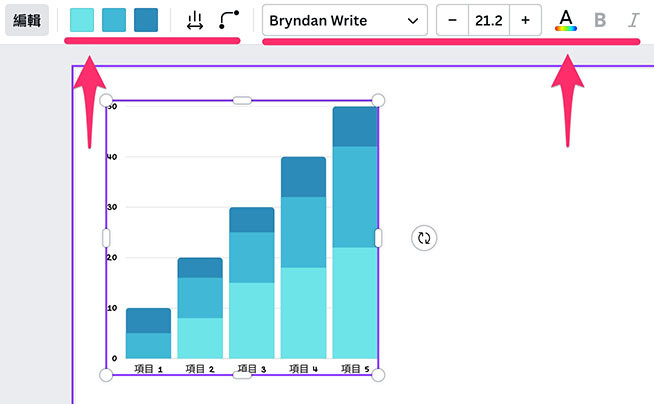
「邊框」元素類似形狀,但邊框主要的功能可以加入圖片,將圖片裁切成特定的形狀,只要將邊框元素拖拉到畫面中就能使用。
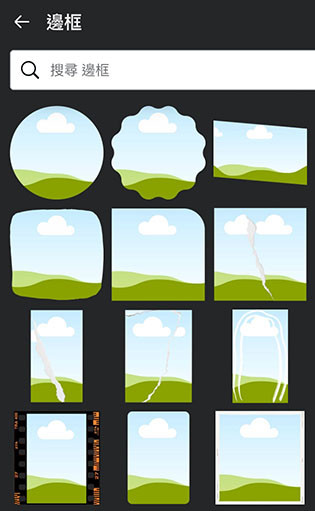
如果要讓影像套用邊框,只需要將影像拖拉到邊框元素上方,就會自動套用邊框。

「網格」元素類似邊框,但主要針對整個畫面進行分割排版,只要將網格元素拖拉到畫面中就能使用。
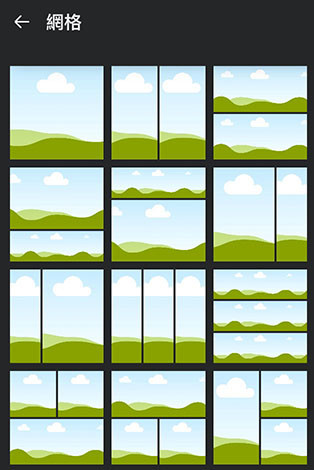
如果要在網格裡加入圖片,只需要將影像拖拉到網格元素上方,就會將圖片加入網格中。

點擊網格後,上方會出現網格的樣式編輯功能。
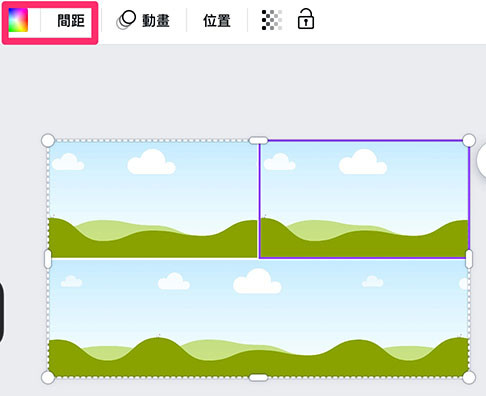
「AI 影像產生器」可以讓使用者輸入提示詞之後,根據提示的文字產生圖片元素,點擊「產生自己的影像」就能開始使用。
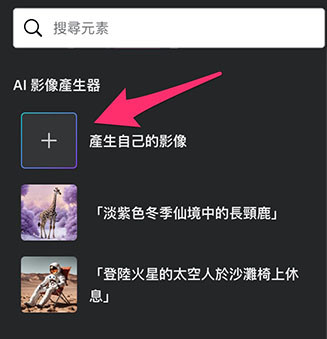
在輸入欄位裡輸入提示詞,選擇風格樣式以及長寬比,點擊「建立影像」就會開始產生影像。
Canva 提供免費版總共 50 點的算圖點數,付費版則會每個月重置點數。
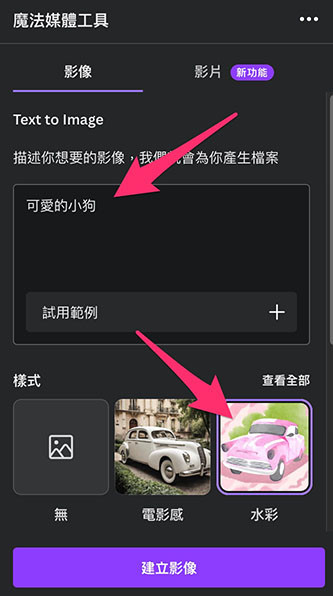
建立影像後,就能使用和圖像元素相同的方式使用影像。
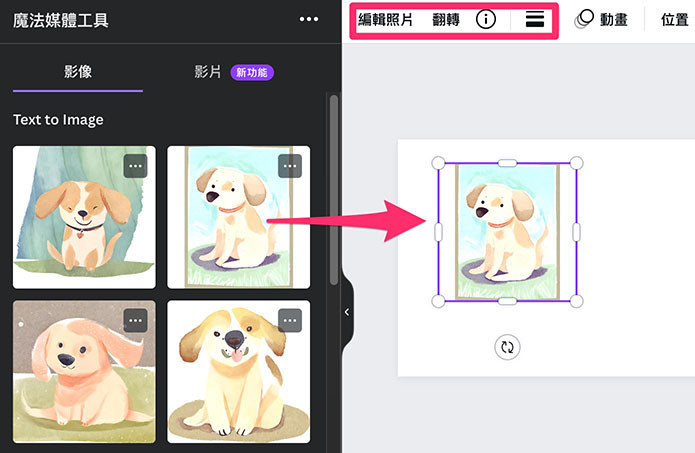
Canva 的 AI 影像產生器也可以產生影片,輸入提示詞之後,就可以開始建立影片。
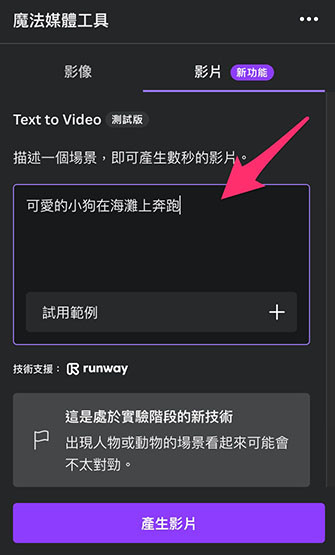
建立影片後,就能使用和影片元素相同的方式使用影片。
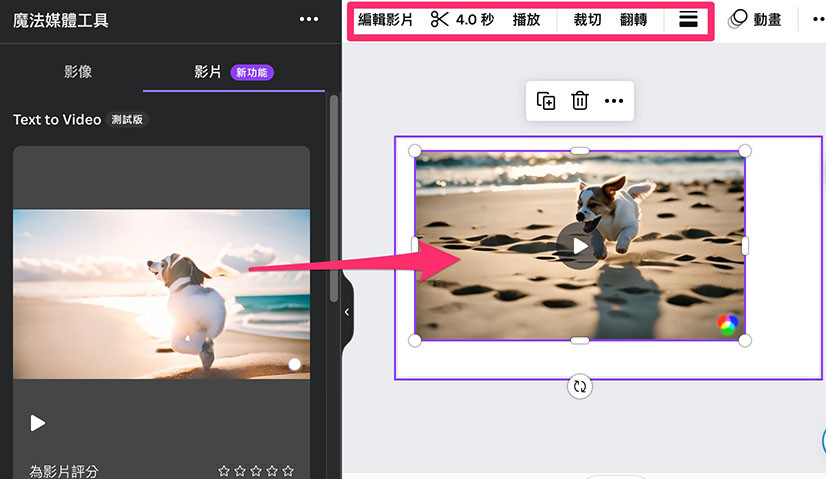
Canva 不僅提供大量的素材資源,還整合了圖表和表格,最後甚至還整合了 AI 影像產生器,幾乎是目前市面上最完整的設計素材庫,只要善用這些素材,就完全不用煩惱簡報或影片沒有素材可用了。
大家好,我是 OXXO,是個即將邁入中年的斜槓青年,我有個超過一千三百篇教學的 STEAM 教育學習網,有興趣可以參考下方連結呦~ ^_^
