使用 Canva 設計時,除了可以運用大量的內建設計素材,也可以重複利用自己的設計專案,將自己的設計專案也當作素材使用,這篇教學會介紹如何在目前的專案裡,加入其他現有的設計專案。
原文參考:加入現有專案

點擊左側「專案」可以開啟專案面板,專案分成「設計」和「資料夾」兩種,「設計」屬於最外層的資料夾,而資料夾就是自己建立的資料夾 ( 參考「專案管理 ( 資料夾、課程 )」 )。
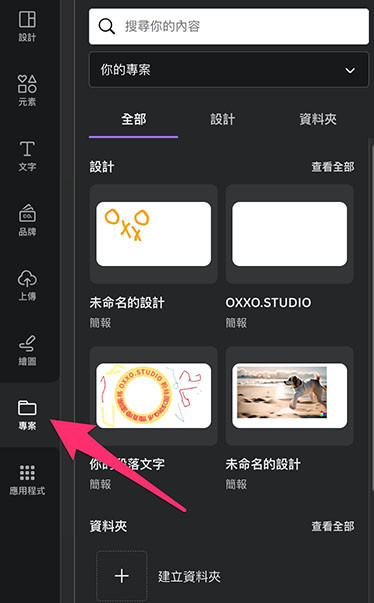
如果找不到自己建立的專案,可以前往「資料夾」頁籤,通常都能找到自己建立的專案。
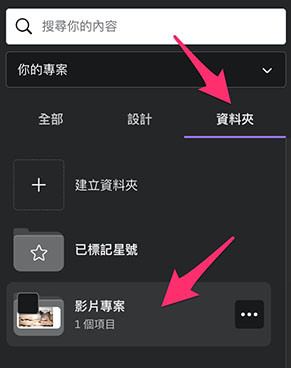
專案面板裡的專案,都是屬於「設計素材」,點擊後會「取代」或「插入」原本的專案頁面裡,如果目前專案的頁面是「第一頁」,則會彈出詢問視窗,詢問「取代」還是「插入」。
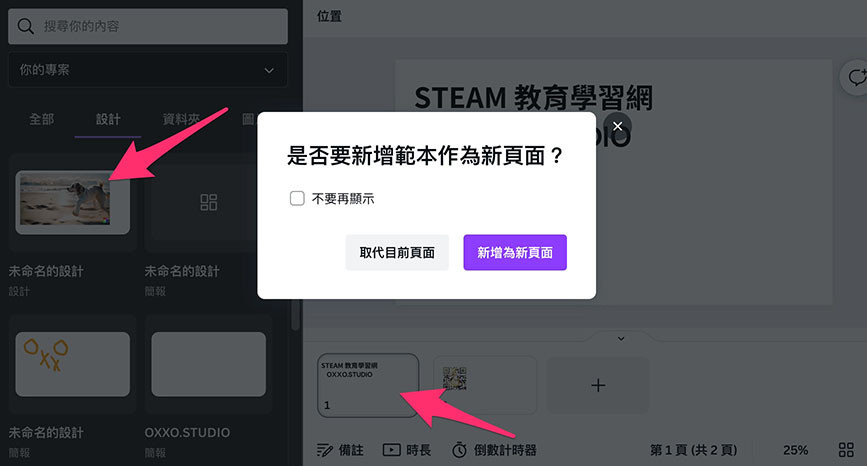
如果是其他頁面,點擊專案後,就會將專案取代原本的頁面。

如果要加入的設計專案有「多個分頁」,當滑鼠移動到專案上方時,就會顯示專案的總頁數。
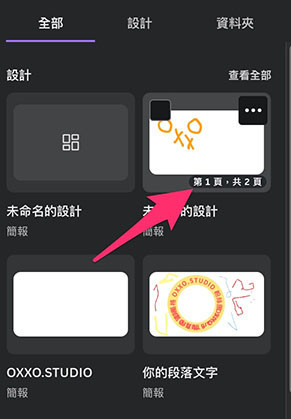
點擊該專案後就可以查看這些分頁 ( 類似查看範本或形狀素材的模式 ),點擊想要加入的分頁,或點擊同時套用這兩個頁面,就會將頁面取代原本的內容。
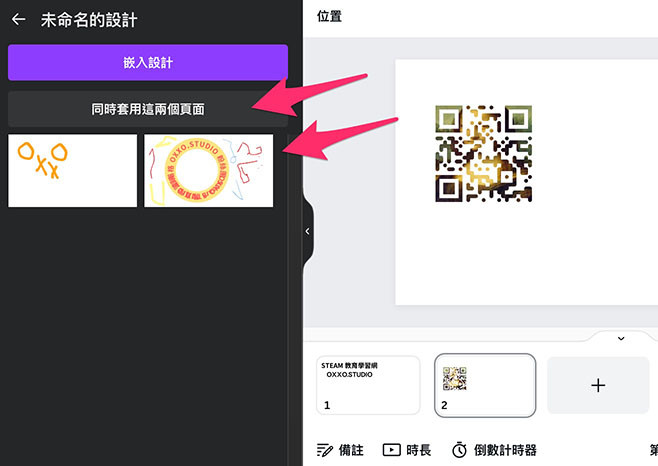
在一個設計專案左側選單裡的「專案」,本質上屬於「素材」,可以將自己其他的專案快速套用到目前的專案裡,是相當好用的功能。
大家好,我是 OXXO,是個即將邁入中年的斜槓青年,我有個超過一千三百篇教學的 STEAM 教育學習網,有興趣可以參考下方連結呦~ ^_^
