「簡報」是 Canva 最重要的功能,Canva 提供了數以萬計的簡報設計範本,讓使用者可以更方便的進行簡報設計,這也是 Canva 取得市場上成功的一大要素,這篇教學會介紹如何建立 Canva 簡報,以及簡報的基本操作和使用範本。
原文參考:Canva 建立簡報、基本操作、使用範本
簡報會使用許多的共用設計功能,請參考「專案設計介面 ( 共同的設計功能 )、使用範本、版面配置、樣式」等相關文章。

登入 Canva 之後,從右上方的「建立設計」中,選擇「簡報」就能建立新的簡報設計專案。
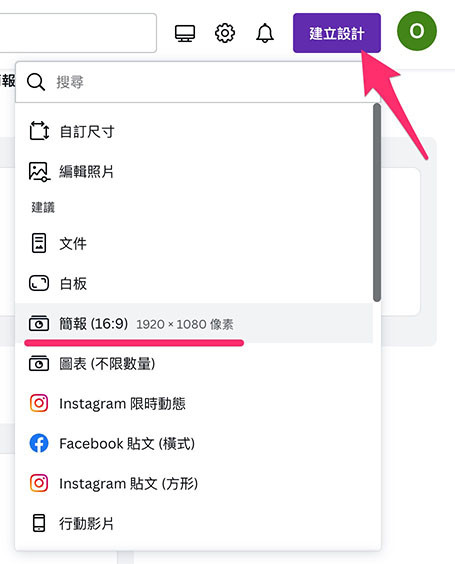
也可由首頁的「簡報」分類裡,點擊「簡報」建立新簡報。
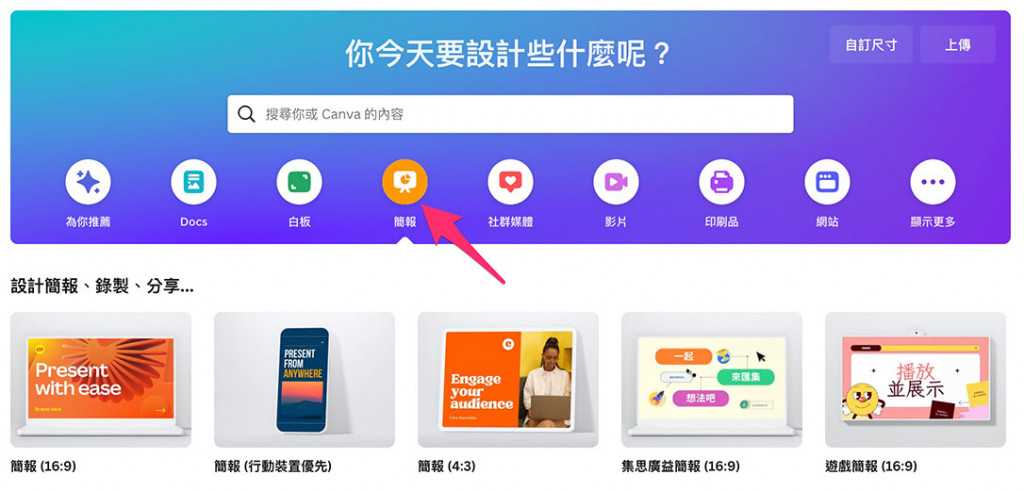
建立簡報後,會自動開啟簡報的編輯畫面,畫面左側是共用的設計元素,右側則是簡報的設計畫面。
除了「編輯照片」、「白板」和「文件」,其他格式的設計專案介面都和簡報專案大同小異,差別只在於可使用的範本和長寬尺寸不同。
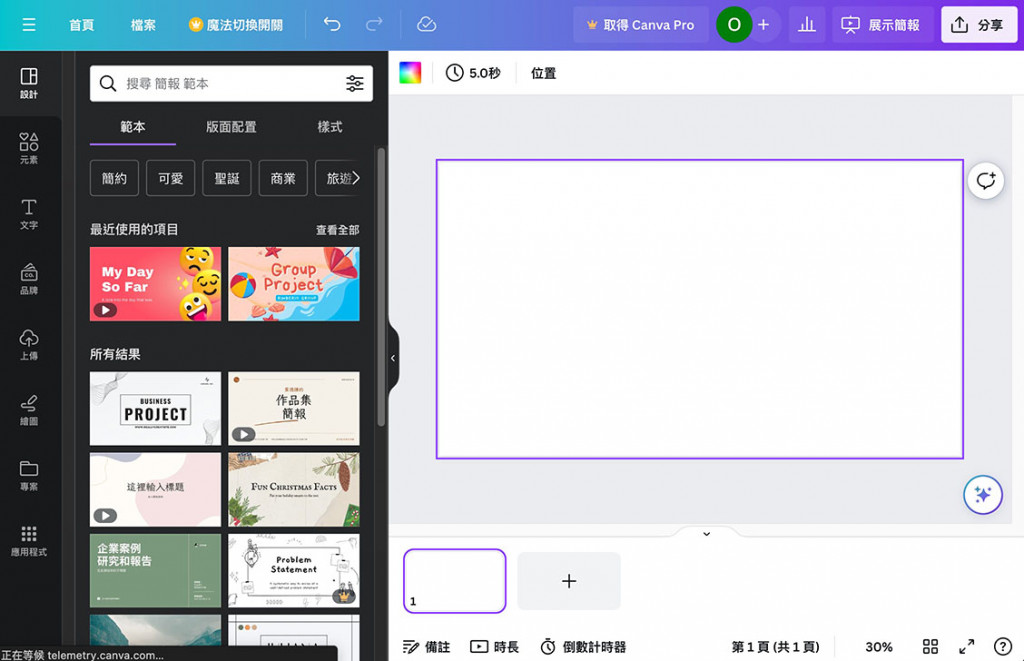
開啟簡報專案後,右上方的選單分成五個部分:

中間區域是簡報的設計主畫面,畫面主要分成六個部分:
- 1、頁面設定:設定背景顏色、自動播放時長、對齊位置與複製樣式。
- 2、頁面標題:設定頁面標題。
- 3、設計畫面:內容和畫面的呈現區域。
- 4、頁面功能:移動頁面、複製新增刪除頁面。
- 5、新增評論:在頁面中加入評論。
- 6、Canva 小幫手:協助修改內容或添加元素。
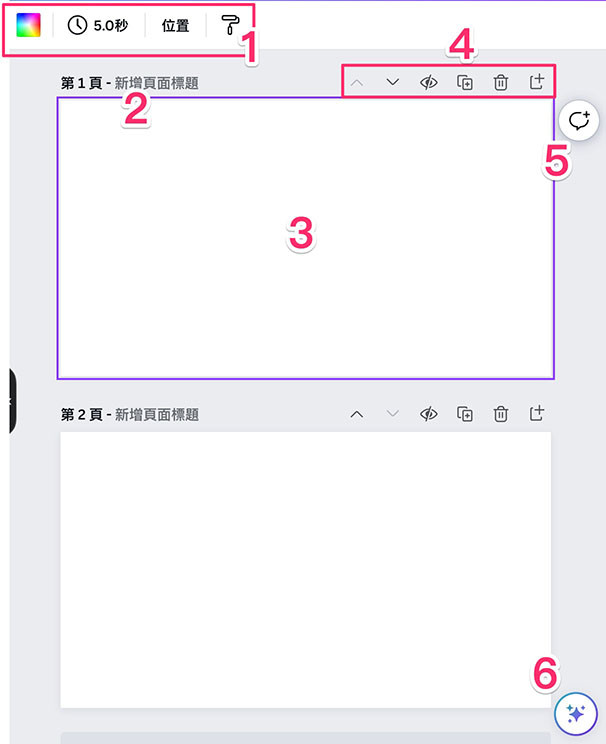
主畫面下方是簡報進一步的頁面功能,主要分成四個部分:
- 1、展開收折功能:點擊可以展開或收折預覽頁面,如果簡報有時間軸也會出現在預覽頁面中。
- 2、分頁功能:可以新增移動或刪除頁面。
- 3、播放功能:設定演講者備註、自動播放時長和倒數計時器。
- 4、顯示功能:目前在第幾頁、縮放、顯示方式和全螢幕。
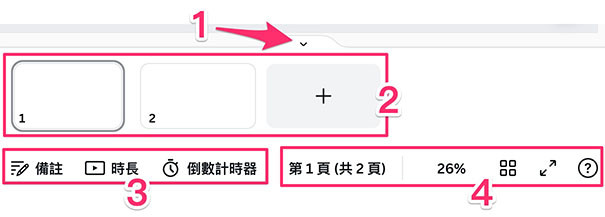
通常會接觸 Canva,都是因為 Canva 具有大量的簡報範本可以使用,從左側設計元素選擇「設計 > 範本」,就能看到大量的範本。
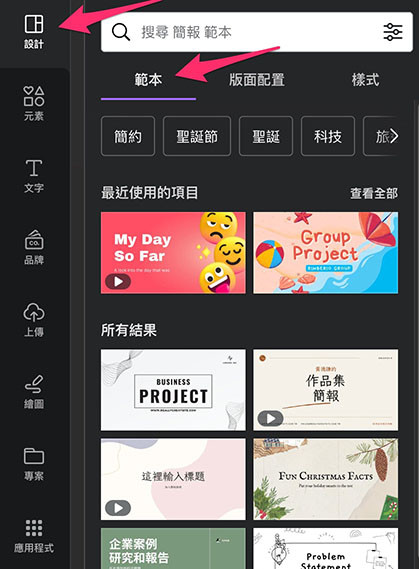
除了單純的尋找範本,也可以直接輸入關鍵字找出特定類型的範本,以下圖為例,輸入「聖誕節」就能找出聖誕節相關的簡報範本。
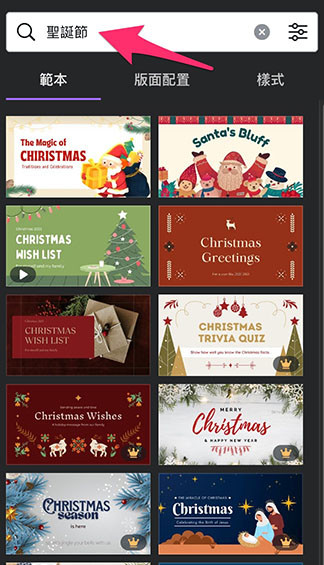
點擊輸入框旁邊的篩選器按鈕,可以篩選出特定顏色或語系的範本,以下圖為例,點擊紫色就能篩選出紫色相關的範本。
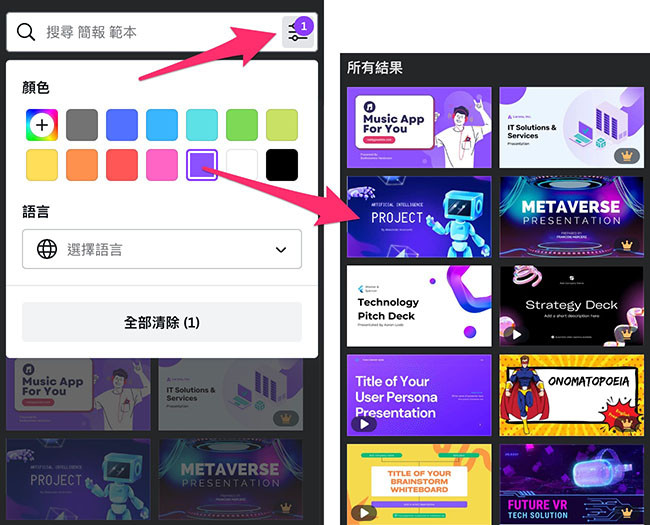
範本主要分成三種類型,使用不同的圖示區隔,教育版使用「學士帽」圖示,Pro 版使用「皇冠」圖示,免費版則沒有圖示。
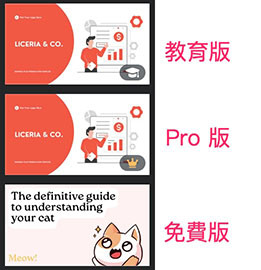
滑鼠移動到範本上方,可以查看這個範本有「多少個分頁」,下圖的範本有 10 個分頁,目前在第 7 頁。
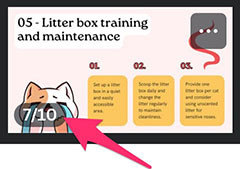
如果範本具有「動畫、轉場、影片」等時間效果,滑鼠移動到範本上方,可以查看這個範本的「時間總長」,下圖範本的時間總長約一分鐘。
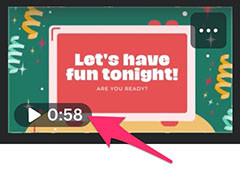
點擊具有分頁的範本,能進一步查看這個範本的資訊、配色以及範本中各個分頁的設計,或挑選和這個範本類似的其他範本。
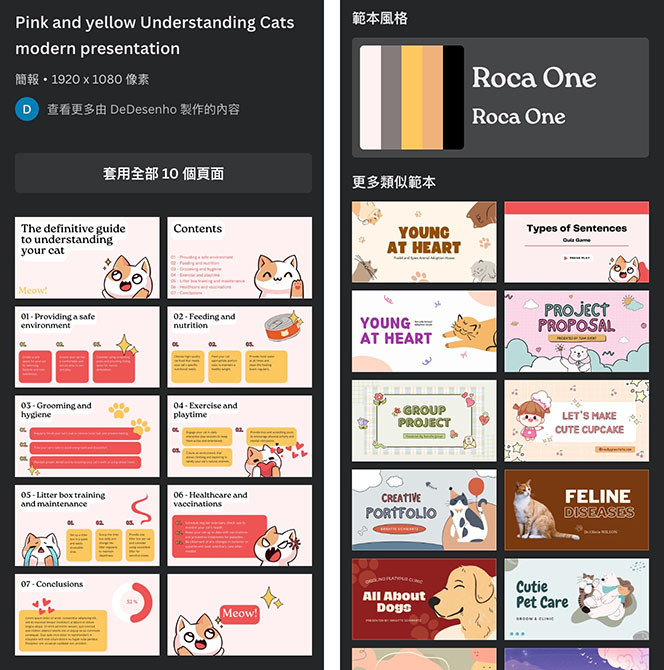
除了點擊「套用全部頁面」可以完整套用範本,點擊特定的範本頁面,就會將目前的頁面替換成所選擇的範本頁面。
注意,由於範本是「直接替換」,原本的內容都會消失,所以建議使用空白頁面進行套用。
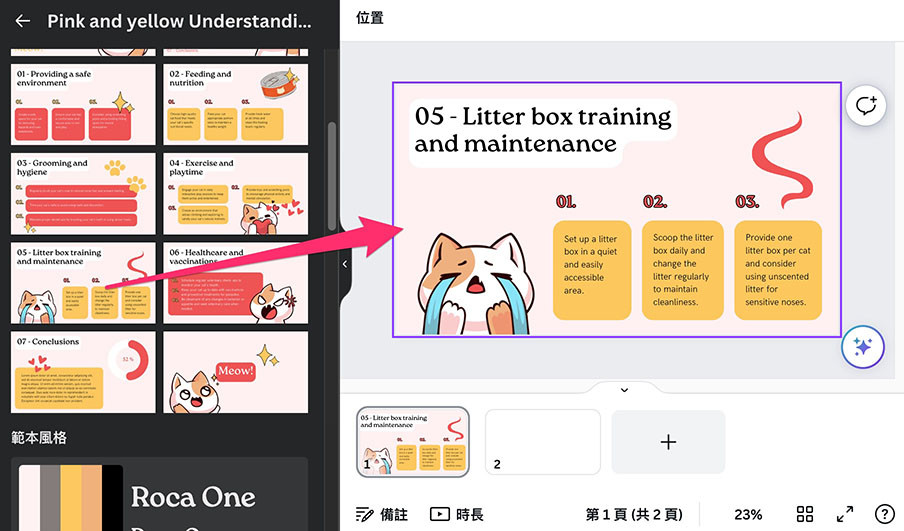
版面配置功能會「根據目前的設計」,提供版面設計參考,以下圖為例,因為畫面一片空白,版面設計就提供了空白相關的版面配置。
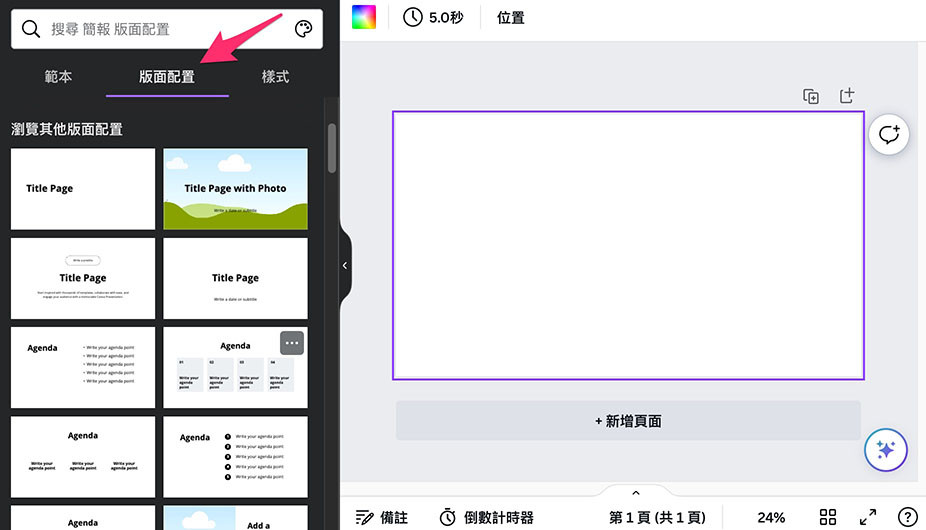
如果在畫面中加入其他的元素,Canva 就會分析畫面中的元素和色彩,提供相關版面設計參考。
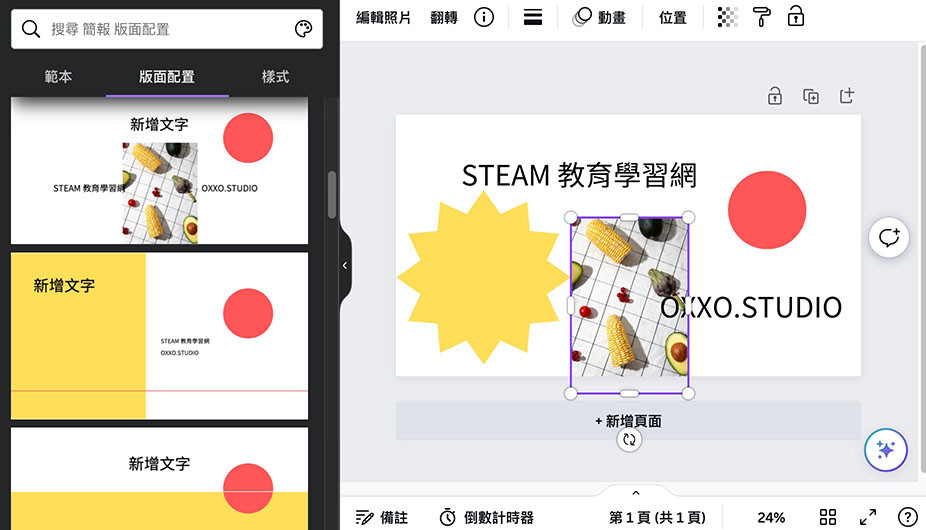
樣式功能會將目前的設計,套用「配色」與「字體」,以下圖為例,使用「調色盤」選擇配色,使用「字型集」設定字型。
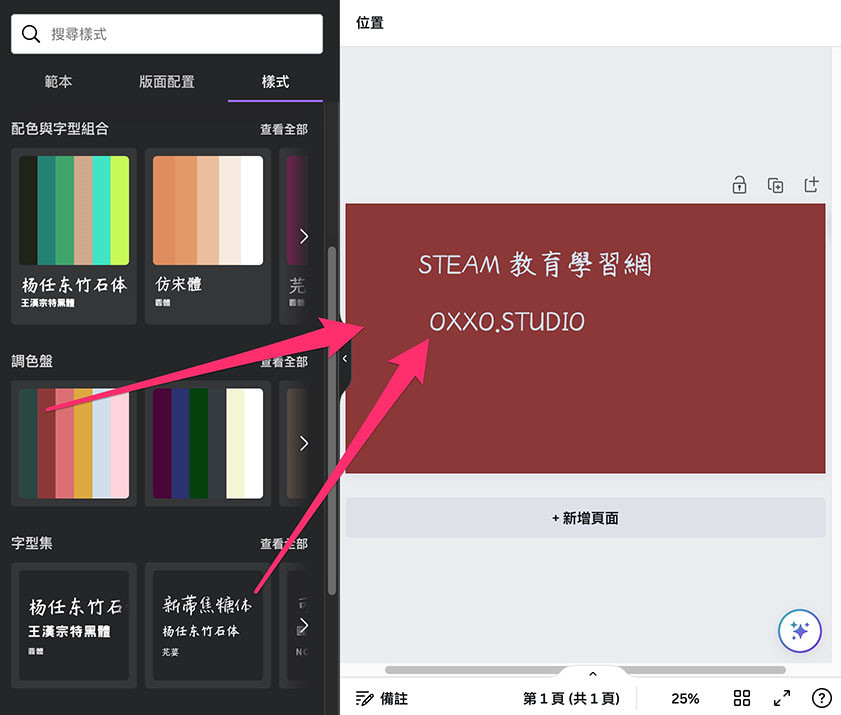
使用滑鼠點擊調色盤,就能切換版面配色,配色不單純只有背景顏色,而是所使用的向量圖形、文字、背景都會更換,以符合整體版面色彩。

簡報是使用 Canva 最常使用的功能,只要熟悉簡報的操作,實作其他功能或設計 ( 例如影片、動畫...等 ) 就更得心應手。
大家好,我是 OXXO,是個即將邁入中年的斜槓青年,我有個超過一千三百篇教學的 STEAM 教育學習網,有興趣可以參考下方連結呦~ ^_^
