Recraft 和其他的 AI 繪圖工具一樣,也都有提供放大圖片的 Upscale 功能,但因為 Recraft 可以產生「向量圖」,所以更提供向量圖專用的 Recolor 功能,這篇教學會介紹如何使用 Upscale 和 Recolor。

透過 Recraft 的 Raster image 產生點陣圖,點擊圖片之後,點擊上方 Upscale image 按鈕,就能將圖片放大,並同時進行圖片清晰化。
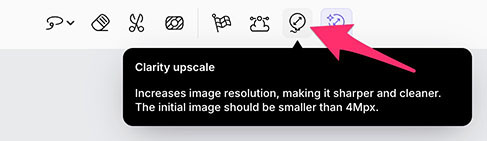
將 Upscale 之後的圖片與原本的圖片比較,除了長寬都放大四倍,一些細節在放大後也不會失真或模糊。

如果是自己上傳的圖片,也可以進行 Upscale 的動作,下方將一張小張的蒙娜麗莎圖片進行 upscale。
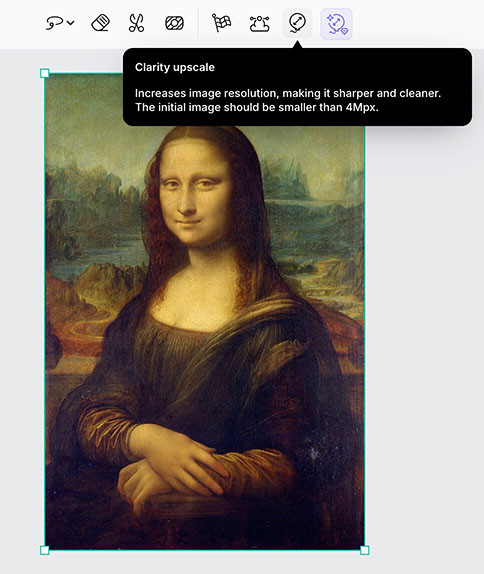
當圖片 Upscale,雖然有部分細節消失,但許多細節也都完整保留放大。
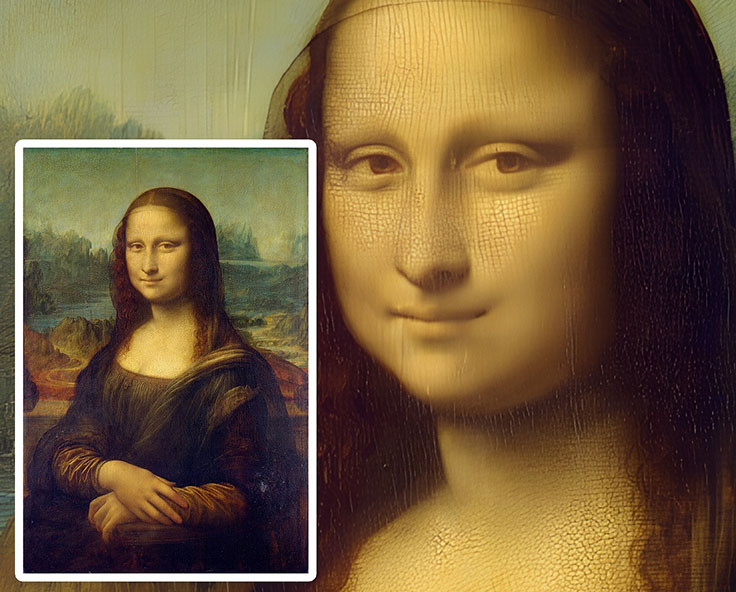
透過 Recraft 的 Vector image 產生一張向量圖 ( Recraft 不支援上傳 SVG 向量圖 ),點擊產生的向量圖,點擊上方 Recolor 按鈕,就能改變圖片顏色 ( 向量圖的顏色也可以透過程式碼修改 )。
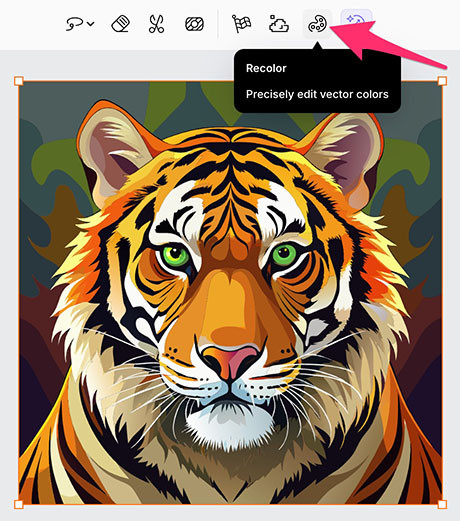
點擊 Recolor 之後,左側面板會更換為顏色面板,當中包含了下列幾種功能:
| 功能 | 說明 |
|---|---|
| Spectrum/Swatches | 目前圖片配色,可針對特定顏色修改。 |
| Number of colors | 顏色數量,透過滑桿修改。 |
| My palettes | 使用自訂的色彩組合。 |
| Browse palette | 自行挑選配色或點擊隨機按鈕產生新配色。 |
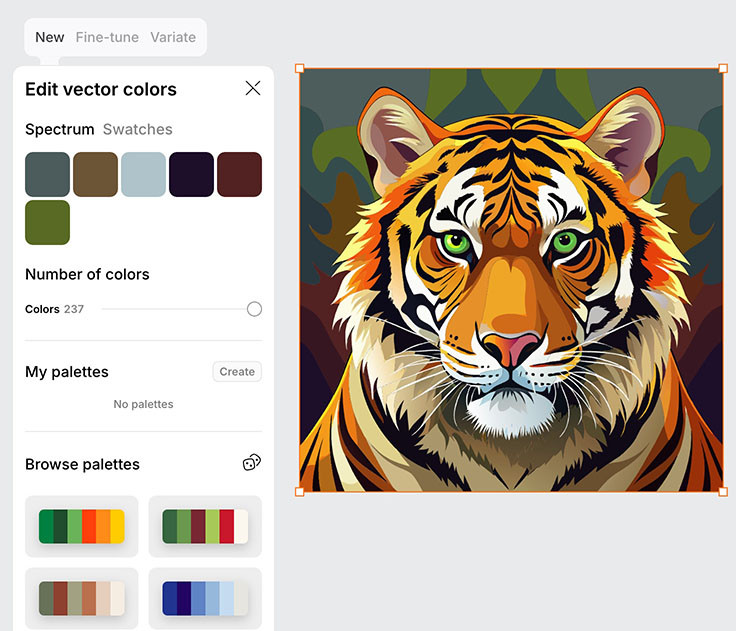
透過設定面板調整顏色,就能改變向量圖的整體配色。
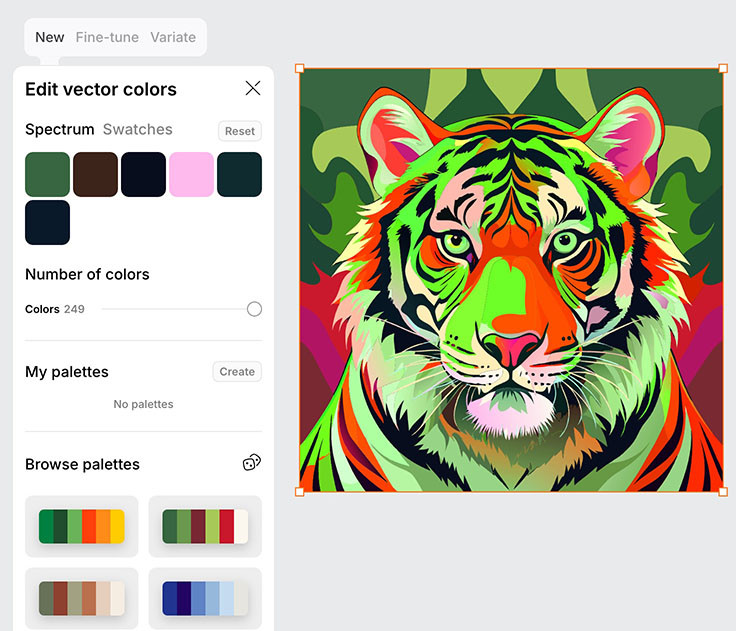
Recraft 的「放大圖片 Upscale」和「修改顏色 ReColor」功能,雖然跟直接產生圖片沒有關係,但卻是處理圖片的好幫手,不僅可以放大點陣圖,也可以快速修改向量圖,是相當方便實用的功能。
大家好,我是 OXXO,是個即將邁入中年的斜槓青年,我有個超過一千三百篇教學的 STEAM 教育學習網,有興趣可以參考下方連結呦~ ^_^
