在上一回的講解之中,我們已經完成了一個iSCSI檔案系統磁區分享的建立,接下來我們必須進入到iSCSI Target磁區的配置設定,以作為後續Windows 7與Windows Server 2008 R2的連接。請點選位在[Volumes section]選項中的[iSCSI Targets]連結,然後便可以在此頁面下方中,來設定我們前面所建立的VL01的iSCSI磁區對應。在磁區對應的設定中,可以設定讀寫模式(R/W Mode)以及傳輸模式(Transfer Mode),前者請設定write-thru而後者請設定blockio。點選[Map]按鈕即可。往後如果不希望此磁區繼續被iSCSI用戶來存取,則可以點選[Unmap]來取消分享。
iSCSI Software Initiator****設定
完成了openfiler伺服器的iSCSI磁區分享配置之後,接下來我們便可以在相同的網路中來找一部Windows 7、Windows 8或Windows Server 2008 R2、Windows Server 2012 R2主機來測試iSCSI連接,而這部分的設定方法兩種作業系統都是一樣的。請在控制台中連續點選[iSCSI啟動器]項目繼續。
緊接著將會出現第一次啟動的時地 [Microsoft iSCSI]提示訊息,主要是告知我們如果需要長久保持與iSCSI Target伺服器的連接,那麼便需要讓它以服務的方式在背景執行,如此一來即便電腦因維護或更新而重新開機,也會在開機後自動啟動該服務。請點選[是]繼續。在iSCSI啟動器的內容設定頁面,請於[目標]的欄位中輸入Openfiler主機的IP位址或完整的DNS名稱,然後點選[快速連線]按鈕即可。如下圖所示便是成功完成快速連線後的顯示頁面,在此可以看見此Openfiler的iSCSI識別名稱。點選[完成]按鈕。當一部iSCSI的用戶端電腦同時連線多部的iSCSI Target主機之後,其連線清單會呈現在[探索到的目標]窗格之中,您可以隨時針對任一連線項目進行[連線]或[中斷連線]的點選。
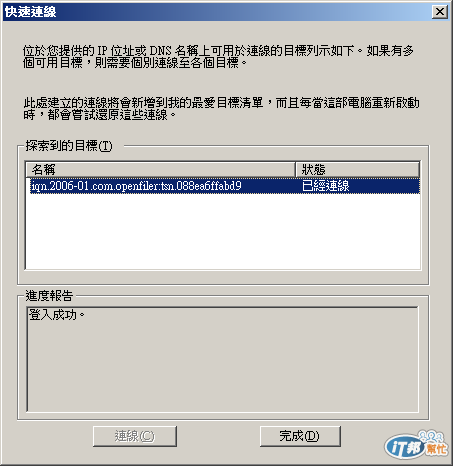
待續 ... ![]()
