完成了一個檔案伺服器叢集的建立之後,接下來我們便可以在[服務和應用程式]的項目節點上看到這個剛完成新增的項目,當選取它之後便可以進行相關的管理動作,例如將它進行離線、顯示這個應用程式的嚴重事件資訊、將此服務或應用程式移動到另一個節點、管理共用與存放設定、新增共用資料夾、新增存放裝置、新增資源以及顯示依存性報告等等。
針對目前正在線上提供檔案伺服器叢級服務的節點(例如:NODE2),我們便可以在選取它之後,看到有關於這個節點的相關資訊,以及在它上面所連接的相關叢集資源,同樣的您可以針對在這個節點上所有執行中的資源進行相關的管理動作。
新增檔案伺服器叢集共用資料夾
接下來就讓我們來針對目前的檔案伺服器叢集,進行相關的共用資料夾管理動作。請在選擇所建立的檔案伺服器叢集項目節點之後,點選位在[動作]窗格中的[新增共用資料夾]連結繼續。接下來系統會先開啟檔案伺服器叢集的檢查頁面,所要檢視的資訊包括了確認伺服器的可用性、查詢現有的叢集磁碟區以及查詢現有的共用設定。
通過相關設定前的檢查作業之後,將會開啟規定共用資料夾精靈的頁面,首先在[共用資料夾位置]的設定中,必須先選擇一個用來存放共用資料夾實體路徑的叢集磁碟,完成選擇之後請點選[下一步]。接下來會來到[NTFS權限]的頁面,在此您可以決定是否要變更目前針對此叢集磁碟路徑下的NTFS權限配置,如果不需要變更則可以直接點選[下一步]繼續,否則可以選取[是,變更NTFS權限]項目之後點選[編輯權限]來進行修改。
在[共用通訊協定]的頁面中,請將SMB選項勾選,然後輸入要在目前網路上共用的名稱,輸入完畢之後便可以在下方的[共用路徑]欄位中,看到實際UNC的共用路徑,點選[下一步]。在[SMB設定]頁面中,您可以進一步設定針對這個共用資料的描述,或是可以點選[進階]按鈕來分別設定連線的使用者限制與離線存取等設定。在[SMB權限]的頁面中,您必須針對這個叢集共用資料夾配置相關的存取權限,分別有三種可以直接選取的權限配置,如果要自訂較為複雜的權限配置,可以在選取[使用者和群組具有自訂共用權限]設定之後,點選[權限]按鈕來自行配置不同使用者與群組的存取權限清單。
如果在目前的網域內有建置分散式檔案系統(DFS)的命名空間,則在接下的[DFS命名空間發佈]的頁面中,便可以將[發佈SMB共用到DFS命名空間]設定勾選,然後挑選目前命名空間的上層資料夾。如果目前網路中沒有建置DFS,則可以直接點選[下一步]繼續。接下來可以在[檢視設定與建立共用]的頁面中,看到前面所作過的所有組態設定值,確認無誤之後請點選[建立]按鈕繼續。一旦成功完成叢集共用資料夾的新增之後,便可在[確認]的頁面中看到相關的成功訊息,請點選[關閉]按鈕完成設定。
如下圖所示在共用資料夾的窗格之中,便可以看到我們剛剛所新增的叢集共用路徑,若要針對此共用資料夾進行變更設定,只要在[動作]窗格中點選這個共用資料夾名稱的[內容]即可,若要刪除此共用設定則可以點選[停止共用]即可。您可以去嘗試透過UNC路徑的輸入或網路上的芳鄰連線方式,來存取這個檔案伺服器的叢集共用資料夾。
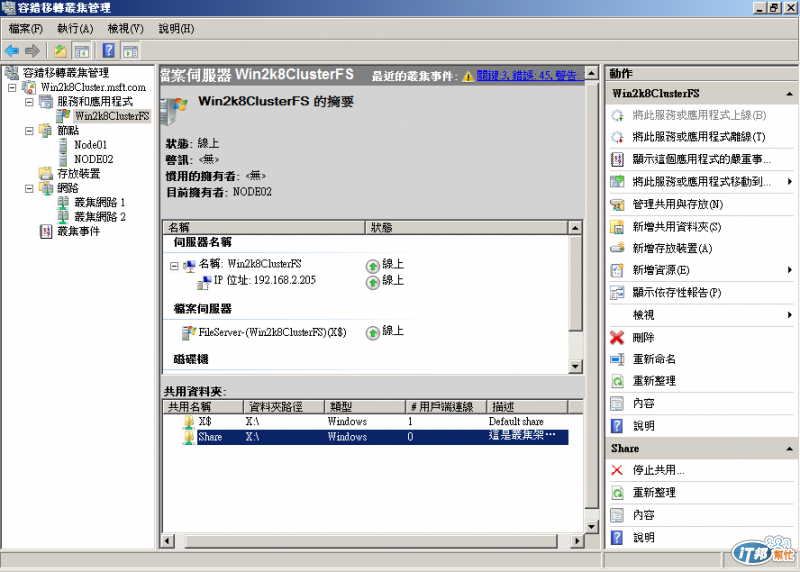
感恩 ![]()
