接下來讓我們再次回到有關於iSCSI Targets的相關設定,在[LUN Mapping]子頁面中,便可以看到前面我們所建立的磁區快照分享,我們只要點選[Map]按鈕即可完成分享對應設定,如此一來後續iSCSI用戶端將可以來存取此磁區。如下圖所示我們可以看到在iSCSI的Windows用戶端上,所分別連接的兩個iSCSI磁碟(X與Y),其中X磁碟即為原始的iSCSI磁區,至於Y磁碟則是所建立的快照磁碟,因此兩邊的資料理所當然會是一樣的。
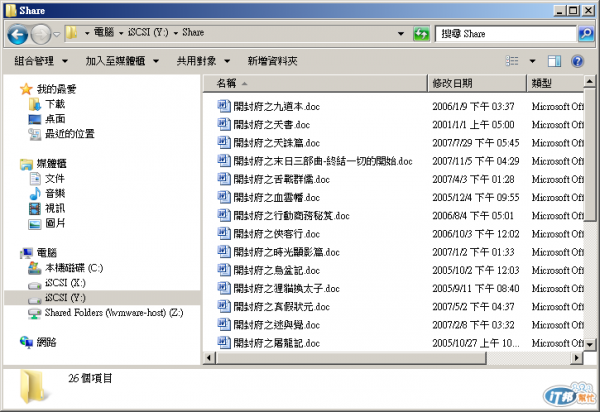
其它操作與設定
如果您記得Openfiler在運作上如果發生任何警示或失敗可以通知您,那麼您只要在[System]頁面中點選[Notification]連結,然後在此頁面中分別設定好收件者的E-mail、寄件者的E-mail以及Mail Server的位址即可,其中Mail Server的位址部分如果沒有設定,系統將會使用本機Sendmail功能來發送通知郵件。至於[Audible Alarm Interval]則可以設定聲音警示的間隔時間,需要的話請同時將Audible Alert項目勾選即可。完成設定之後請點選[Send Test Message]按鈕來測試E-mail的傳送是否正常,若沒有問題請點選[Update Information]按鈕即可。
最後我們來了解一下有關於Openfiler正確關機部分的操作。首先請在[System]頁面中點選[Shutdown/Reboot]連結,即可開啟[Shutdown the system]設定頁面,在此可以決定您是要直接關機還是重開機,並且可以自訂延遲關機的分鐘數,此外如果您希望在下一次開機時,能夠自動檢查檔案系統是否有問題。完成設定後請點選[Shutdown]按鈕即可。成功完成Openfiler關機操作後面,如果前面操作中您是選擇重新啟動,那麼在啟動完畢之後您還可以點選[Administer the storage device from here]連結來重新回到管理頁面。
看完了本文相信您一定會發現,無論是透過Windows Server 2008 R2或Windows7內建的iSCSI Software Initiator,在結合Openfiler的使用下不僅可以滿足各類儲存管理上的需求,對於許多企業IT部門來說還可以節省掉一大筆的建置成本。
請繼續收看下一篇關於Windows Server 儲存管理與應用之分享 ~ ![]()
