由於在等一下的範例中我們將以兩部的分散式檔案系統伺服器,來建立一個檔案分享相互複寫的容錯備援機制,因此緊接著還必須安裝第二部的分散式檔案系統伺服器角色,其中需要特別注意的是在安裝的過程中,請在[建立DFS命令空間]頁面中,改選取[稍後使用伺服器管理員中的DFS管理嵌入式管理單員建立命名空間]設定來完成角色安裝。完成了分散式檔案系統的安裝之後我們便可以在[系統管理工具]下拉選單中,點選[DFS管理]項目來開啟分散式檔案系統專屬的管理介面。我們可以透過此圖形介面來進行命名空間、資料夾以及複寫群組的管理。
DFS****命名空間管理
在DFS管理介面中,展開至我們在安裝過程中所建立的命名空間項目節點上,在預設的狀態下此命名空間是沒有資料夾的建立,您可以在此項目節點上按下滑鼠右鍵,或是在[動作]窗格中直接點選[新資料夾]。在[新資料夾]頁面中,請先輸入一個唯一的名稱,然後點選[新增]按鈕來將所有分散式檔案系統伺服器上的相對應的共用資料夾,加入至資料夾目標的清單中,完成設定之後請點選[確定]。
由於我們在資料夾目標的清單中有超過兩部分散式檔案系統的共用資料夾,因此在點選[確定]按鈕之後將會出現[複寫]提示訊息,請點選[是]來開始設定資料夾目標的資料複寫同步功能。在[複寫群組及複寫資料夾名稱]頁面中,如圖14所示您可以在此變更預設的複寫群組名稱與複寫資料夾名稱。在[複寫適用性]頁面中,如下圖所示查看到系統所抓出來的所有適用複寫群組的DFS成員伺服器,點選[下一步]按鈕繼續。
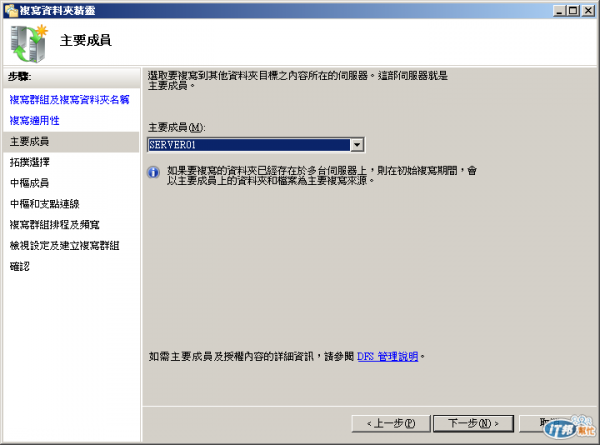
待續 .. ![]()
