繼續上一篇文章。完成了以上複寫群組的設定之後,系統便會出現複寫等待時間的資訊視窗,主要是要讓管理員知道資料複寫的時間必須等到Active Directory複寫的輪詢時間到達時才會開始第一次的複寫作業。此時我們便可以在目前所建立的命名空間項目節點上,看到我們在前面步驟中所建立的資料夾,針對現有的這個資料夾,後續在管理上我們可以根據實際需求,從[動作]窗格中來新增資料夾目標、停止複寫資料夾、移動資料以及重新命名資料夾等設定。
用戶端若想連線存取我們在分散式檔案系統中所建立的命名空間入口,只要從網路上的芳鄰或是直接從[開始]\[執行]欄位中輸入UNC路徑即可。舉例來說,我們可以從網路上的芳鄰來存取前面所建立的分散式檔案系統資料夾,採用這種架構的優點,主要在於用戶端使用者無需知道所連線的命名空間入口,背後所連接的分享資料夾來源路徑為何,並且可以在複寫群組的執行狀態下,確保所連線的分享資料夾中的資料一致性,並且達到檔案伺服器相互同步備援的高可用性。
後續若想檢視或管理目前所建立的複寫群組,只要在DFS管理介面中,展開至[複寫]項目節點下的指定複寫群組項目上,即可看到在目前複寫群組上所有包括的伺服器與資料夾,您可以在此節點上隨時透過[動作]窗格來加入新成員、新複寫資料夾或是建立有關於複寫群組的診斷報告等等,需要的話也可以點選[新拓樸]來建立一個全新的複寫群組拓樸架構(例如:建構一個新的[中樞和支點]的複寫群組)。
建立複寫群組診斷報告
接下來我們就來建立一個有關於複寫群組的診斷報告,請在[動作]窗格中點選[建立診斷報告],緊接著將會開啟如下圖所示的[診斷報告或測試的類型]頁面,我們可以在此先選取所要建立的報告類型,分別有以下三種類型可以選擇:
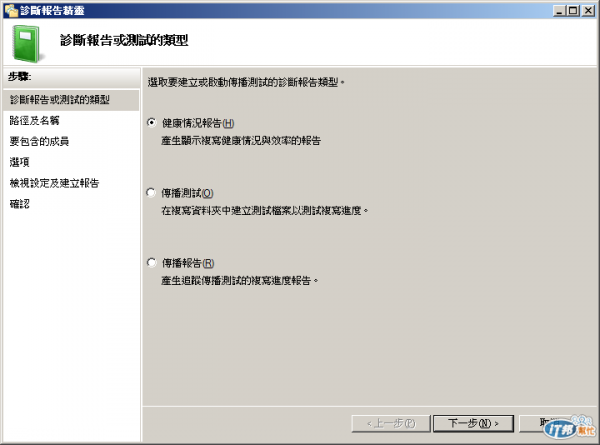
![]() 待續 ...
待續 ...
