今天要說的是storyboard頁面建立以及跳轉的部分
首先我們在library拉出viewcontroller頁面到storyboard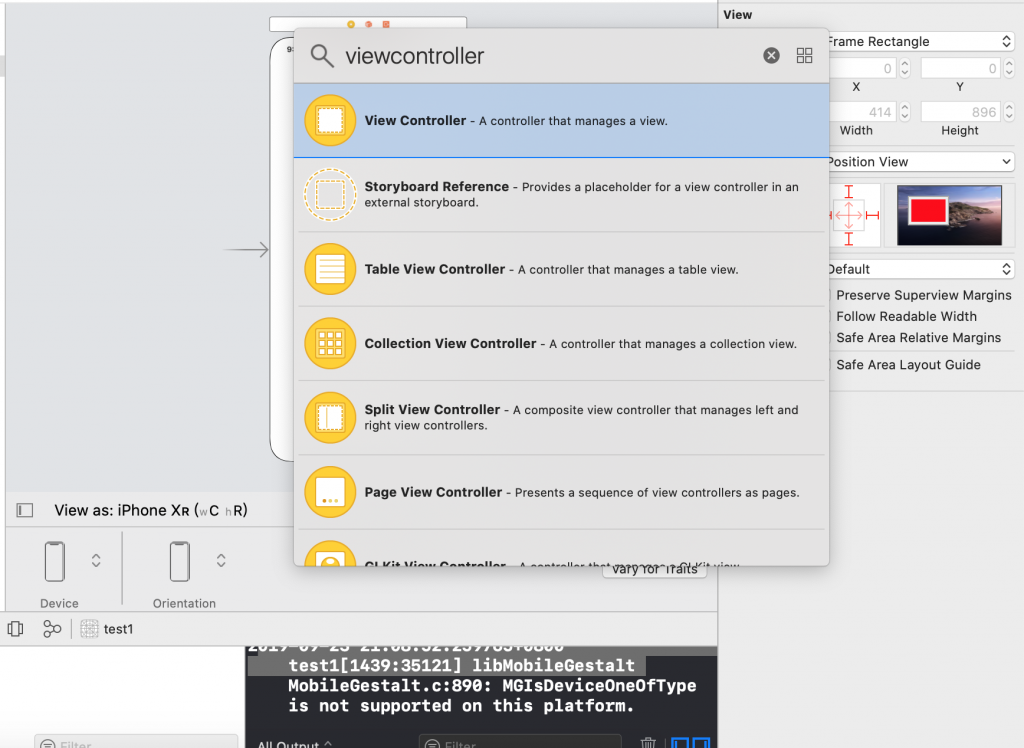
到左側的檔案欄位建立新檔案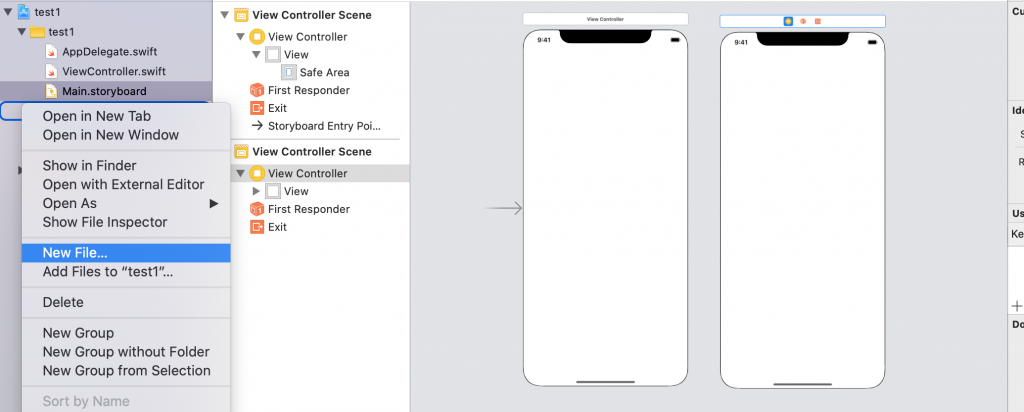
選擇cocoa touch class並選擇UIViewController欄位並且取名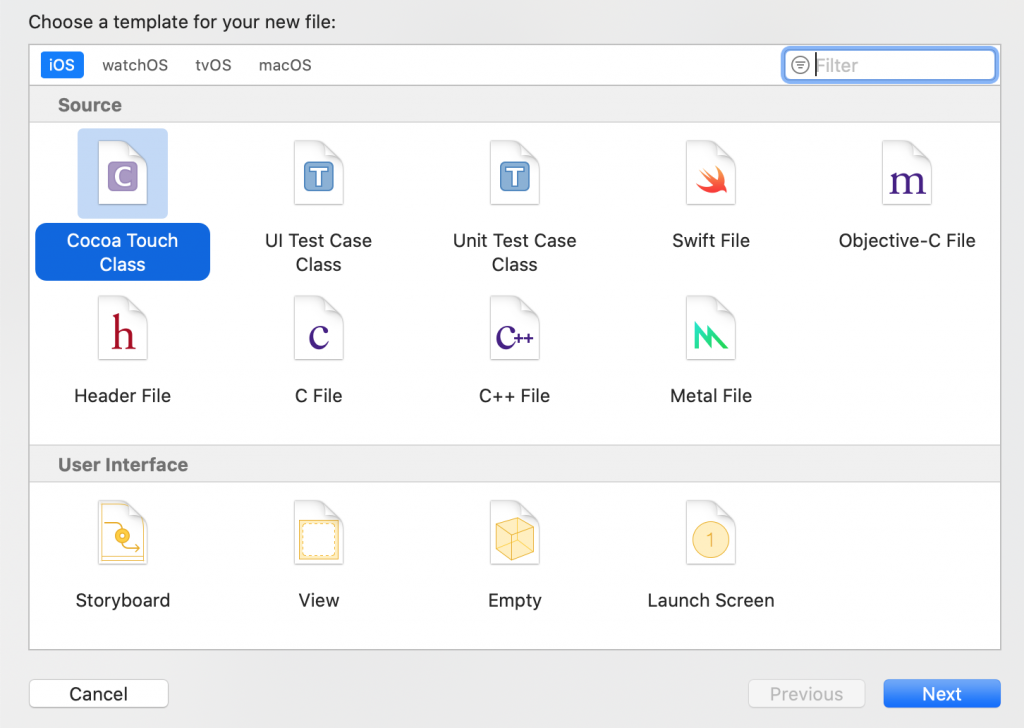
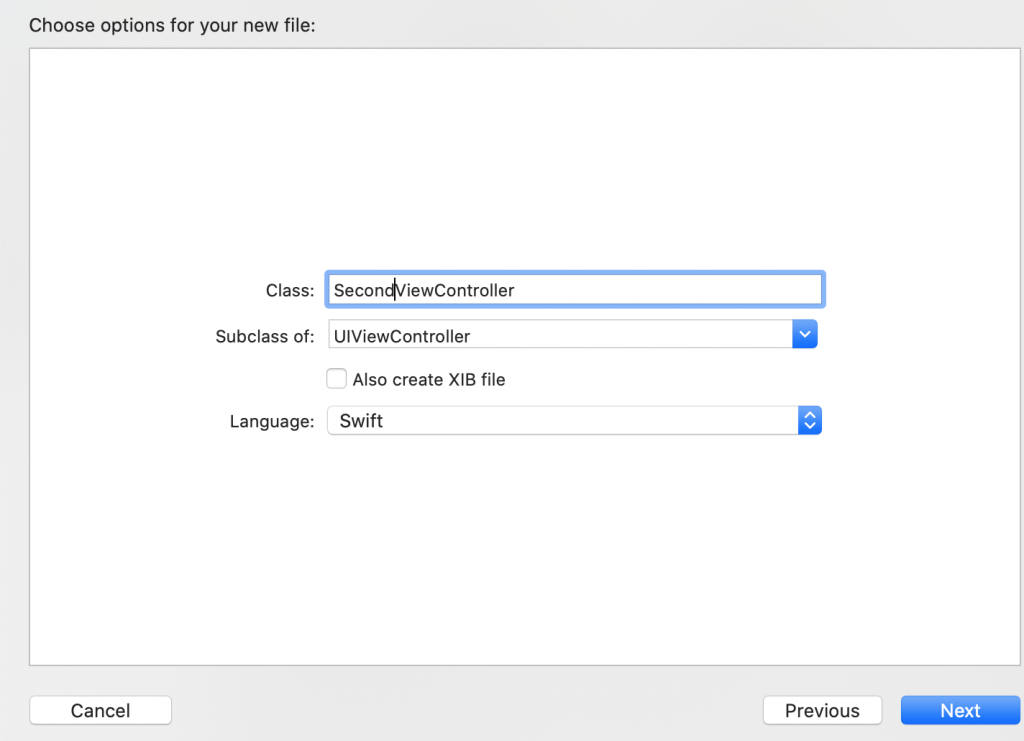
點擊新增的viewcontroller點選右方的identity按鍵後可以在class欄位看到剛剛建立的檔案並點擊選取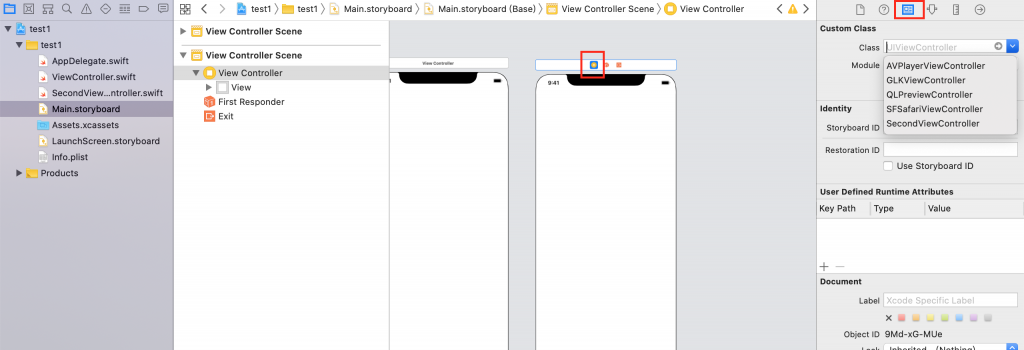
通常app有多個畫面做切換,segue的功能可以幫助我們完成跳轉
首先我們在兩個頁面分別加上元件如下圖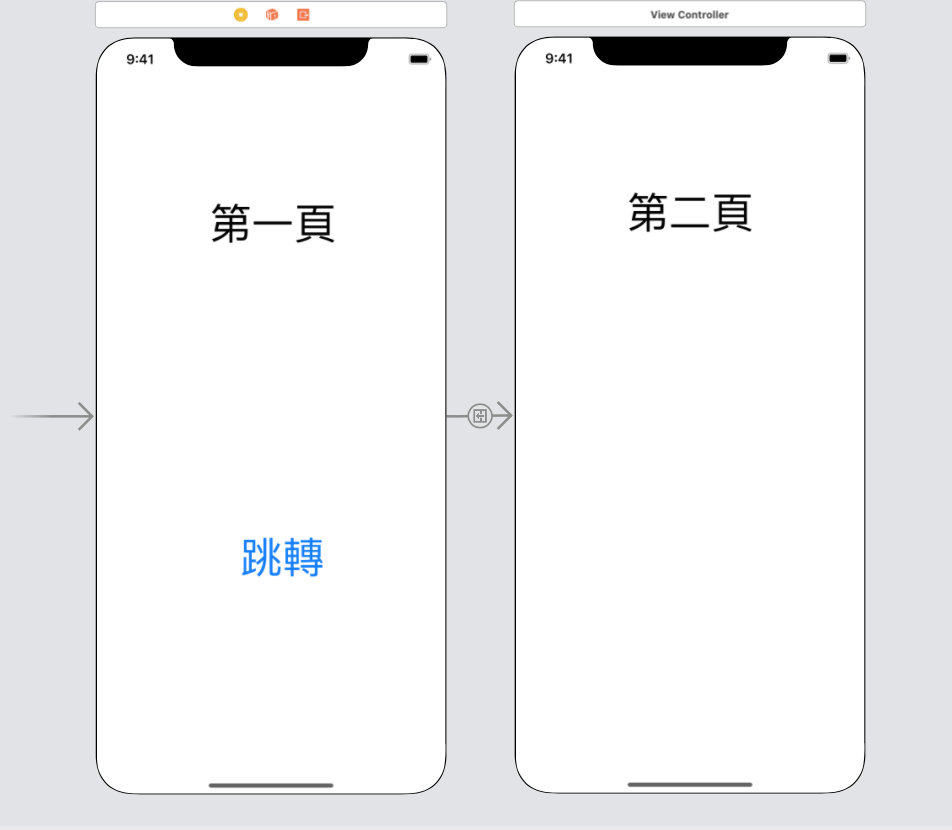
按住主畫面的頁面並拖到想要跳轉的頁面上放開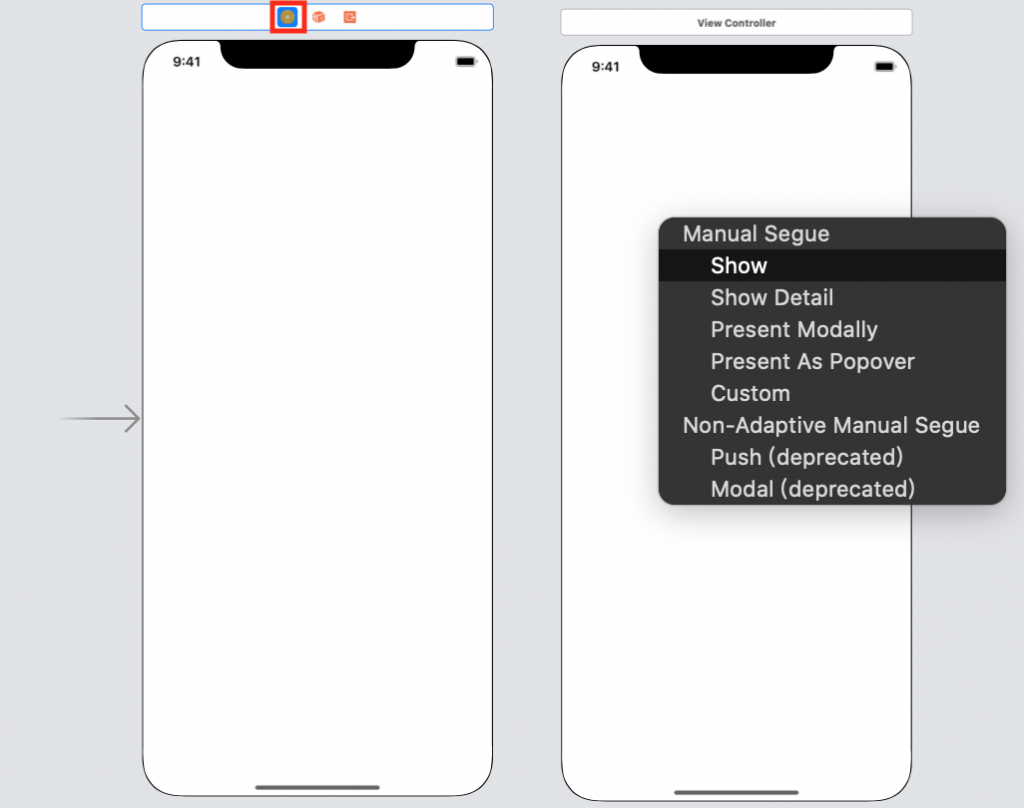
會產生一個箭頭的圖示,點擊後在右方的show the attributes inspector中的class欄位取名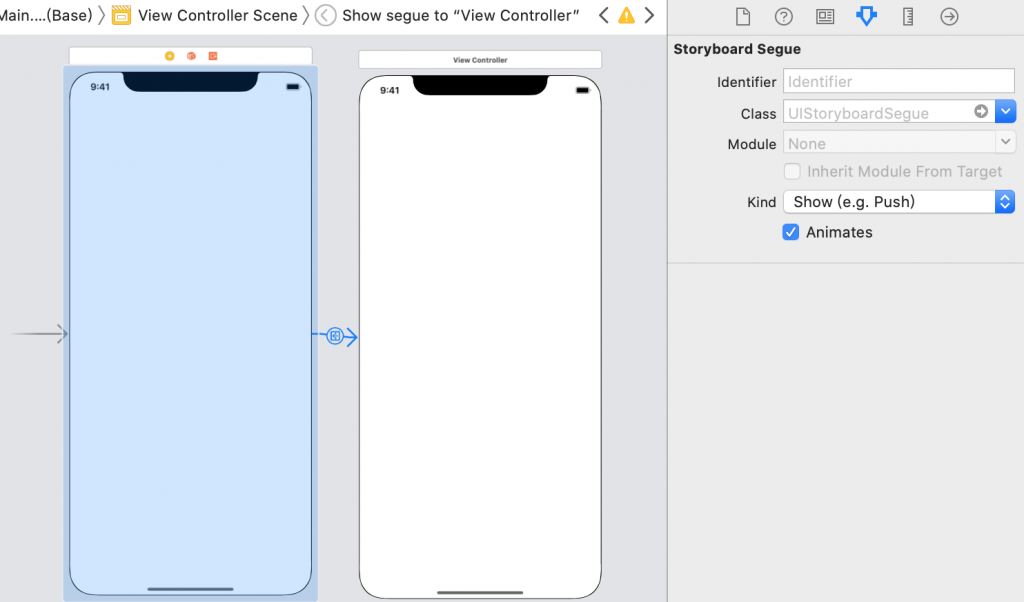
接著點擊右上方雙圈按鍵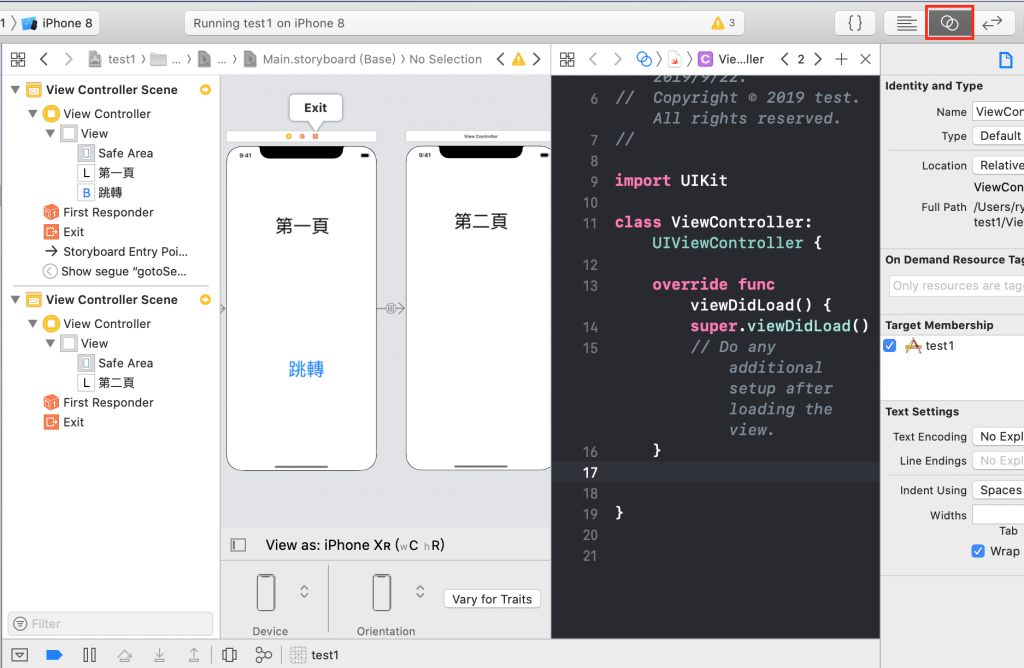
按住ctrl將button元件欄位拉至右方程式碼如下圖跳出欄位,再填上這個事件的名字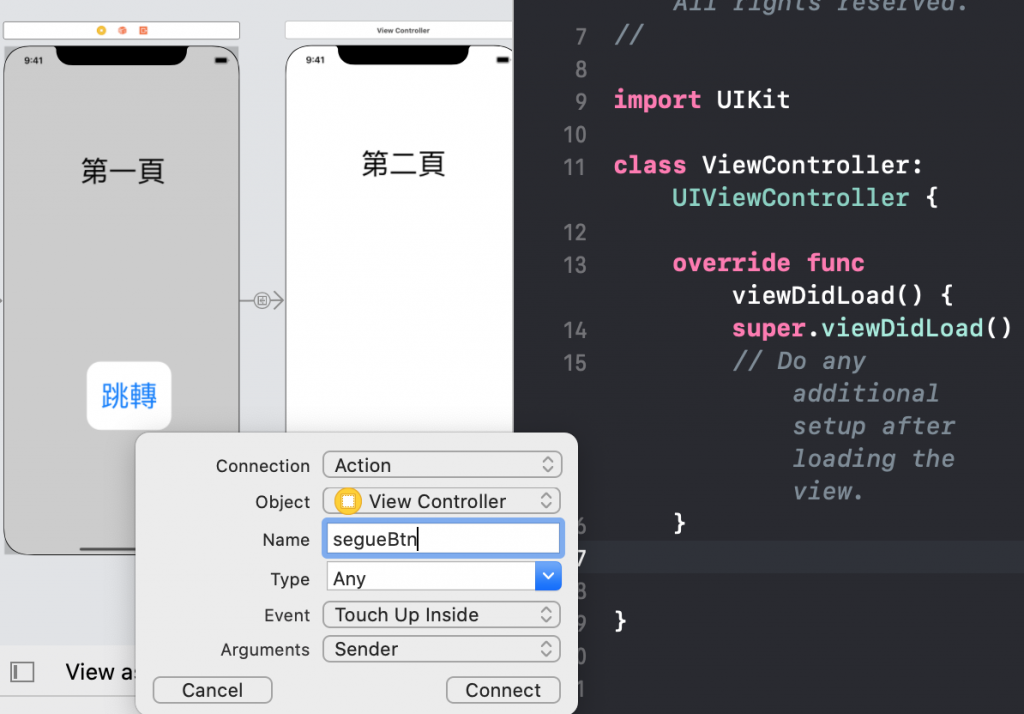
在action func中加入performSegue()的方法,withIdentifier後填上segue名稱,sender的部分填上nil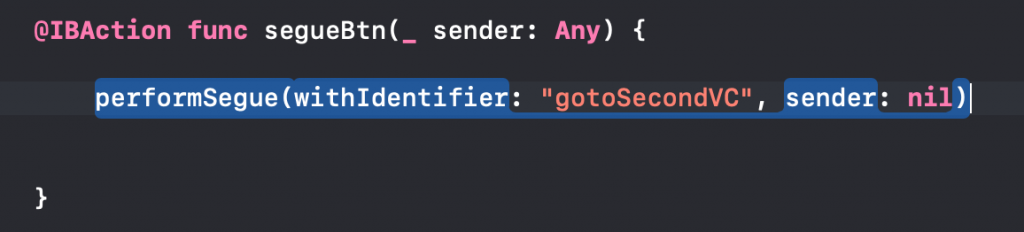
最後打開模擬器(快捷鍵command+R),按下跳轉按鍵即可完成頁面跳轉
