今日關鍵字:Navigation
首先先看到最外層的App.tsx這支檔案
import React from 'react';
import {
SafeAreaView,
StyleSheet,
ScrollView,
View,
Text,
StatusBar,
} from 'react-native';
import {
Header,
LearnMoreLinks,
Colors,
DebugInstructions,
ReloadInstructions,
} from 'react-native/Libraries/NewAppScreen';
declare const global: {HermesInternal: null | {}};
const App = () => {
return (
<>
<StatusBar barStyle="dark-content" />
<SafeAreaView>
<ScrollView
contentInsetAdjustmentBehavior="automatic"
style={styles.scrollView}>
<Header />
{global.HermesInternal == null ? null : (
<View style={styles.engine}>
<Text style={styles.footer}>Engine: Hermes</Text>
</View>
)}
<View style={styles.body}>
<View style={styles.sectionContainer}>
<Text style={styles.sectionTitle}>Step One</Text>
<Text style={styles.sectionDescription}>
Edit <Text style={styles.highlight}>App.tsx</Text> to change
this screen and then come back to see your edits.
</Text>
</View>
<View style={styles.sectionContainer}>
<Text style={styles.sectionTitle}>See Your Changes</Text>
<Text style={styles.sectionDescription}>
<ReloadInstructions />
</Text>
</View>
<View style={styles.sectionContainer}>
<Text style={styles.sectionTitle}>Debug</Text>
<Text style={styles.sectionDescription}>
<DebugInstructions />
</Text>
</View>
<View style={styles.sectionContainer}>
<Text style={styles.sectionTitle}>Learn More</Text>
<Text style={styles.sectionDescription}>
Read the docs to discover what to do next:
</Text>
</View>
<LearnMoreLinks />
</View>
</ScrollView>
</SafeAreaView>
</>
);
};
const styles = StyleSheet.create({
scrollView: {
backgroundColor: Colors.lighter,
},
engine: {
position: 'absolute',
right: 0,
},
body: {
backgroundColor: Colors.white,
},
sectionContainer: {
marginTop: 32,
paddingHorizontal: 24,
},
sectionTitle: {
fontSize: 24,
fontWeight: '600',
color: Colors.black,
},
sectionDescription: {
marginTop: 8,
fontSize: 18,
fontWeight: '400',
color: Colors.dark,
},
highlight: {
fontWeight: '700',
},
footer: {
color: Colors.dark,
fontSize: 12,
fontWeight: '600',
padding: 4,
paddingRight: 12,
textAlign: 'right',
},
});
export default App;
App.tsx裡面撰寫整個App的畫面以及邏輯
之後需要將各自的功能從App.tsx拆解出來
App.tsx可以是Class的形式
也可以是函數的形式
官方最近比較推薦使用Functional Component
可以看到預設的App.tsx就是一個Arrow Function
最後的StyleSheet.create({...})為元件的樣式
React Native預設使用的是Flex佈局(不知道有沒有時間講)
由於App中沒有css
所以樣式必須以inline style的形式撰寫
React中將插入的各個元件
以<Component></Component>的形式包裹
並將各個元件組合(如同拼圖一般)
最後Function return拼圖的成品
不光是React Native,React也是一樣的寫法![]()
由於基礎元件很多
等用到時再順便解釋功能
在寫Web時,我第一個寫的就是路徑,也就是Router的設定
在App中叫做Navigation
(其實還是不太ㄧ樣啦,不過做的事情就是導航到特定的頁面)
React Native中雖然也有內建
不過因為套件中通常有些比較好用的函式
所以還是找個套件來用吧
這次使用的是React Navigation
一定會有人想問套件那麼多,怎麼選?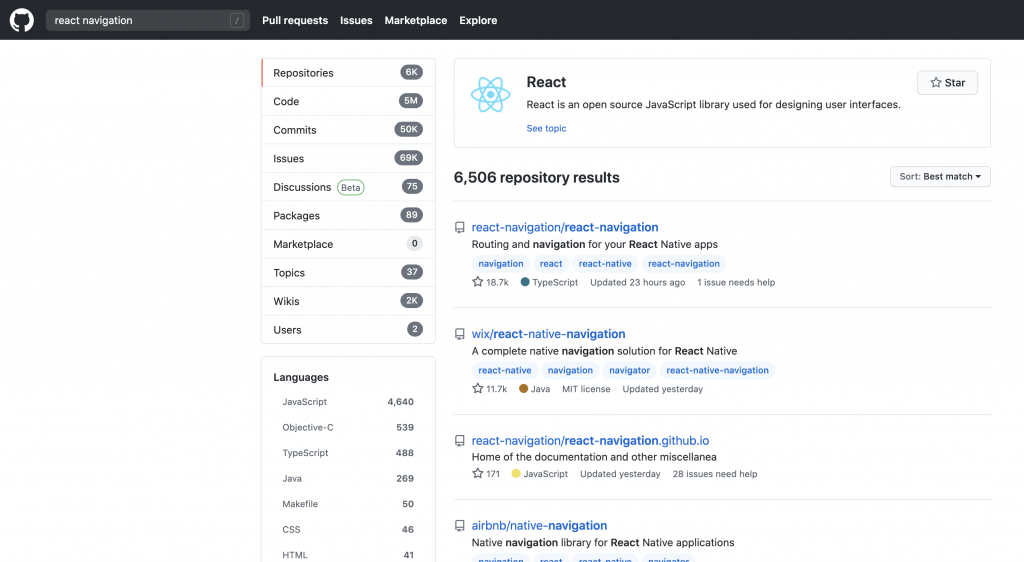
選星星多的(毆)
不過說正經的
星星少不見得不好
但星星多得必有其長處
除非有設定等等不能使用的原因
不然還是推薦星星多的
在終端機輸入
yarn add @react-navigation/native
這裡需要使用的Navigation是Tab navigation
還要再安裝
yarn add @react-navigation/bottom-tabs
來看一下官方範例的重點
function HomeScreen() {
return (
<View style={{ flex: 1, justifyContent: 'center', alignItems: 'center' }}>
<Text>Home!</Text>
</View>
);
}
function SettingsScreen() {
return (
<View style={{ flex: 1, justifyContent: 'center', alignItems: 'center' }}>
<Text>Settings!</Text>
</View>
);
}
const Tab = createBottomTabNavigator();
export default function App() {
return (
<NavigationContainer>
<Tab.Navigator>
<Tab.Screen name="Home" component={HomeScreen} />
<Tab.Screen name="Settings" component={SettingsScreen} />
</Tab.Navigator>
</NavigationContainer>
);
}
這裡的重點有幾個
讓我們把範例跟初始專案融合
(把初始的內容當成首頁)
// ...import...
function SettingsScreen() {
return (
<View style={{flex: 1, justifyContent: 'center', alignItems: 'center'}}>
<Text>Settings!</Text>
</View>
);
}
const HomeScreen = () => {
return (
<>
<StatusBar barStyle="dark-content" />
<SafeAreaView>
<ScrollView
contentInsetAdjustmentBehavior="automatic"
style={styles.scrollView}>
<Header />
{global.HermesInternal == null ? null : (
<View style={styles.engine}>
<Text style={styles.footer}>Engine: Hermes</Text>
</View>
)}
<View style={styles.body}>
<View style={styles.sectionContainer}>
<Text style={styles.sectionTitle}>Step One</Text>
<Text style={styles.sectionDescription}>
Edit <Text style={styles.highlight}>App.tsx</Text> to change
this screen and then come back to see your edits.
</Text>
</View>
<View style={styles.sectionContainer}>
<Text style={styles.sectionTitle}>See Your Changes</Text>
<Text style={styles.sectionDescription}>
<ReloadInstructions />
</Text>
</View>
<View style={styles.sectionContainer}>
<Text style={styles.sectionTitle}>Debug</Text>
<Text style={styles.sectionDescription}>
<DebugInstructions />
</Text>
</View>
<View style={styles.sectionContainer}>
<Text style={styles.sectionTitle}>Learn More</Text>
<Text style={styles.sectionDescription}>
Read the docs to discover what to do next:
</Text>
</View>
<LearnMoreLinks />
</View>
</ScrollView>
</SafeAreaView>
</>
);
};
// ...styles...
const Tab = createBottomTabNavigator();
const App = () => {
return (
<NavigationContainer>
<Tab.Navigator>
<Tab.Screen name="Home" component={HomeScreen} />
<Tab.Screen name="Settings" component={SettingsScreen} />
</Tab.Navigator>
</NavigationContainer>
);
};
export default App;
來跑跑看吧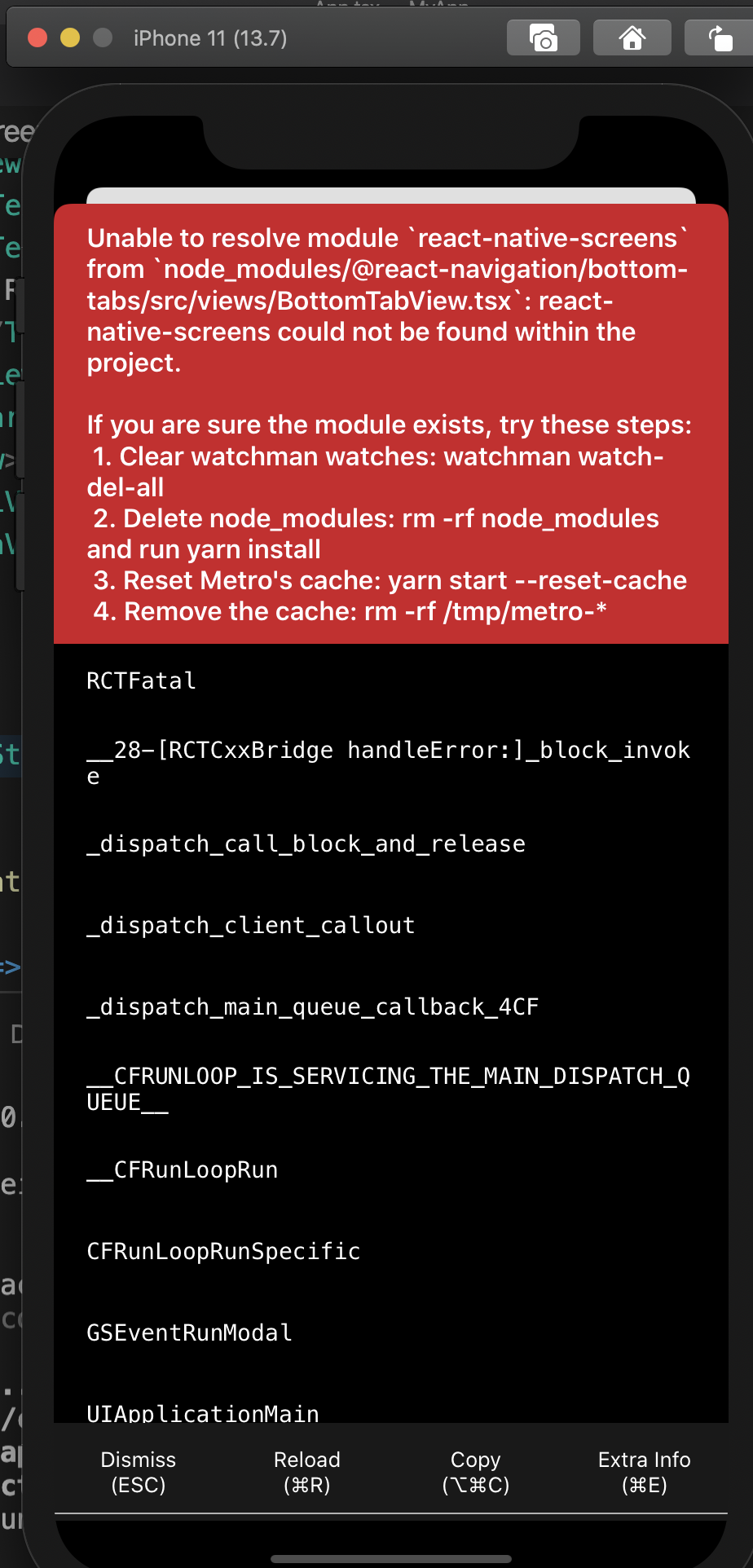
![]()
很明顯地看得出來還有東西沒安裝,這也是React Native為人詬病的原因之一:文件不完整
另外要記得只有ios每次安裝套件時,都需要跑進ios的資料夾執行安裝
所以還需要以下指令
yarn add react-native-safe-area-context react-native-screens
ios:
cd ios && pod install && cd ..
這裡來跑跑看android
打開android Studio,點選右上角的AVD Manager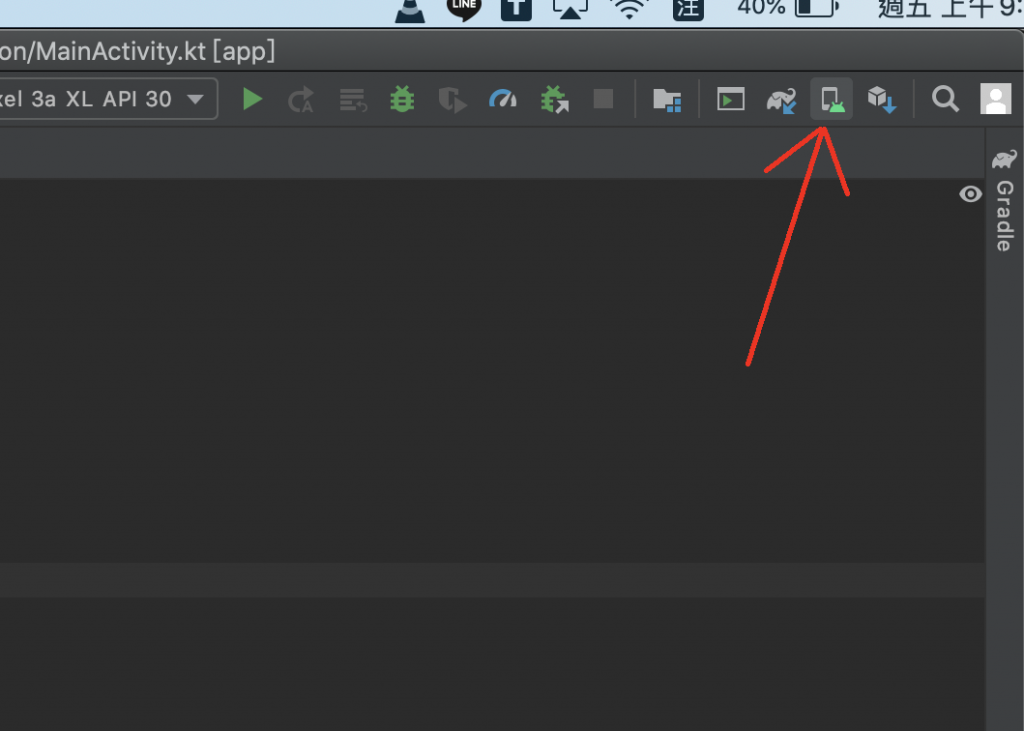
點擊下方的Create Virtual Device後安裝指定型號的虛擬機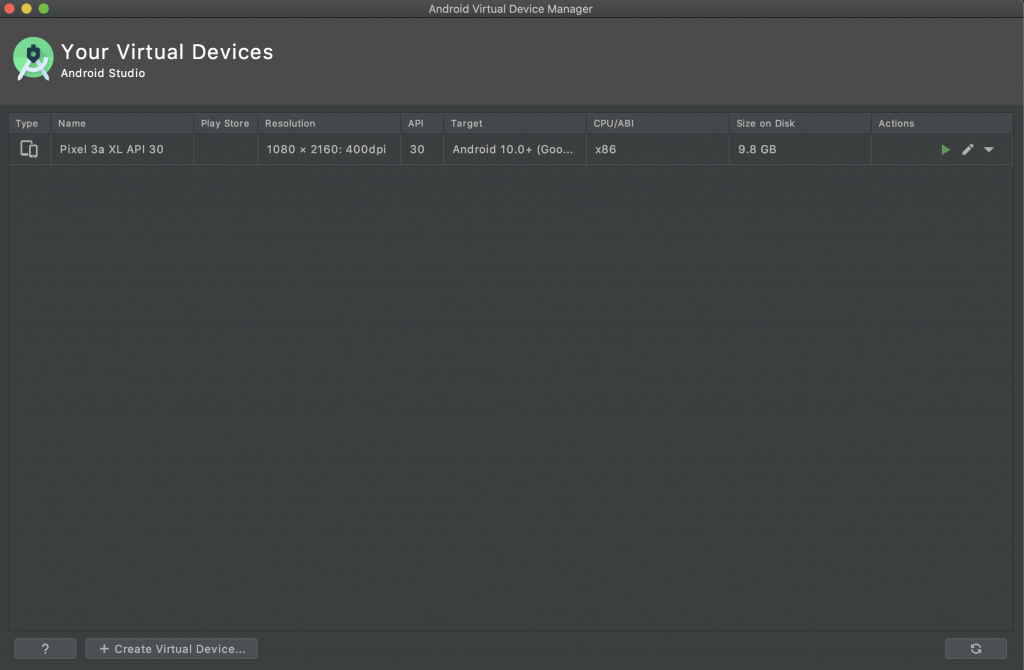
安裝完後按下播放按鈕
然後終端機執行
yarn android
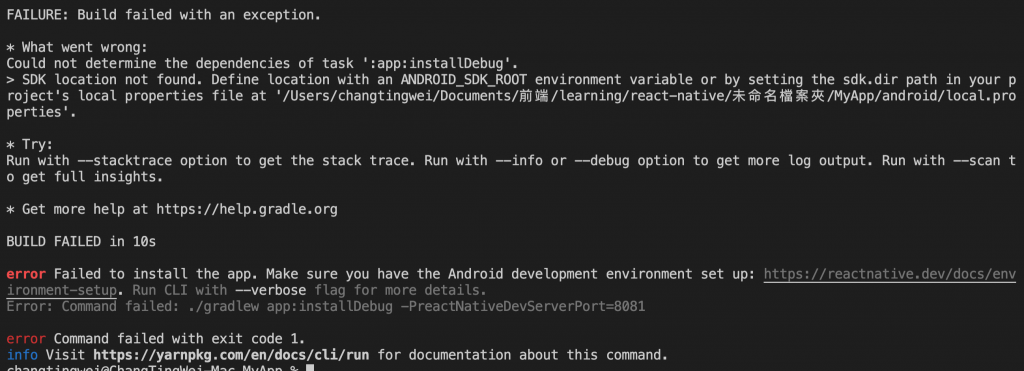
![]()
這個其實是昨天偷懶的下場:Android沒有設定完成
點開官方網站
選擇React Native Cli Quickstart下的Target OS:Android
第三點:將以下內容加入$HOME/.bash_profile or $HOME/.bashrc
(如果是 zsh 則是 ~/.zprofile 或是 ~/.zshrc
export ANDROID_HOME=$HOME/Library/Android/sdk
export PATH=$PATH:$ANDROID_HOME/emulator
export PATH=$PATH:$ANDROID_HOME/tools
export PATH=$PATH:$ANDROID_HOME/tools/bin
export PATH=$PATH:$ANDROID_HOME/platform-tools
然後在現在的終端機載入剛剛寫的東西
bash
source $HOME/.bash_profile
other
$HOME/.zprofile
接著再啟動一次
yarn ios
yarn android
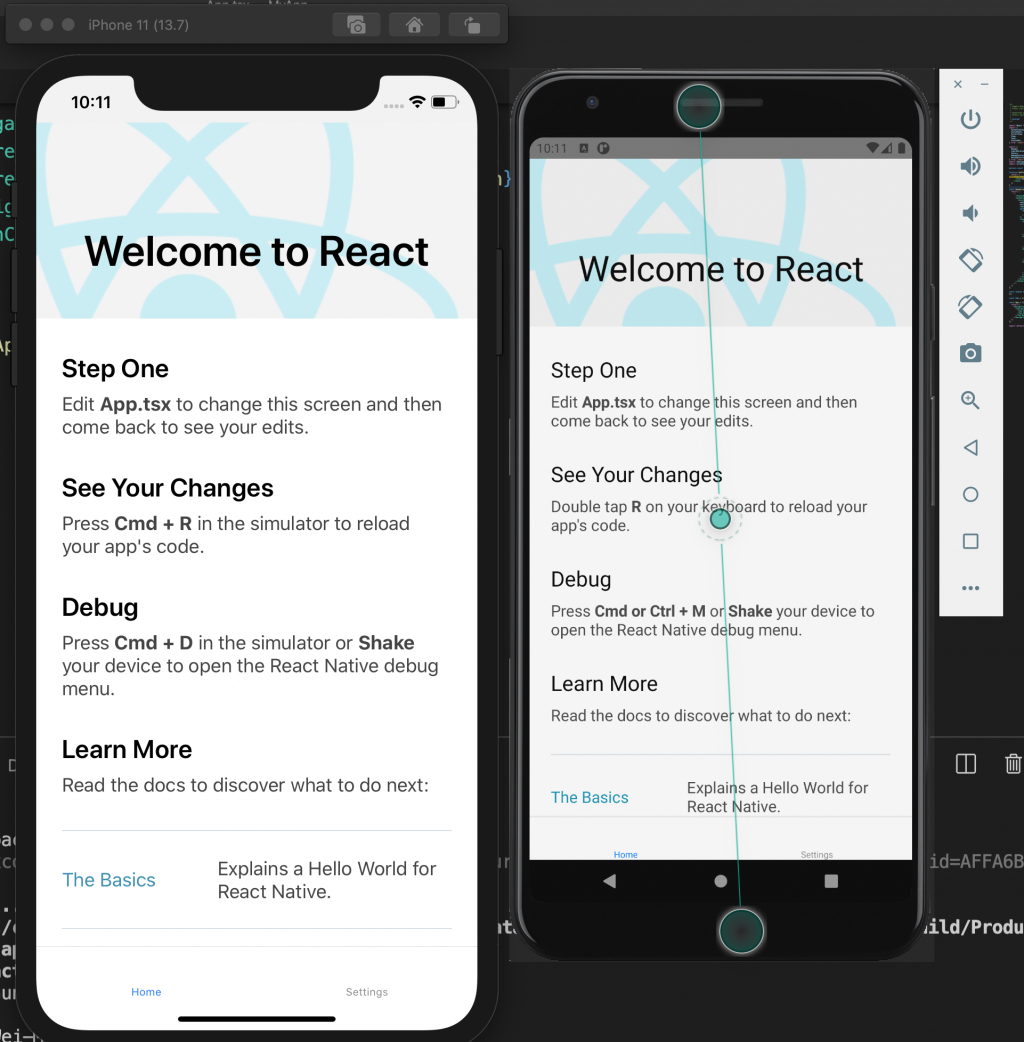
成功啦![]()
可以看到下方的導覽列顯示的字就是name這個property
今天原本以為安裝個套件很單純
結果意外遭遇亂流,還好安全下莊![]()
明天來幫導覽列加入圖示
參考:React Navigation Tab Navigation
React Native環境設定
