在Blazor表單這篇有提到,內建的Input元件只有下列幾個:
隨著.NET 5.0 RC1版本的到來,Blazor增加3個Input元件可以使用,包括:
今天這篇我們就在Blazor WebAssembly專案,使用InputFile元件來進行上傳圖片功能。
因為InputFile是NET 5.0 RC1版本才有的元件,因此要使用的話需先安裝Visual Studio 2019 16.8 Preview 3以上版本來使用.NET 5.0 RC1。安裝完之後,就開始建立我們的Blazor WebAssembly專案。
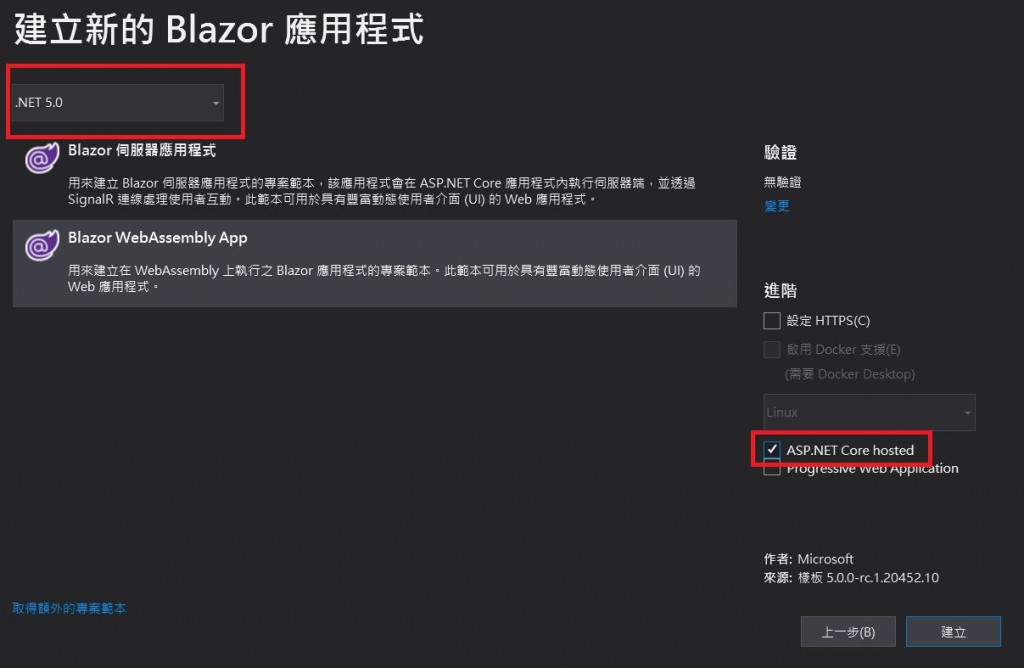
因為Blazor WebAssembly是跑在瀏覽器,無法像Blazor Server一樣,可以直接存取wwwroot資料夾,因此需要透過api將圖片傳到Server端,因此先進行Api部分。
建立UploadedFile class,因為這個UploadedFile在Client和Server都會用到,所以建立在Shared專案內
public class UploadedFile
{
public string FileName { get; set; }
public byte[] FileContent { get; set; }
}
UploadController
[Route("api/[controller]")]
[ApiController]
public class UploadController : ControllerBase
{
private readonly IWebHostEnvironment env;
public UploadController(IWebHostEnvironment env)
{
this.env = env;
}
[HttpPost]
public void Post(UploadedFile uploadedFile)
{
try
{
var path = $"{env.WebRootPath}\\{uploadedFile.FileName}";
var fs = System.IO.File.Create(path);
fs.Write(uploadedFile.FileContent, 0, uploadedFile.FileContent.Length);
fs.Close();
return Ok();
}
catch
{
return BadRequest("Save File Failed");
}
}
}
<h1>Blazor Upload Image Demo</h1>
<div class="row">
<div class="col-sm-6">
<form @onsubmit="OnSubmit">
<div class="custom-file my-3">
<InputFile OnChange="FileChangeHandler" id="customFile" />
<label class="custom-file-label" for="customFile">Choose file</label>
</div>
@if (ImgFile != null)
{
<img src="@imageDataUri" class="img-fluid mb-3" />
<h5>@message</h5>
}
<button type="submit" class="btn btn-primary">上傳</button>
</form>
</div>
</div>
<img>則是在上傳圖片後,使用Data Uri方式放入base64編碼的圖片檔,讓使用者可以預覽@code程式碼
@code {
//上傳圖片訊息
public string message { get; set; } = string.Empty;
//Data:Uri Base 64 圖片
public string imageDataUri { get; set; }
public IBrowserFile ImgFile;
private async Task FileChangeHandler(InputFileChangeEventArgs e)
{
if (e.FileCount > 0)
message = $"選擇了{e.FileCount}張圖片。(檔名:{e.File.Name})";
var format = "image/jpeg";
ImgFile = e.File;
var imageFile = await ImgFile.RequestImageFileAsync(format, 640, 480);
using var fileStream = imageFile.OpenReadStream();
using var memoryStream = new MemoryStream();
await fileStream.CopyToAsync(memoryStream);
imageDataUri = $"data:{format};base64,{Convert.ToBase64String(memoryStream.ToArray())}";
}
private async Task OnSubmit()
{
if(ImgFile != null)
{
using Stream stream = ImgFile.OpenReadStream();
using MemoryStream ms = new MemoryStream();
await stream.CopyToAsync(ms);
UploadedFile uploadedFile = new UploadedFile();
uploadedFile.FileName = ImgFile.Name;
uploadedFile.FileContent = ms.ToArray();
var response = await httpClient.PostAsJsonAsync<UploadedFile>("/api/Upload", uploadedFile);
if (response.IsSuccessStatusCode)
await js.InvokeVoidAsync("alert", "上傳成功");
else
await js.InvokeVoidAsync("alert", "上傳失敗,請再試一次");
}
}
}
FileChangeHandler method:選擇完上傳圖檔後,顯示訊息並且將圖檔轉成DataUri base64編碼
OnSubmit method:用UploadedFile物件把檔名和轉成byte[]的content包起來傳到api,並用js alert顯示結果
上傳一張圖片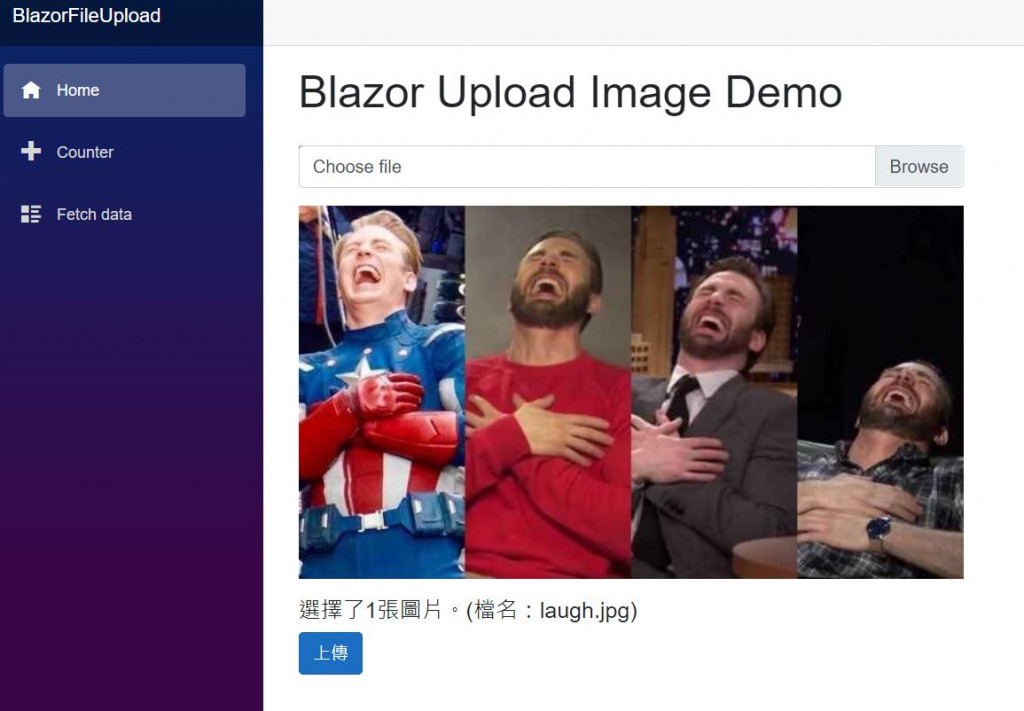
可以看到Server/wwwroot底下有這張圖片囉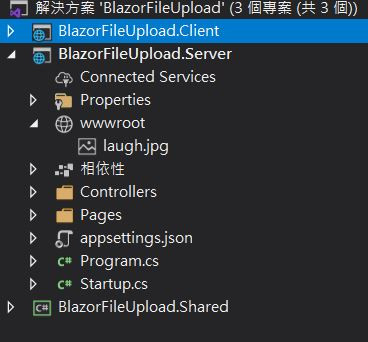
專案原始碼:https://github.com/CircleLin/BlazorFileUpload
