
今天我們將來動手做 Lab,進行 S3 儲存類別 & 生命週期管理的實作演練。
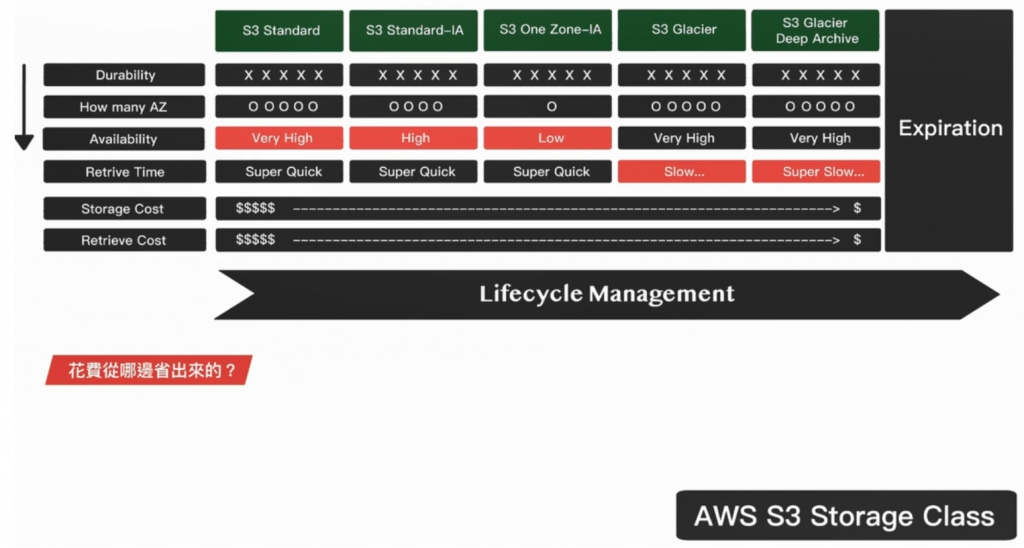
首先,到 S3 Bucket 階層,點開 Upload 介面(下圖#1),按下 Add files (下圖#2)瀏覽檔案。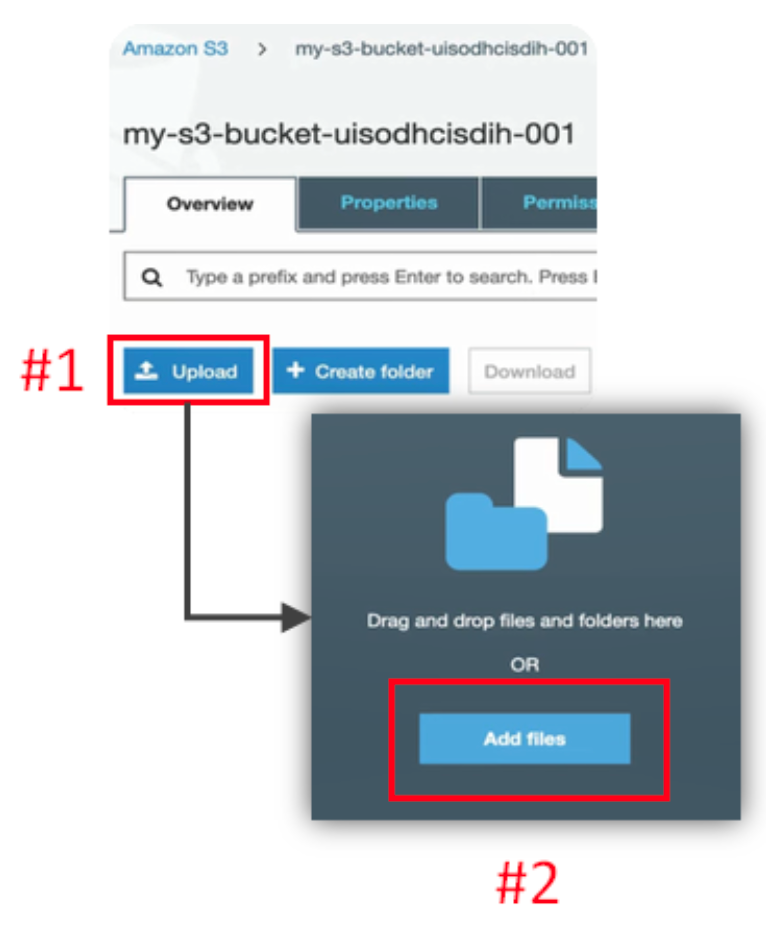
選擇要上傳的檔案(下圖#1),點擊右下 Open (下圖#2)。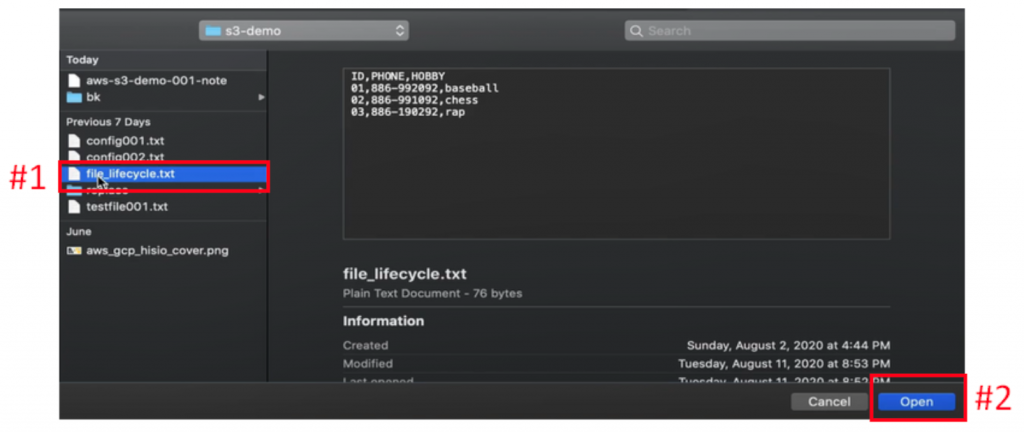
確認要上傳的檔案在列表上後(下圖#1),點擊 Upload (下圖#2)。檔案上傳完畢後,再點進檔案頁(下圖#3)。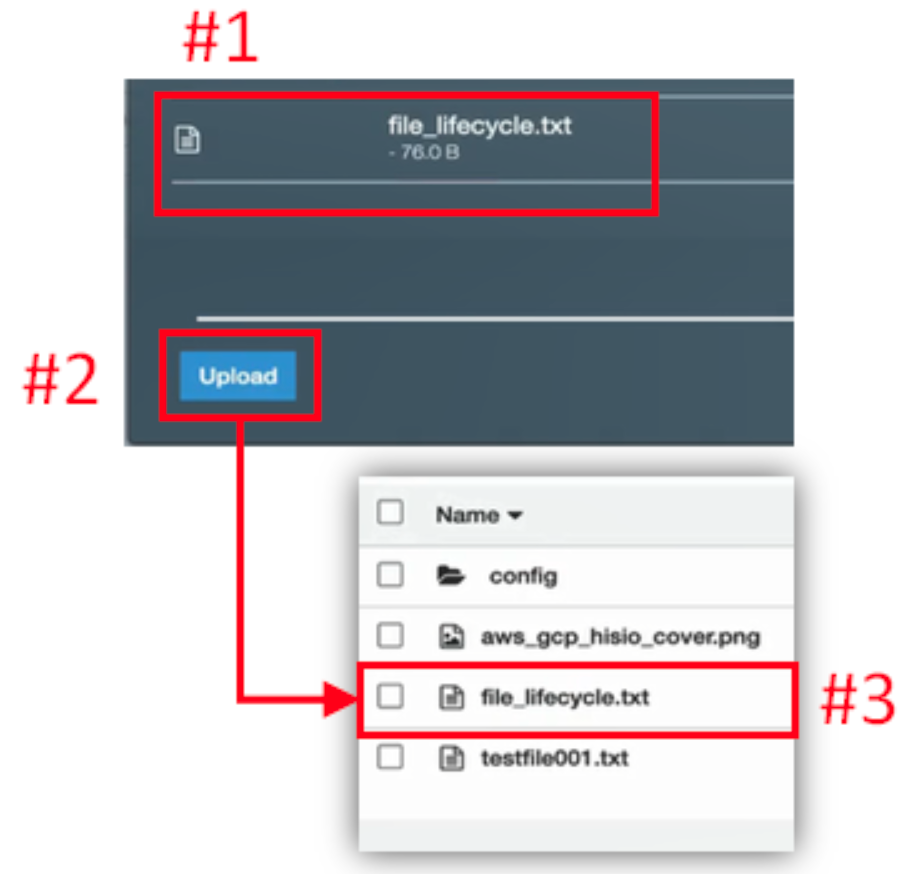
進到檔案頁後,將 Overview 切換至 Properties (下圖#1),選擇下方的 Storage class (下圖#2)。
可以看到列表大部分項目是先前在觀念講解章節介紹過的,而其中沒有被介紹過的 Intelligent-Tiering (下圖#3),是一個會自動根據使用需求來分配 Storage class 的新功能,但並不影響我們的決定方案。
如果能手動決定,那就自己決定;如果不能自己決定,交給智慧的 Intelligent-Tiering (下圖#3)功能來決定也可以。
而另外一個 Reduced Redundancy (下圖#4)則是一個已經被淘汰的 Storage class,所以不用去看它。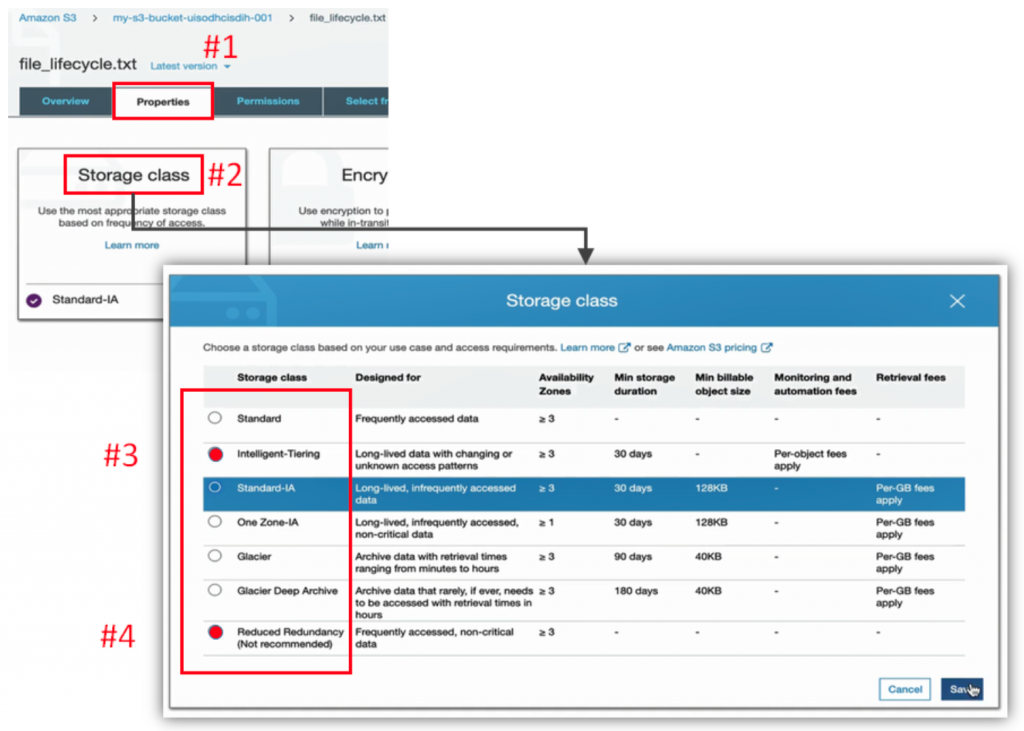
檔案的 Storage class 原本設為 Standard,假設改為 Standard-IA (下圖#1),以較低的 Availability 來減少花費成本,按下 Save (下圖#2),來完成 Storage class 的改變。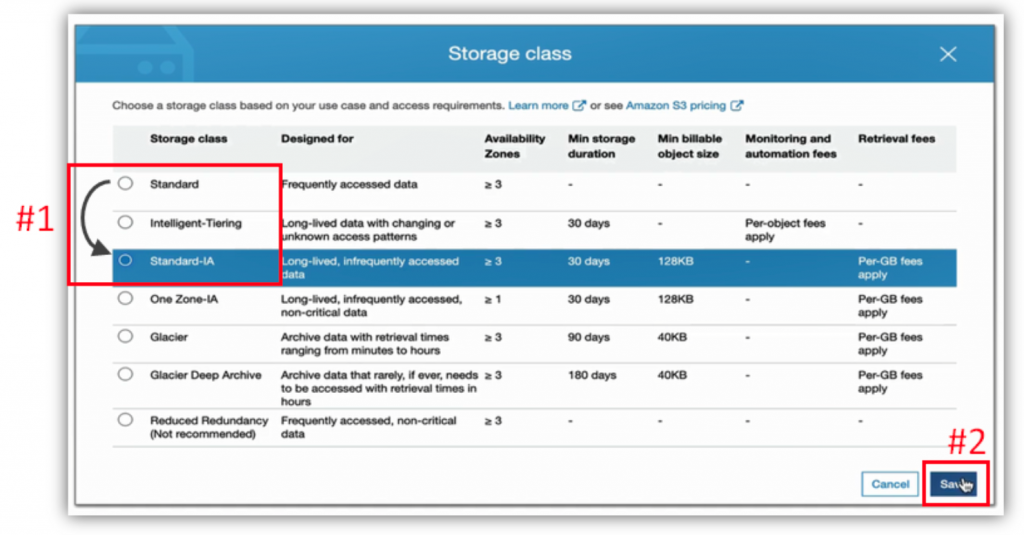
假設再把檔案往下一層放到 One Zone-IA (下圖#1),也就是把所有備份放到同一個 Availability Zone 裡,也是按下 Save (下圖#2)來儲存調整。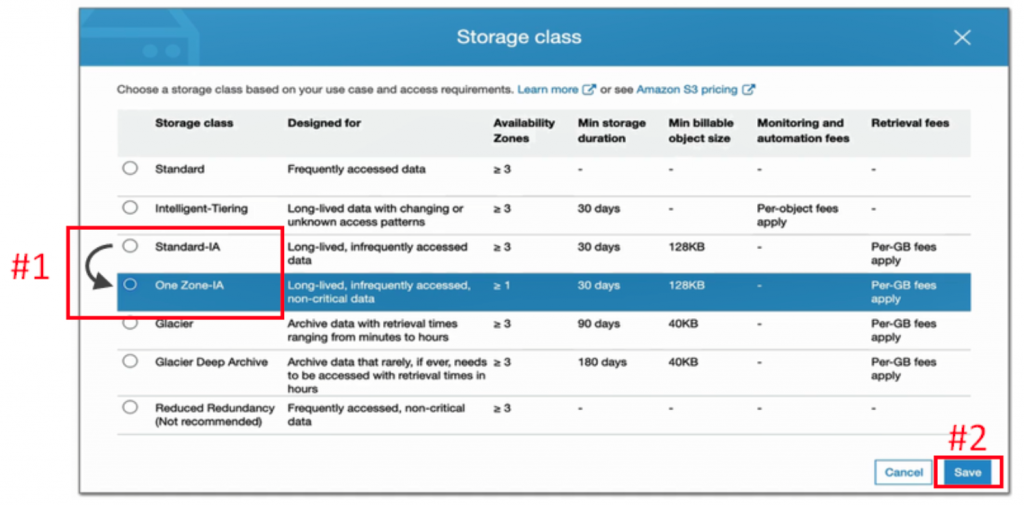
假設再把檔案往下一層到 Glacier storage class (下圖#1),再點擊 Save (下圖#2)儲存設定。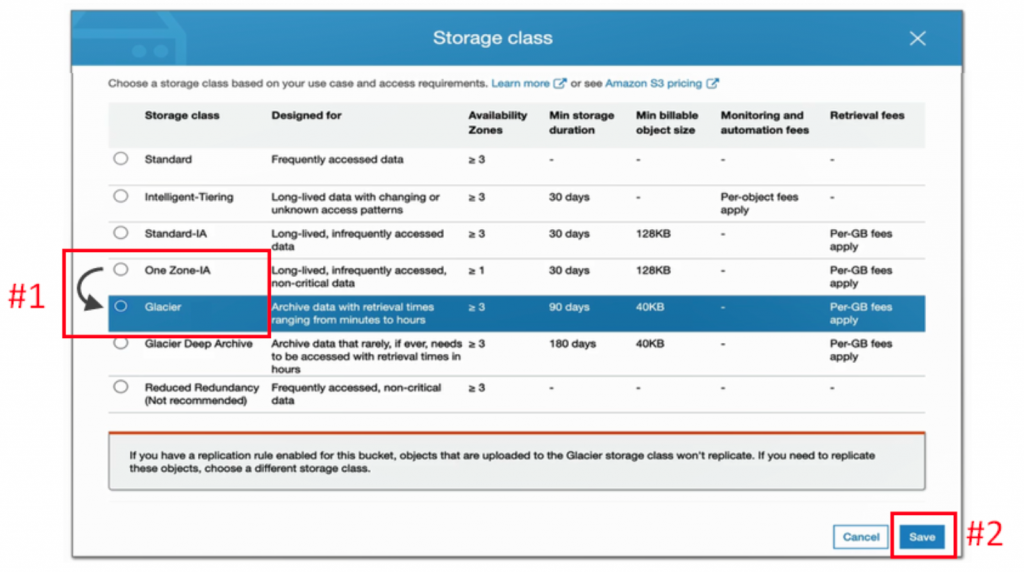
但 Storage class 調整為 Glacier 之後,會發現不能再點進 Properties 任何設定,如下圖: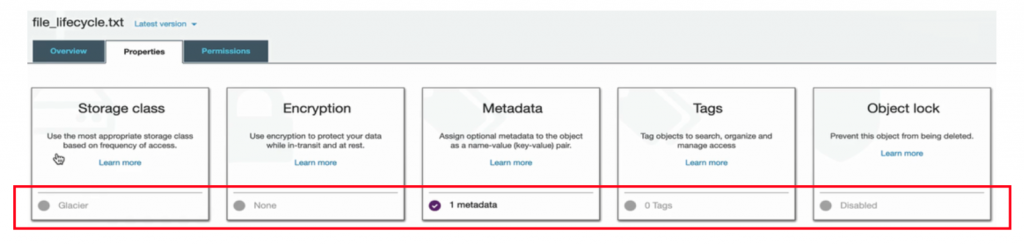
切回 Overview (下圖#1)頁面後,會發現下方出現 Warning 警示訊息(下圖#2),表示當前的 Object 存在於 Glacier storage class,所以不能進行下載或使用此 Object。
當檔案移動到 Glacier storage class 的時候,事實上,檔案已經不存在於 S3 服務裡面,而是存在於名為 Glacier 的服務裡面。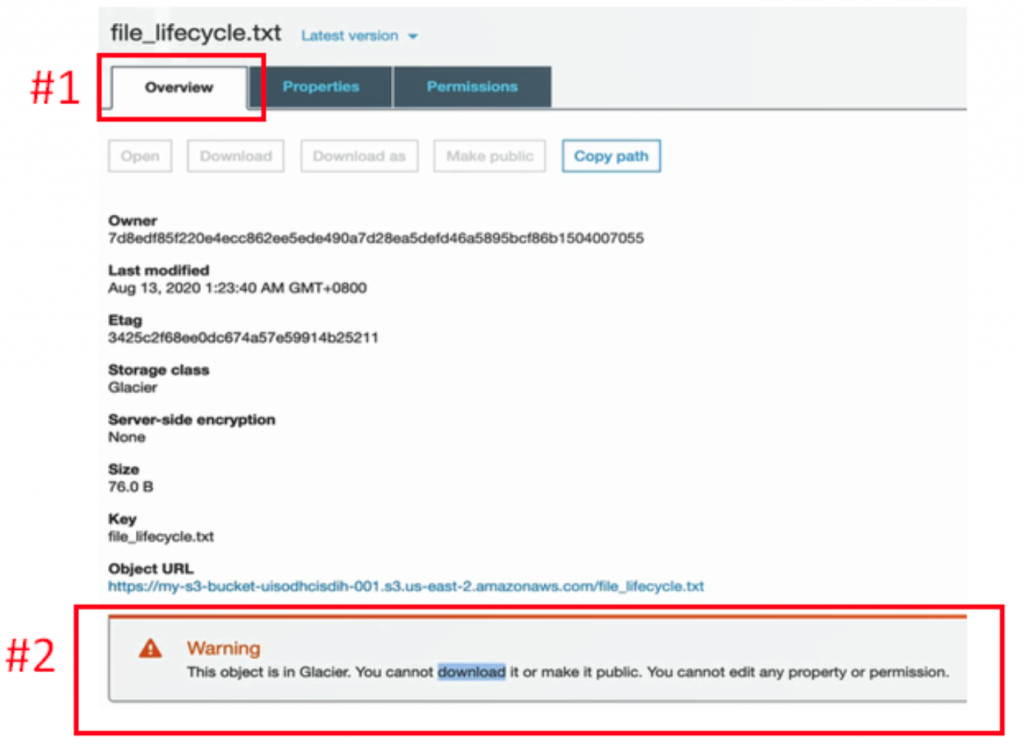
先回到 S3 Bucket 層級(下圖#1),按下重新整理(下圖#2),可以看到檔案的 Storage class 已經變成 Glacier (下圖#3)了。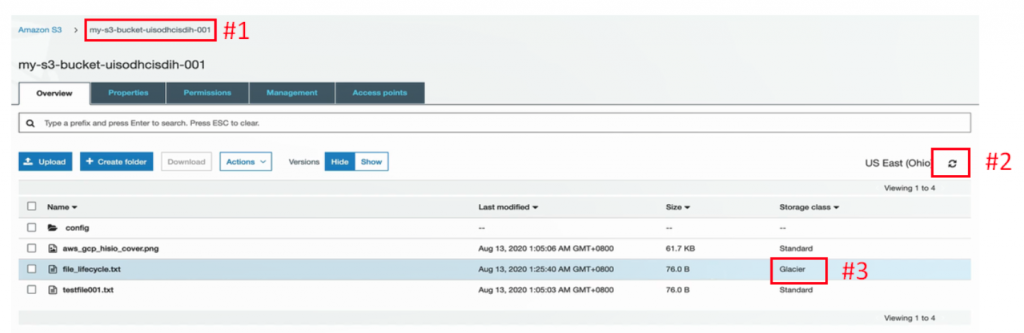
此次實作,我們已示範了如何從 S3 Standard、Standard-IA、One Zone-IA,一路轉移到 Glacier 類別,並看到當檔案移往 Glacier,我們將無法馬上取用。
那麼明天,我們將繼續接著「儲存寶石:【Lab】S3 儲存類別 & 生命週期管理 (下)」!
