哈囉大家好~
昨天我們初步了解如何製作一個簡單的 Power BI 視覺化報表,讓我們可以針對想要了解的資訊一目瞭然。今天我們要來分享如何將 Power BI 報表更聰明地辦共用到組織內。
我們知道最簡單的方式就是直接將製作好的 Power BI 報表分享給老闆,並請老闆下載一個 Power BI 應用程式,請老闆到分享給他的工作區瀏覽。
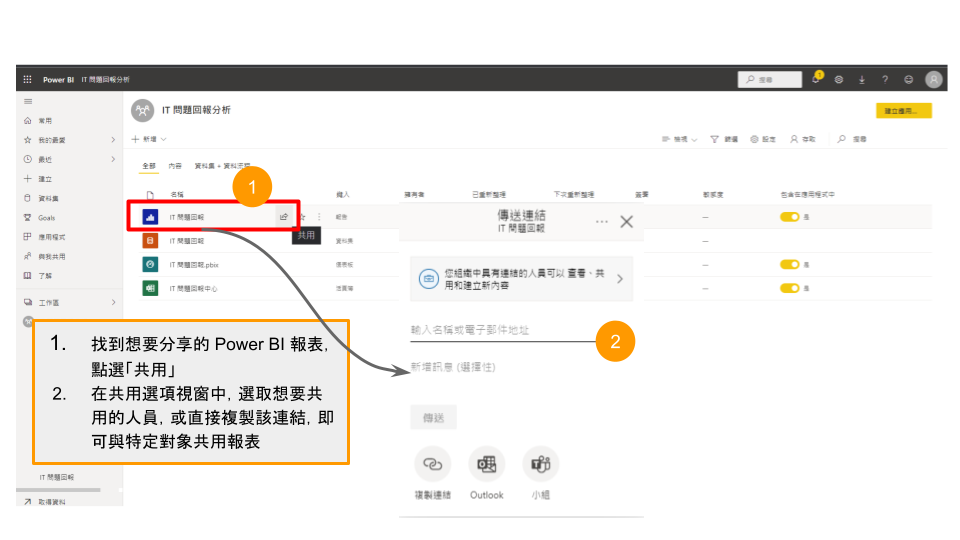
但是老闆通常很忙,如果你請他下載很多 app,那麼老闆可能會為了找到你分享的儀表板,找到很火大,這個時候再精美的視覺畫面,老闆都會變得有點沒耐心看了,如此一來,就有點可惜了。今天就跟大家分享兩個將 Power BI 報表透過 Teams 分享的方法:將 Power BI 應用程式新增至 Microsoft Teams、將指定 Power BI 新增至 Microsoft Teams 小組團隊中的指定頻道
其實,微軟近年很致力於整合 Teams 與各項應用程式間的串連,讓 Teams 不再只是單純的組織內部文字通訊、視訊會議軟體,而是透過團隊及頻道建立不同小組間的溝通,加上應用程式串聯,讓 Teams 成為組織溝通及檔案分享的入口網站,相信很多使用 Microsoft 365 一段時間的人,一定會很有感,每天第一件事就是要打開 Teams,確保資訊接收以及小組進度追蹤狀態,讓 Teams 的地位不亞於 Outlook~
那我們就開始吧!
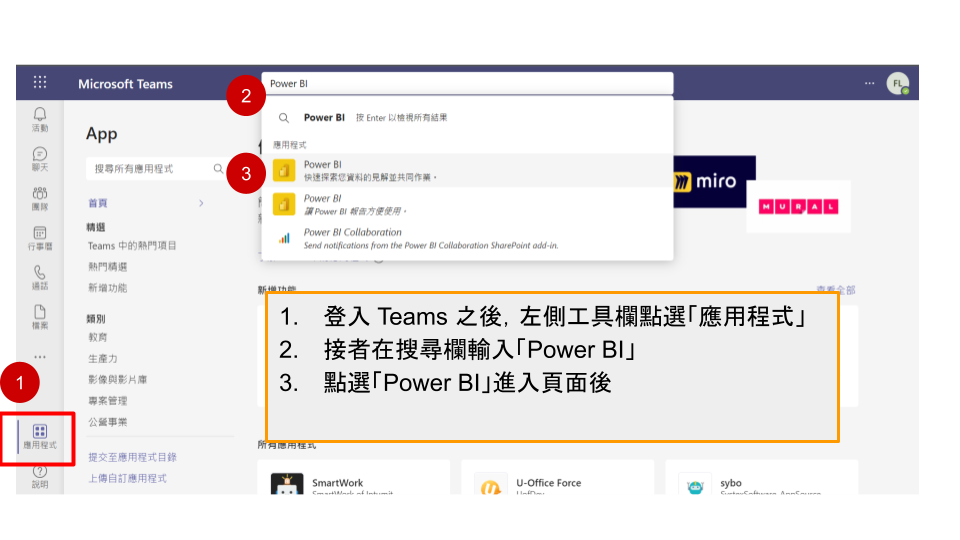
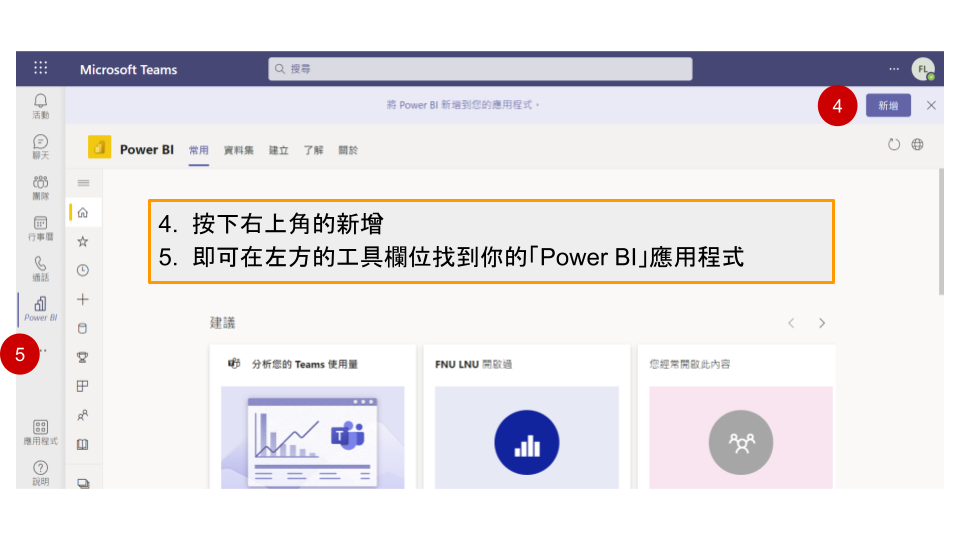
將「Power BI」應用程式加入 Teams 之後,你就可以透過 Teams 直接檢視與你共享的 Power BI 檔案,不需要再額外登入Power BI 服務 (app.powerbi.com)囉~
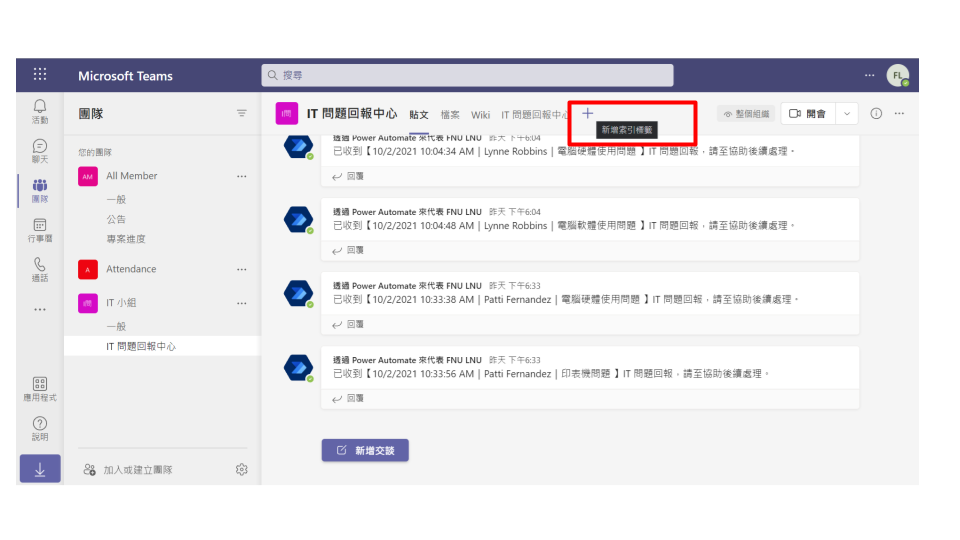
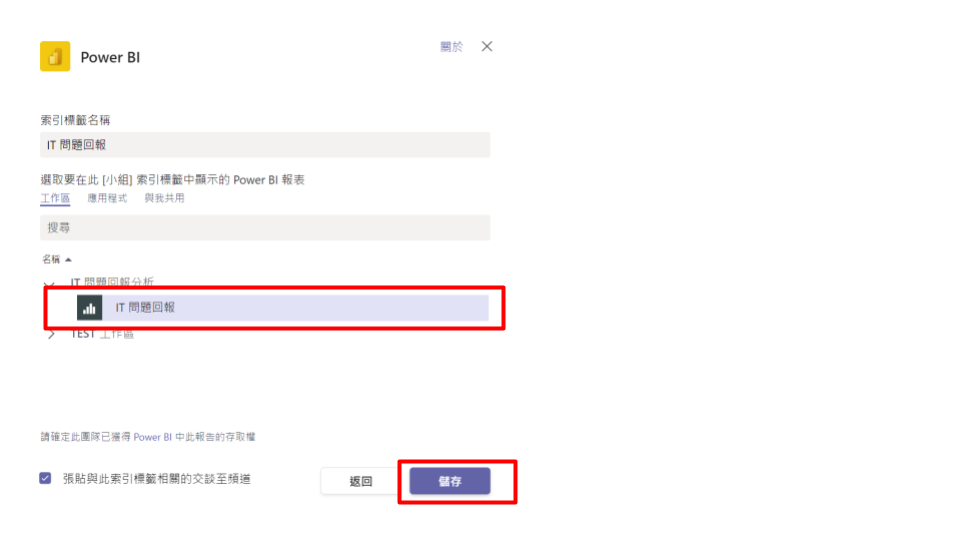
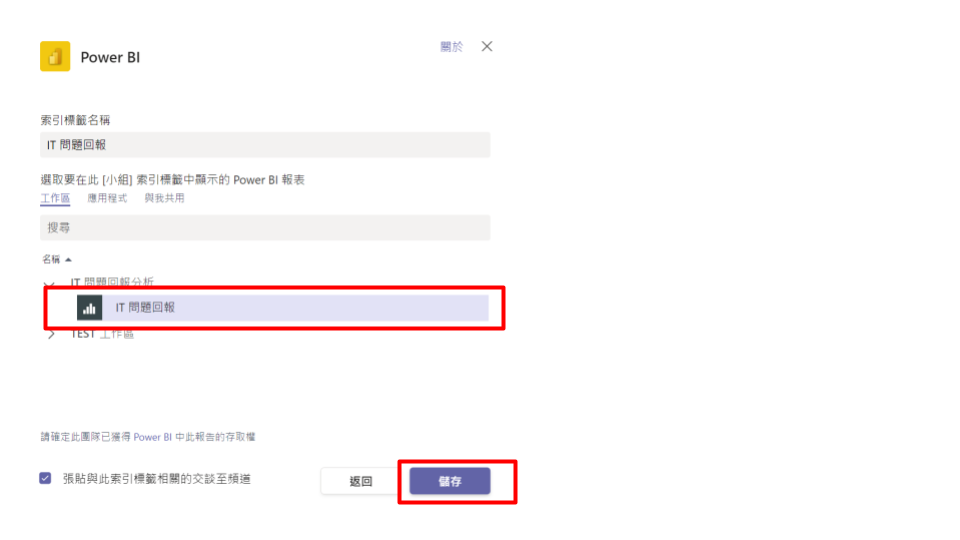
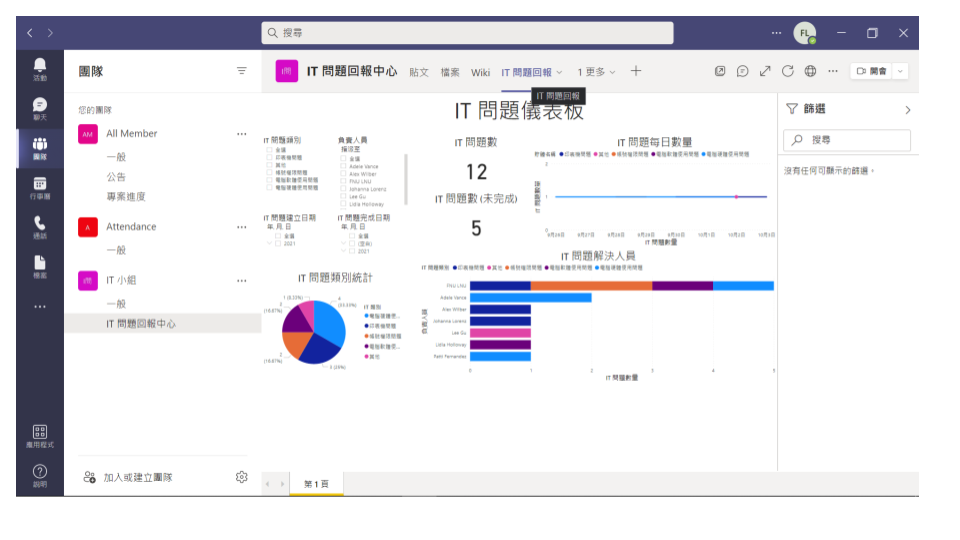
以上兩個將Power BI 分享到Teams的方法,我覺得方法二的「將指定 Power BI 新增至 Microsoft Teams 小組團隊中的指定頻道」更適合忙碌的老闆,這樣只要記得到與專案有關的 Teams 頻道,即可檢視 Power BI報表,可以更直覺的找到需要的資料。
如果你也有創意的用法,換分享討論,
最後補充關於 Power BI 的儀表板與報表,儀表板經常與報表混淆,因為它們也是填滿視覺效果的畫布。 但兩者還是有一些主要差異。
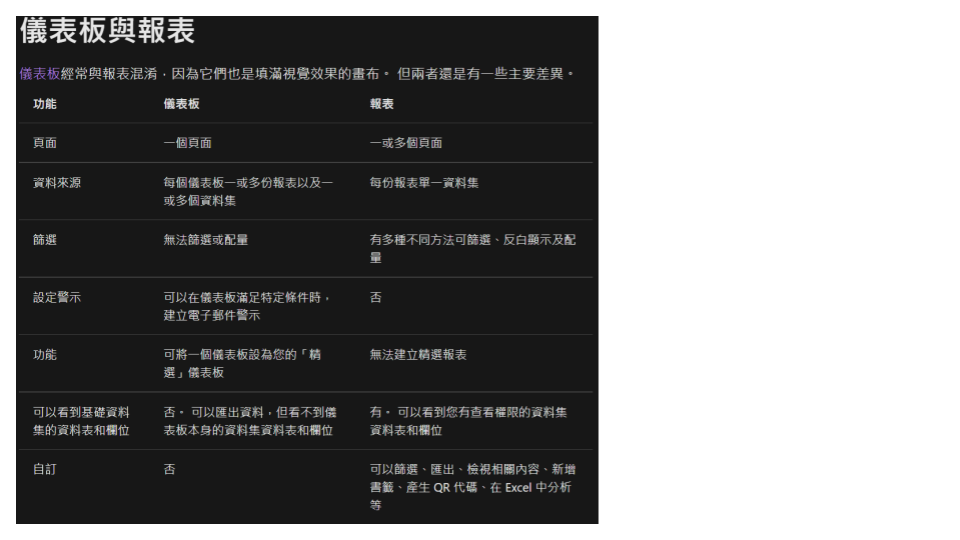
(取自 Microsoft 網站 Power BI 中的報表)
溫秘書下班囉~
