上章節我們介紹了Jira,相信你對Jira有了基本的了解。
這章節你將學會
進入Atlassian首頁
點擊右上「My Account」> Log in註冊帳號,可以使用其他第三方方式登入,這邊我使用google帳號登入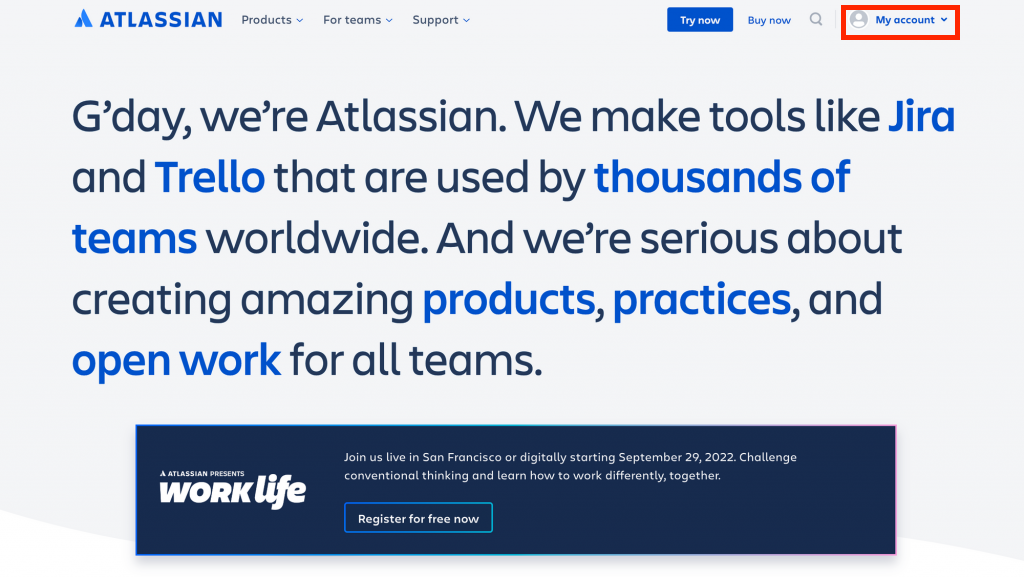
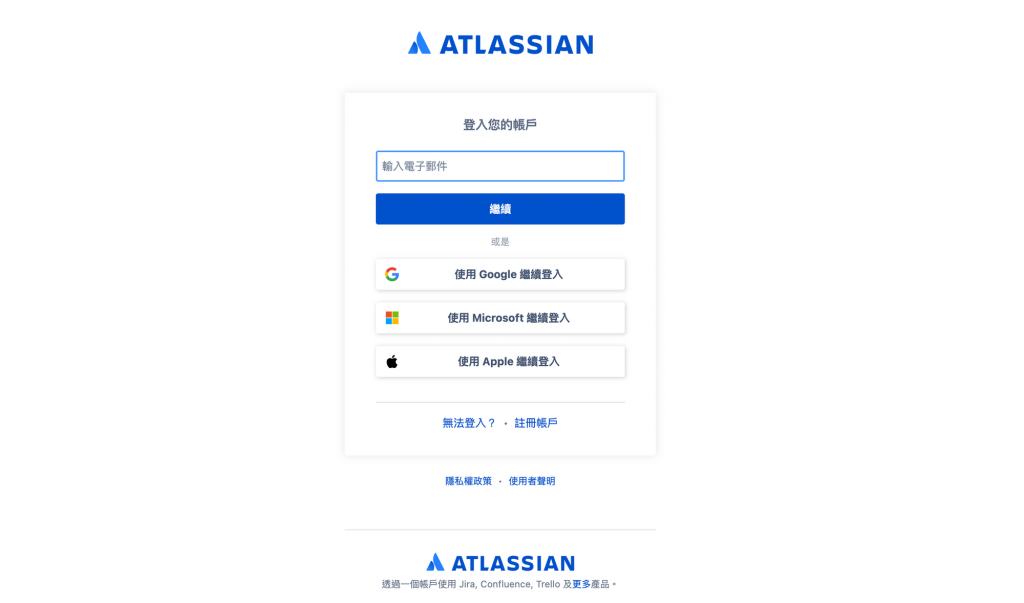
註冊完後,就可以使用Atlassian所提供的產品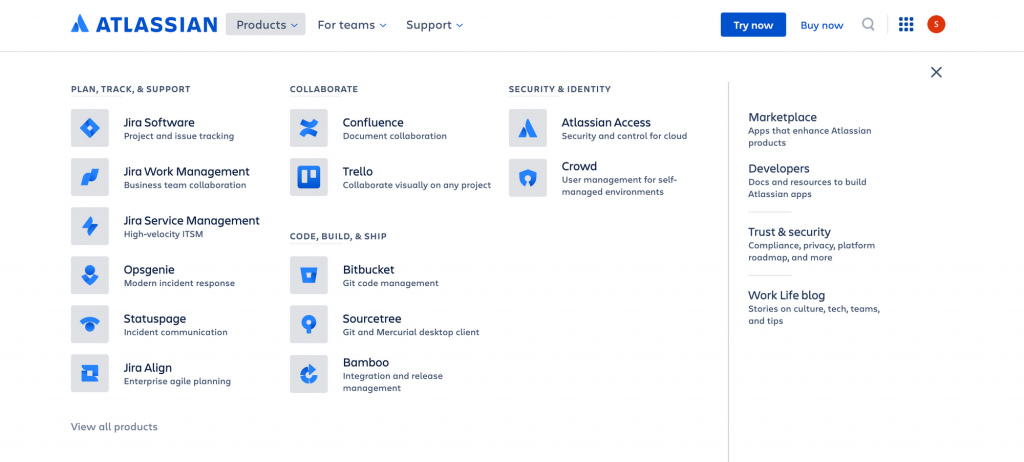
註冊完成後,選擇「Jira Software」建立一個網站
Step1. 點擊JIRA Software,進入到Jira Software頁面,點擊「Get it free」建立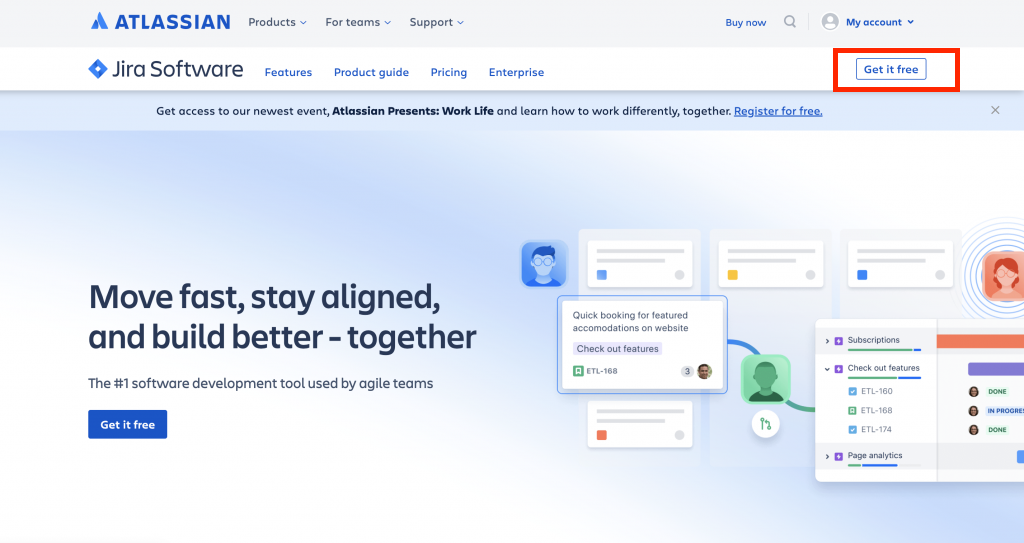
Step2. 這邊選擇「Jira Sofware Management」,免費的最多可以有10個用戶或3個代理還提供了2GB的儲存空間,以小公司或小團隊來說,功能算很足夠,超過使用人數則需付額外的費用(費用參考)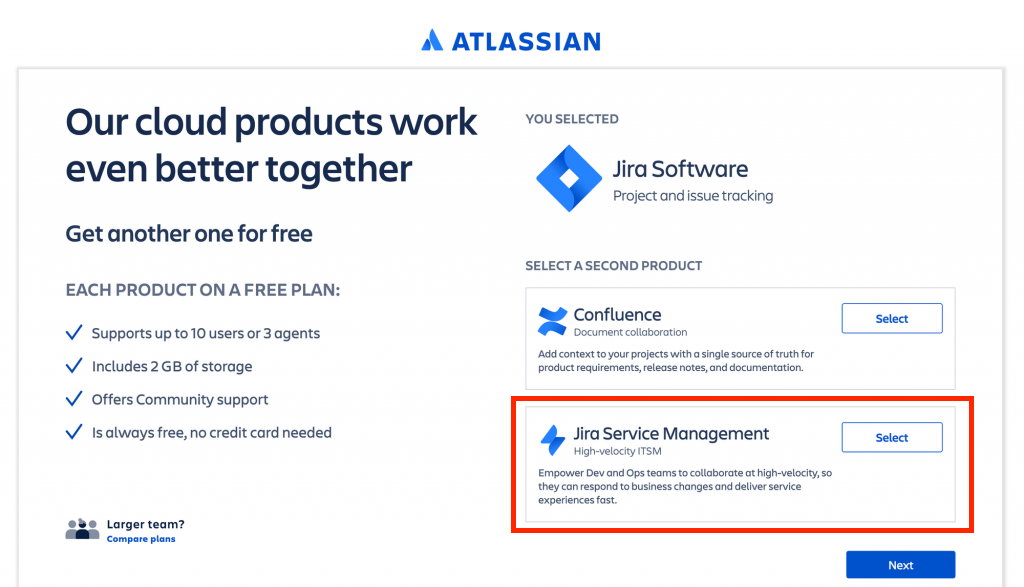
Step3.輸入您的信箱及你的網站名稱,網站名稱是一個特定於你、團隊或公司的URL([yoursite].atlassian.com),用於託管你在Atlassian的產品。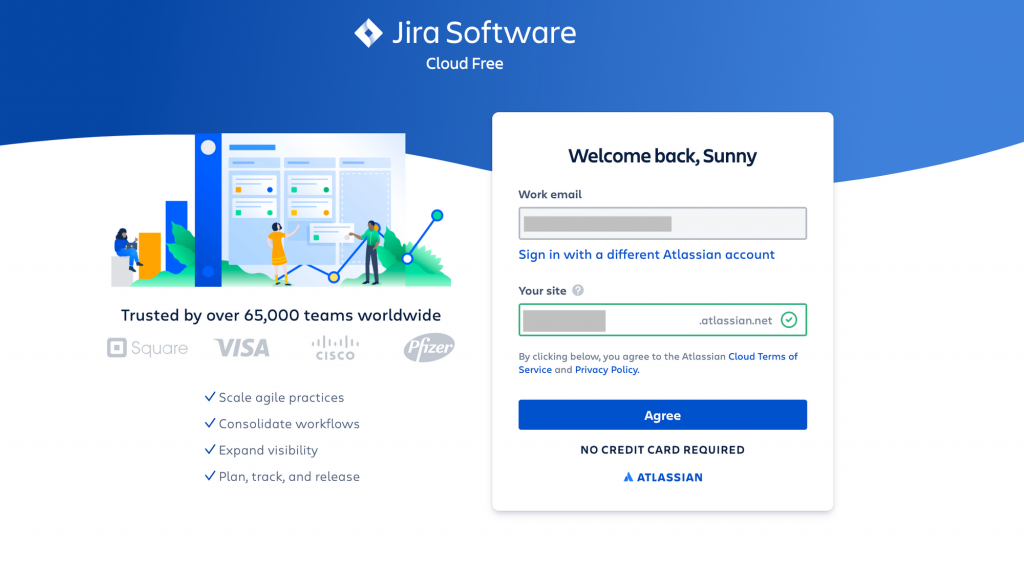
填寫完後點擊「Agree」按鈕後依照步驟操作,就完成囉!
以管理員身份登錄,可以修改剛剛建立好的網站Logo、Favicon、樣式
點擊右上「 Settings」 -> 選擇「System」
Settings」 -> 選擇「System」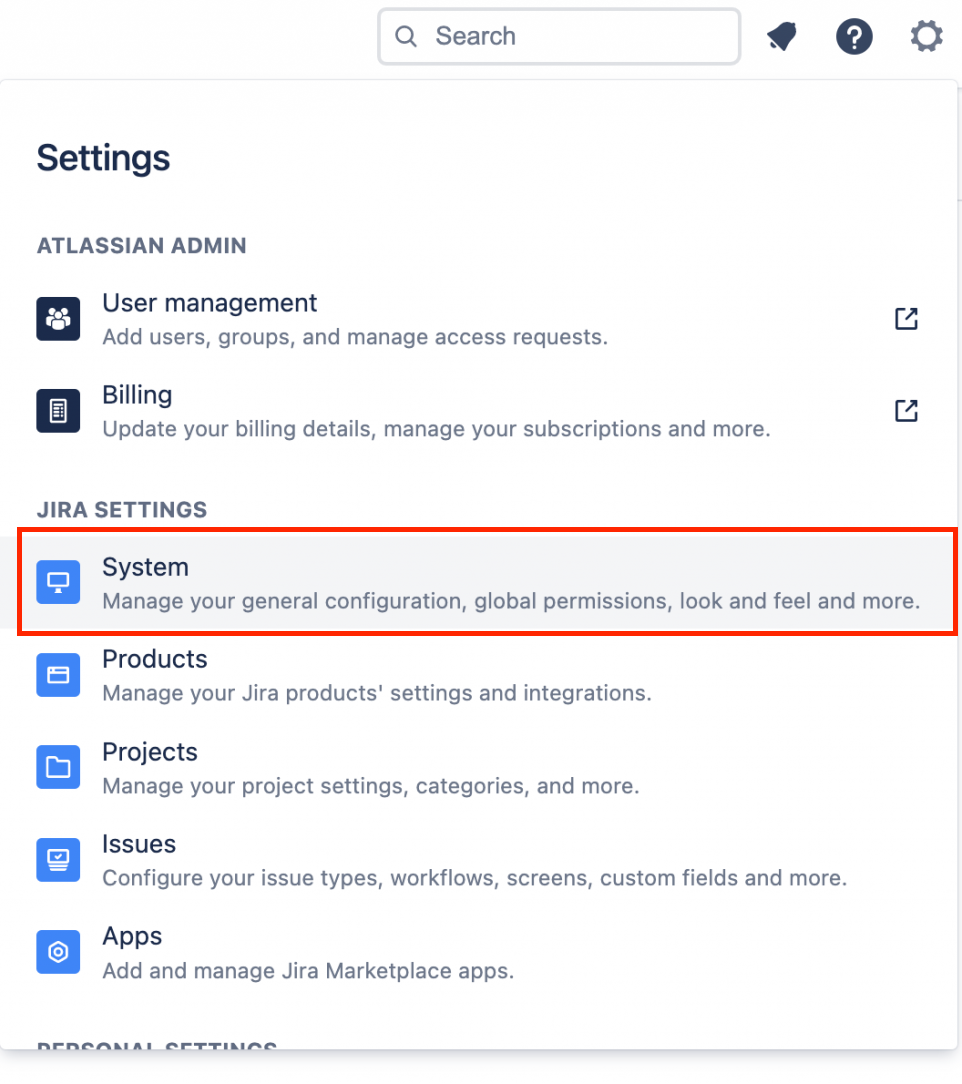
這邊要來介紹修改網站外觀,在左邊選單找到「Look and feel」選項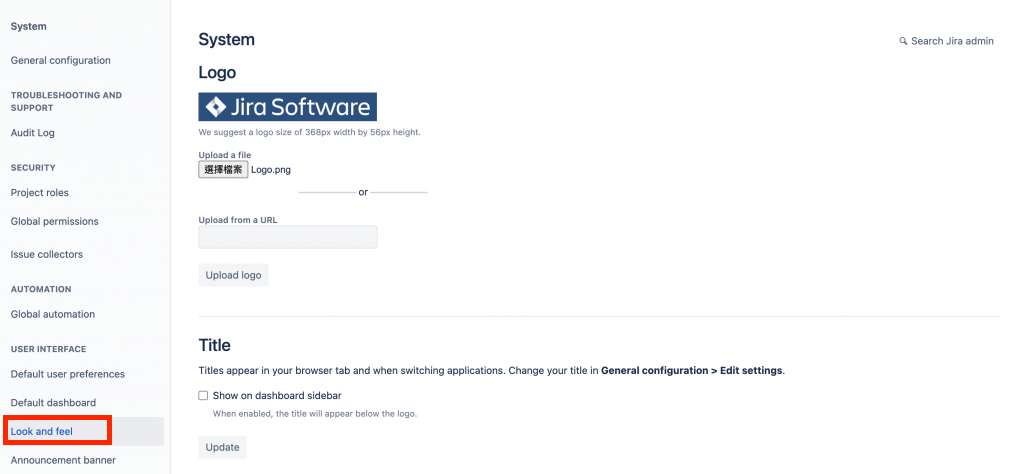
點擊後進入到修改頁面,可以修改Logo、Title、Favicon、Navigation colors及Date / time formats,這邊我們修改了Logo、Favicon、導航背景色改為黑色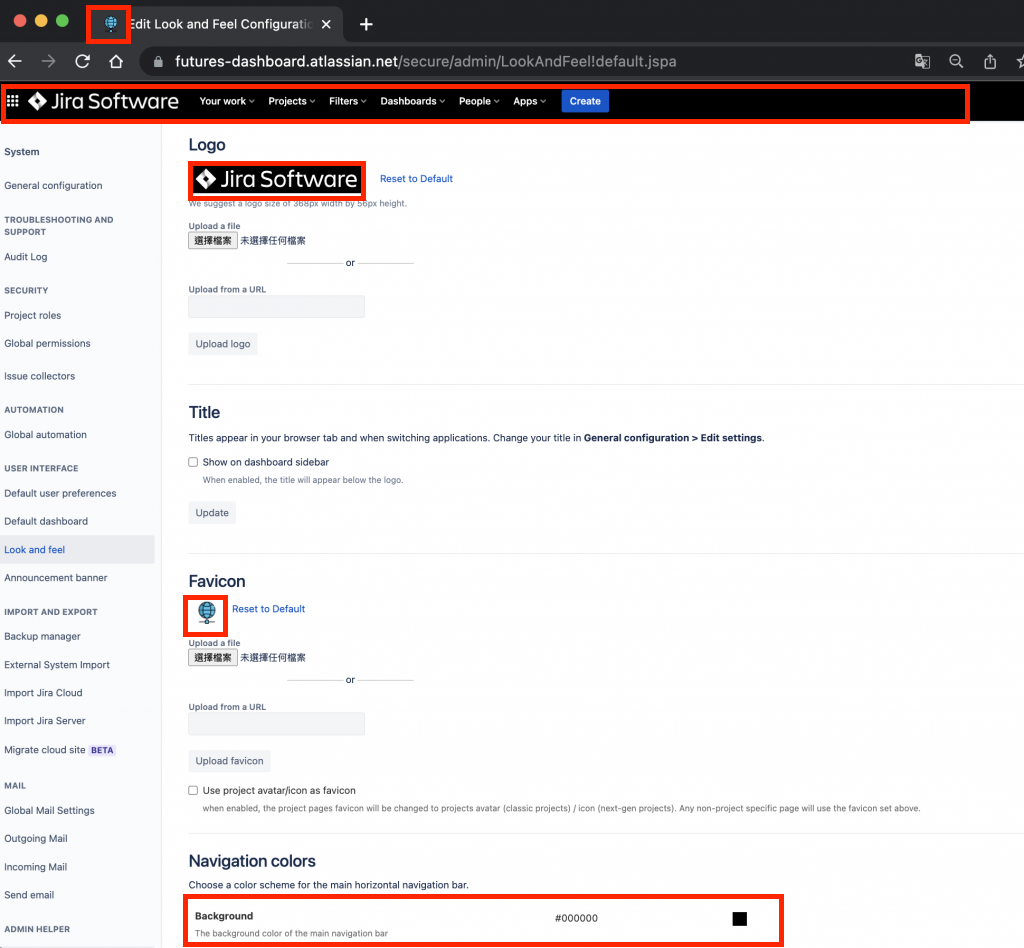
如果不喜歡可以點擊後方的「Reset to Default」就會回復到預設樣式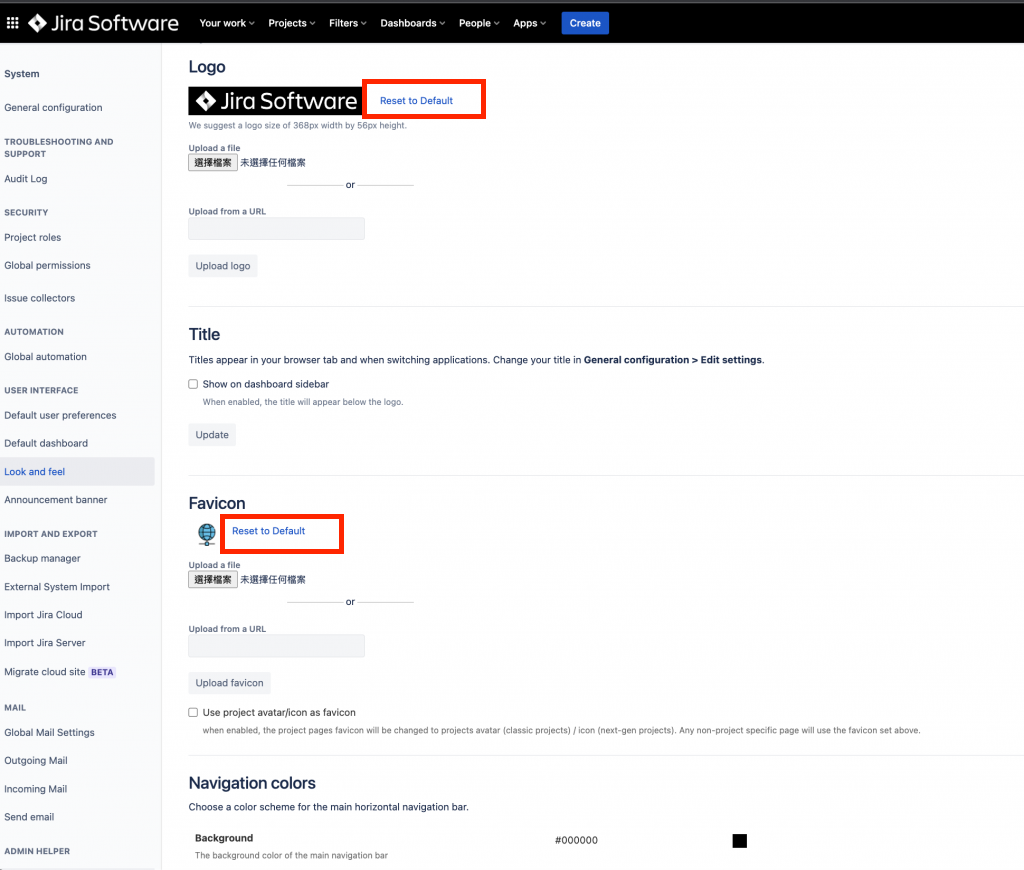
在System裡面,可以設置關於網站系統、安全、介面等設定,有興趣的可以試試看喔~
現在已經建立好一個新的Jira Cloud網站,明天會教你如何在Jira Software為你的團隊建立一個專案,那我們明天見~
