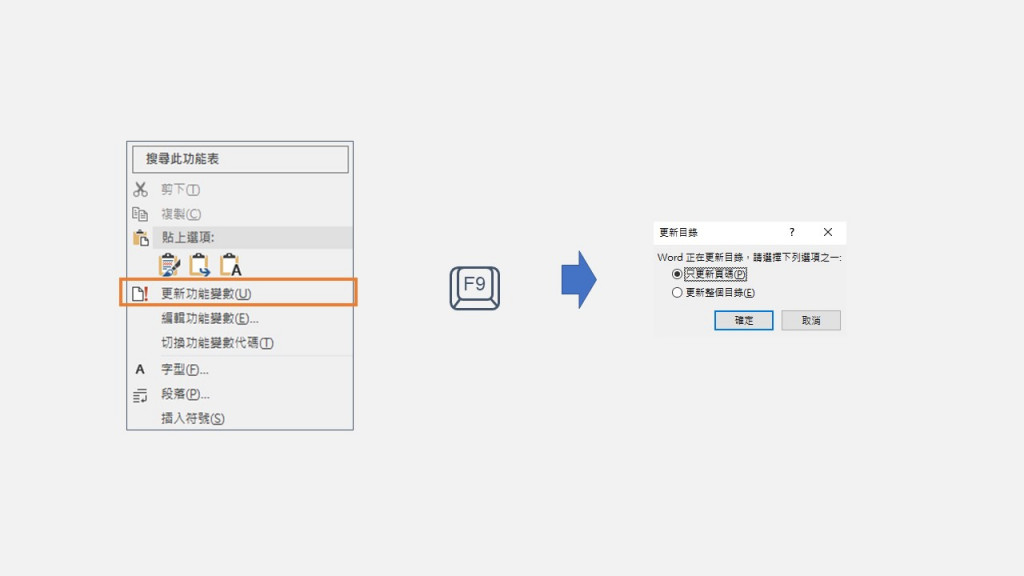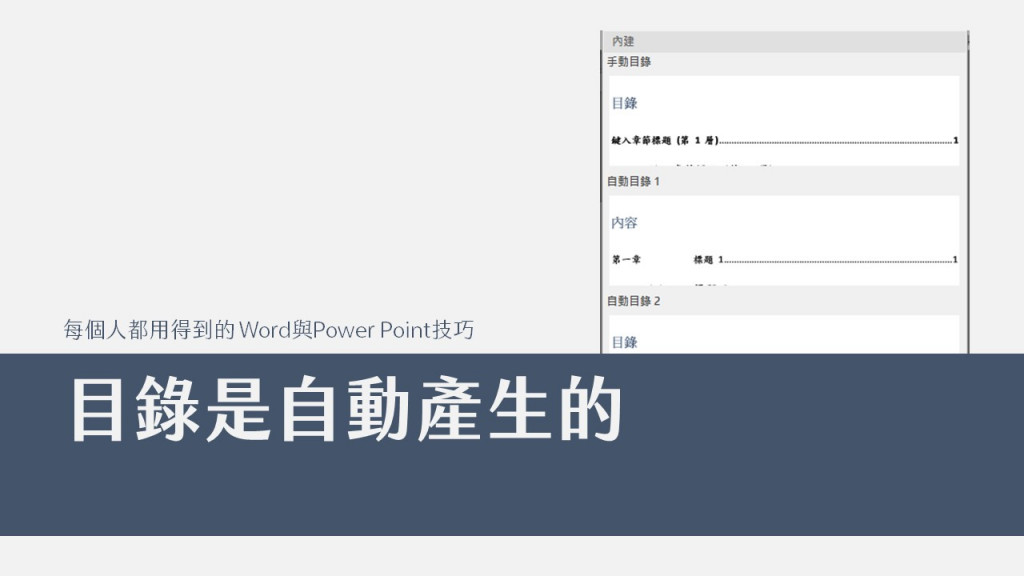
講完頁碼終於要來講目錄了,我想應該有很多人以經學會自動產生目錄了但是關於目錄的設定跟更新方式,我還是想花點時間來分享。
在整份文件的最前面新增一個空白頁之後,到「參考資料>目錄」選擇「自訂目錄」。
出現一個目錄設定視窗,此時會有一些預設選項出現,可以先檢查預覽畫面是否為自己想要的設計。
「顯示階層」功能決定了目錄要顯示到大綱的哪個階層,也就是我們之前第14天提到,為標題所設定的大鋼。通常預設目錄會出現3層,但也可以依照需求來增減。
都設定好後選擇「確定」就會在指定的地方產生目錄,除了預設的格式跟顯示階層外,也有更細部的設定。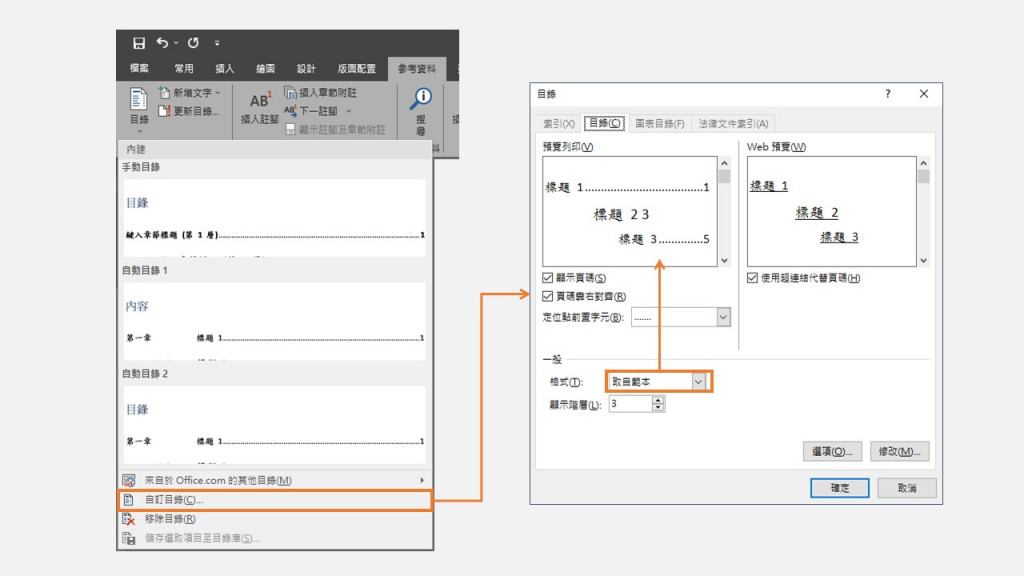
用來設定目錄要顯示那些東西,可以注意到這邊有三大類選項,通常我會選擇用「樣式」來設定,因寫文件的時候,我一定會把章節樣式設定好,因此這邊分別填寫1、2、3來設定就好,也可以填寫得更多。
如果樣式設計上比較簡單,有確定不需要顯示在目錄上的樣式都沒有設定階層的話,選擇「大綱階層」也可以。
這邊可以設定每個階層目錄的樣式,舉凡字型、段落、縮排...等,都可以透過這邊修改。
不過如果這邊先不改,而在把目錄新增好之後,也是可以另外設定。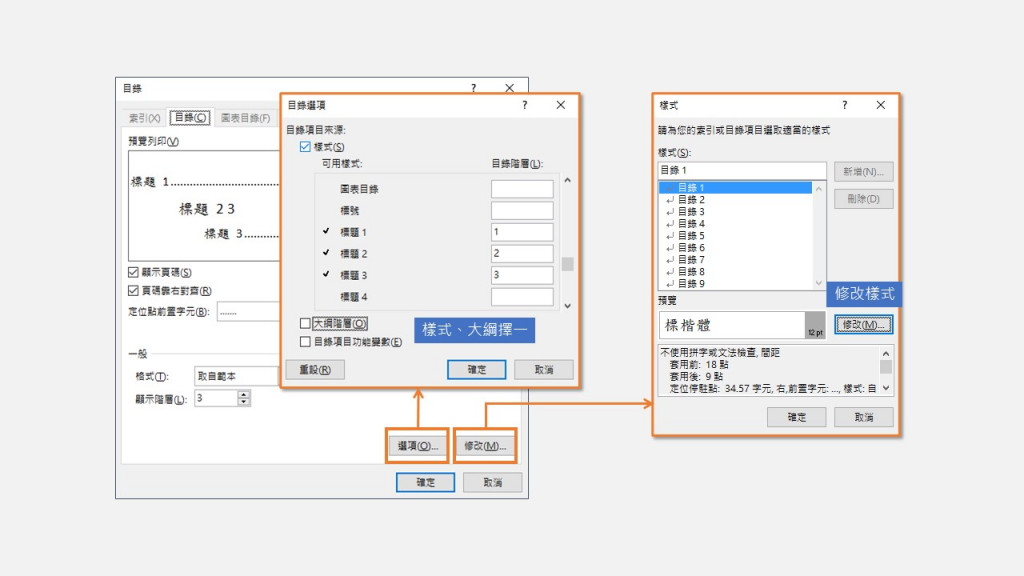
如果只是單次修改,直接選起來當成文字改就可以。
也可以從樣式功能中打開更多樣式,直接右鍵修改需要的樣式也可以,或者設定好喜歡的格式之後,用「更新目錄>以符合選取範圍」一次調整。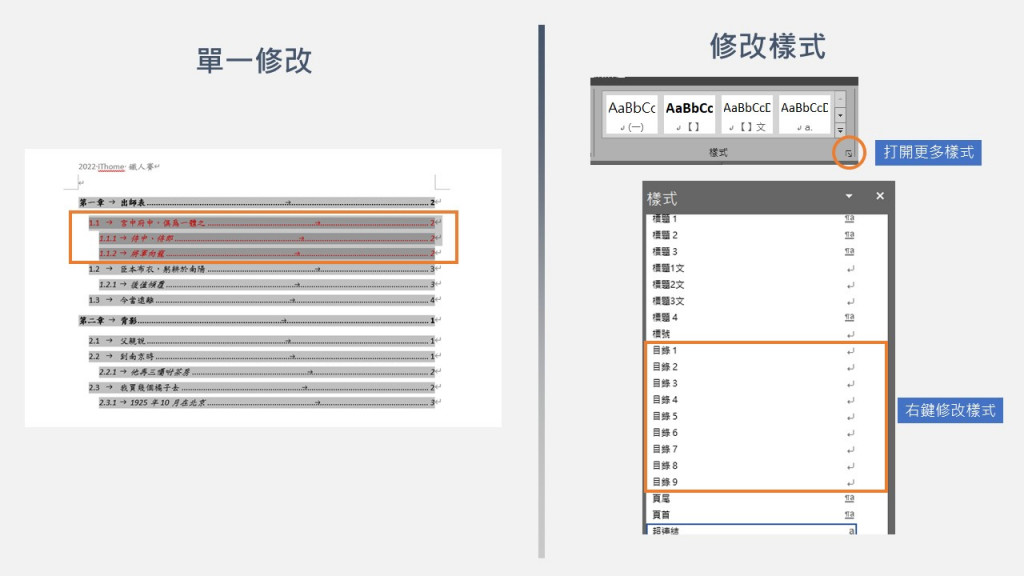
新增好的目錄有沒有覺得哪裡怪怪的?
沒錯,就是我們原本頁碼「1-1, 1-2....2-1, 2-2」都只剩下了後面的數字,前面的章節碼沒有自動出現。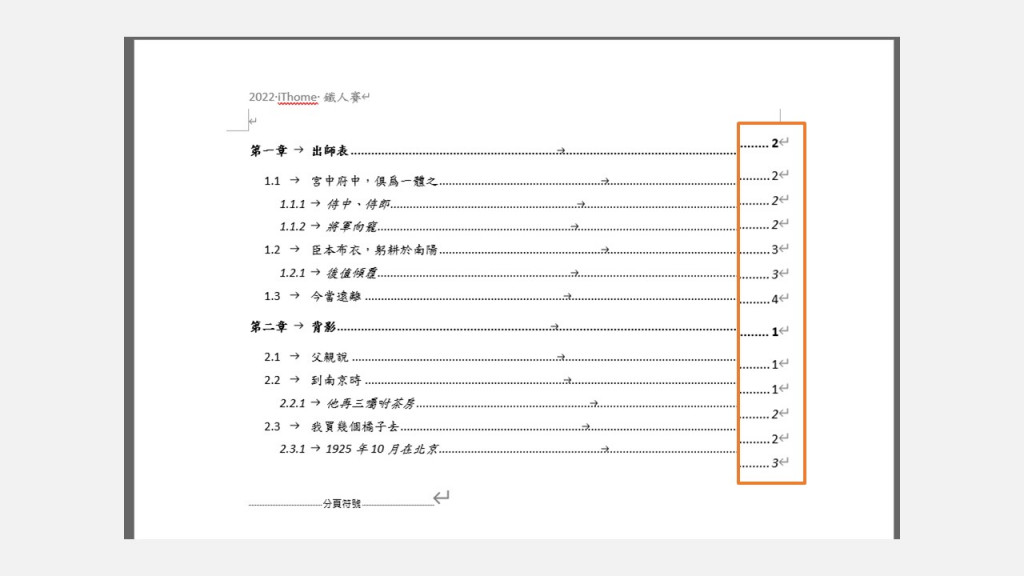
目前我還沒找到自動產生的方法,只能最後用手動輸入「1-, 2-...」上去,如果針對這個問題有更好的解法,拜託請分享給我?
經過一段時間的編輯,章節標題跟頁碼可能都有變動,記得要來更新目錄。
全選目錄之後,右鍵選擇「更新功能變數」,或直接點鍵盤上的F9,就可以更新整個目錄。此時他會詢問要「只更新頁碼」或「更新整個目錄」,這就看需要,但最後一次定稿前,請一定要用「更新整個目錄」更新一次。
唯一要注意的是如果你有用上一段提到的手動輸入章節編號,那就要記得再手動輸入一次。