今日筆者將使用Tableau Public,完成簡易的橫條圖。首先,我們先到網路上,找到適合製作橫條圖的檔案。筆者以「Sample Super Store」此檔案為例,將檔案下載後,上傳到Tableau Public中。這個檔案的來源是先前筆者於鐵人賽文章「Day 19: Kaggle資料集(Datasets) 、實用的開放平台與公開資料集」中,所分享的「data.world」內的資源(可參考以下網址: https://data.world/datasets/tableau) 下載好後,我們會看到一個Excel檔,內有九千多筆資料。
至Tableau Public灰色頭像處,到「我的設定檔」→「視覺效果」→「建立視覺效果」。接著,我們會看到一個Tableau所提供的工作簿。,我們可將下載好的資料拖曳到此工作簿上,或直接使用上傳功能,將檔案上傳至Tableau Public中。(見圖一)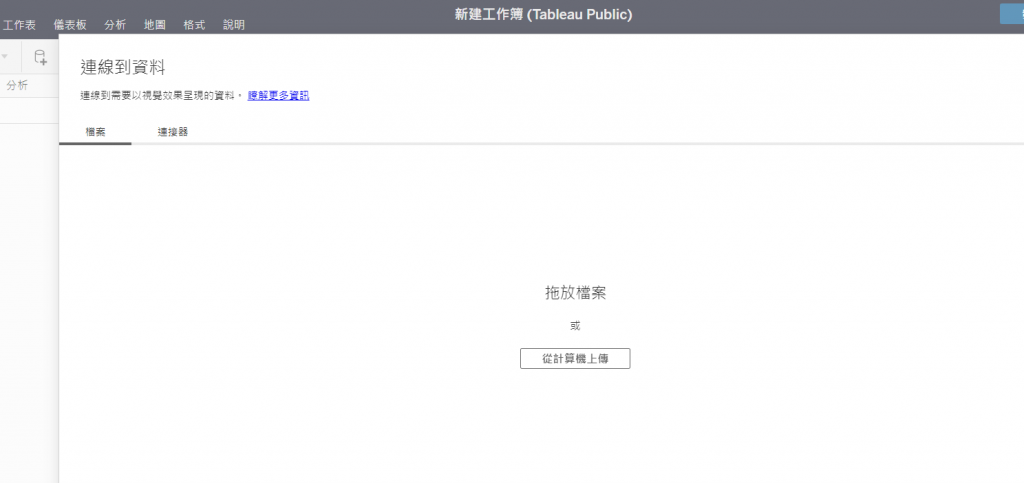
圖一: Tableau Public之「連線到資料」區。
在資料上傳成功後,我們會在工作表上看到已經連線的資料。(見圖二)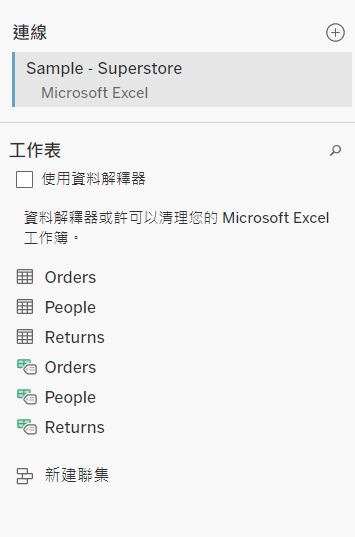
圖二: Tableau 連線「Sample Superstore」此檔案後的工作表內容。
連線成功後,我們需將欲分析的資料,拖曳到同頁右邊「將表格拖曳到此處」,以將表格建立關聯。拖曳完成後,點擊底下的標籤頁「Sheet 1」。因筆者將「Orders」的資料拖曳至表格中,因此在「Sheet 1」的「表」處,可看到「Orders」的所有內容。(見圖三) 接著,我們要將分析的內容,放入右邊的欄與列中。
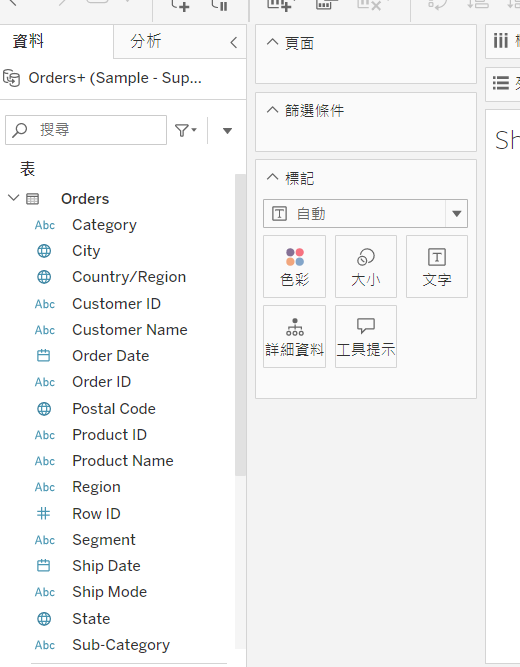
圖三: Tableau Public Sheet 1表中「Orders」的資料。
因為筆者想將了解Product ID、Product Name和銷售數據總和的關係,因此將Product ID、Product Name分別放在Tableau的「列」,而銷售數據總和則放在「欄」中。之後,再到Tableau右上角的地方,選擇「顯示」→橫式直條圖圖示。點選後,便可完成基礎橫條圖。(見圖四)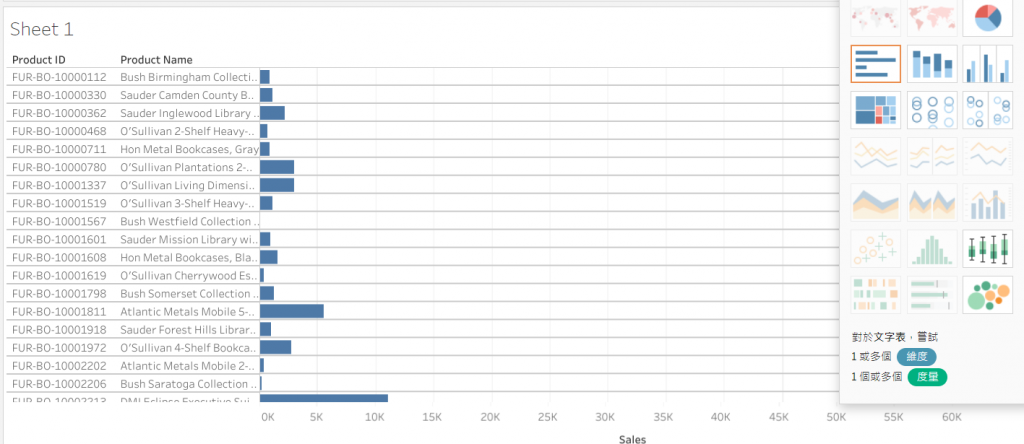
圖四: 以Tableau製作出的基礎橫條圖。(使用Sample Super Store檔案)
之後的未來幾日,我們將會以Tableau製作更多的圖表與建立儀表板。
