我們今日要介紹Tableau的另一個功能: 篩選條件。首先我們開啟昨日鐵人賽中製作的Tableau「Sample Super Store」資料視覺化作品,並點擊「編輯」。接著我們至Sheet 1的地方,將想要篩選的內容,拖曳至篩選條件中。因筆者想要篩選的內容為「區域」(Region),因此筆者將區域資料拉至篩選條件;之後會出現以下畫面: (見圖一)
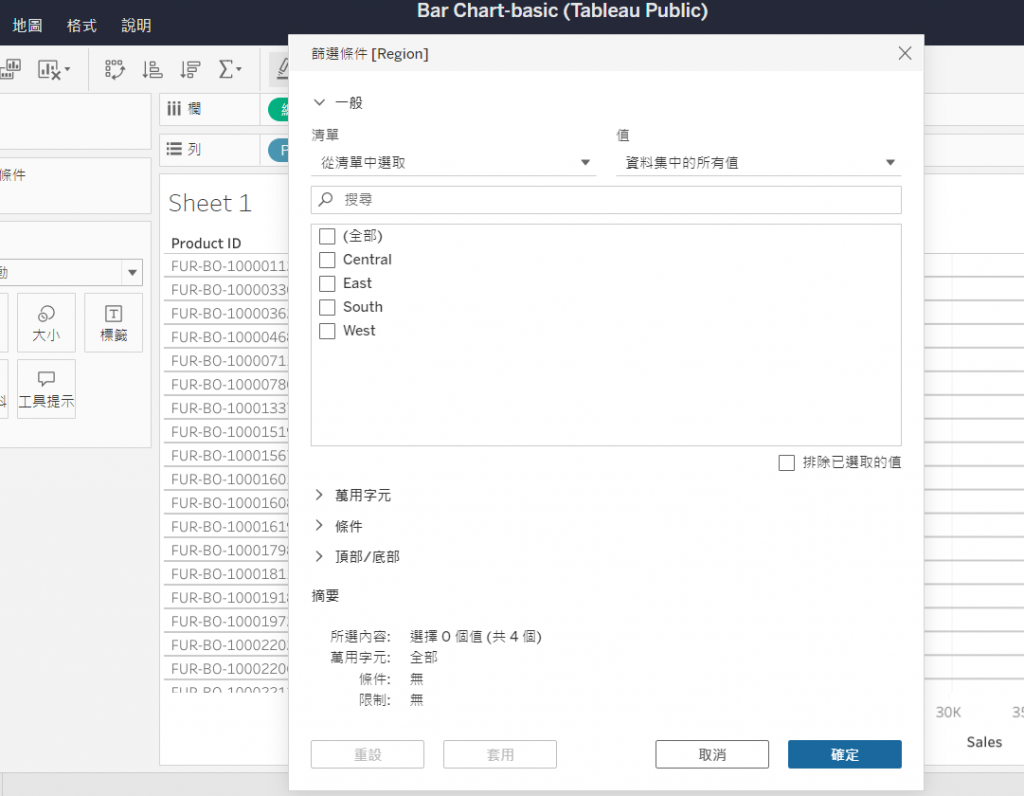
圖一: 將「Sample Super Store」的「Region」資料,拖曳至篩選條件後的畫面。
因筆者想了解的是東、西兩地區的狀況,因此在篩選條件中勾選 “East”和 “West”,並按下「確定」。接著在「篩選條件」區,按下「顯示篩選條件」,便能看到右側圖表顯示「Region」的內容,且會發現,如果在「Region」按下「全部」,圖表與僅有「East」、「West」區域的圖表不同。
對比如下: (圖二為「全部地區」的圖表;圖三為「East」、「West」地區的圖表)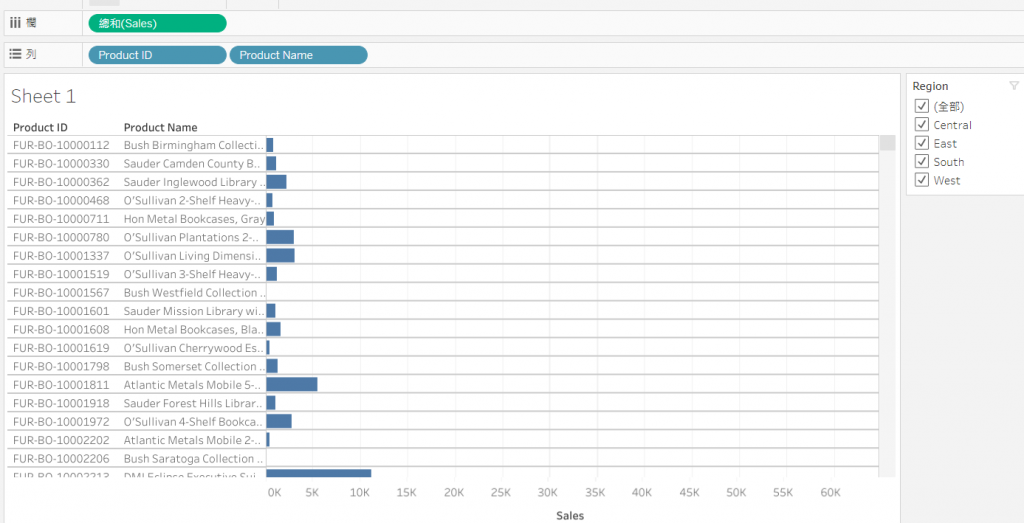
圖二: 篩選「全部地區」後的圖表
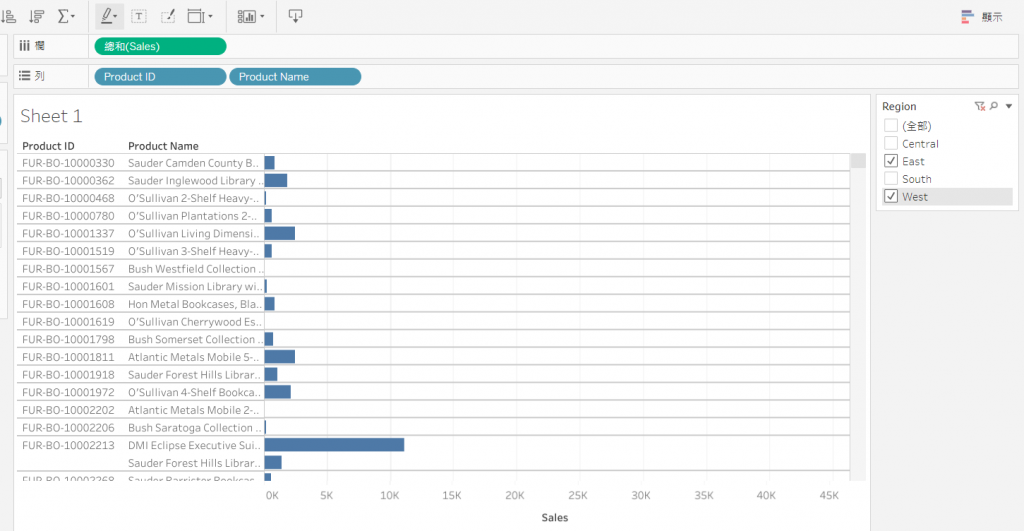
圖三: 篩選「東部」、「西部」地區後的圖表
因筆者想要了解的是「East」、「West」區域的資料,因此我們保留圖三的內容,接著我們再編輯標題。先在圖表中的「Sheet 1」點擊兩下,接著會出現「編輯標題」。(見圖四)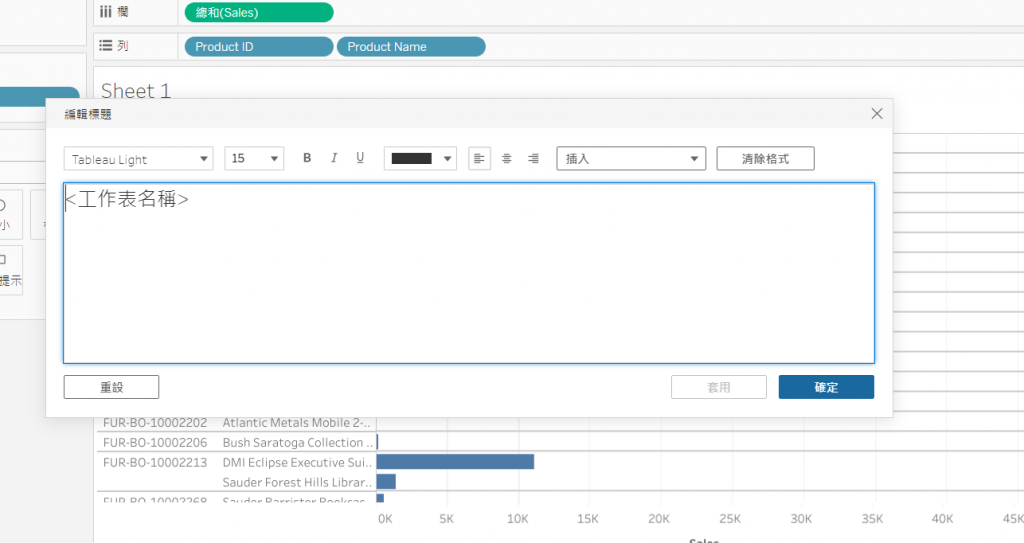
圖四: Tableau編輯標題功能。
Tableau的編輯標題功能十分便利,可以像使用word一樣編輯標題: 直接在「<工作表名稱>」中輸入文字,並更改顏色、字型、字體即可。(見圖五)
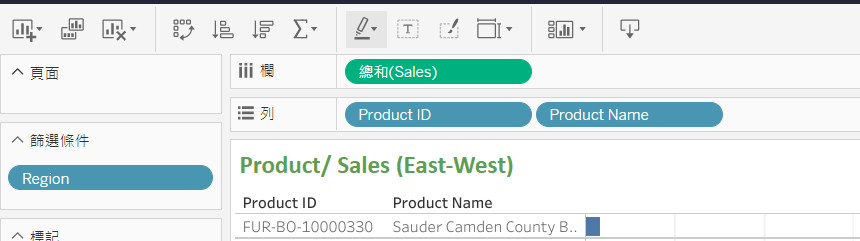
圖五: 修改標題後的圖表效果
如此,修改標題後的圖表便完成了。若想上傳到Tableau Public,直接按下右上角的「發佈」便完成上傳。
